Parte 01 - Introducción: Motivo animal - ¡bestialmente bueno!
Parte 02 - El equipo adecuado
Parte 03 - Los principales problemas: luz y nitidez
Parte 04 - ¡Lo importante son los detalles!
Parte 05 - Preparativos y planificación de la toma
Parte 06 - Fotografía de perros
Parte 07 - Fotografía de gatos
Parte 08 - Fotografía de caballos
Parte 09 - Fotografía de animales pequeños
Parte 10 - Fotografía de estudio en interiores
Parte 11 - Fotografía en exteriores
Parte 12 - Edición de imágenes
Parte 13 - Consejos generales
Parte 14 - Fotografía de reptiles
Aquí tienes un breve resumen de los puntos de nuestro tutorialParte 12 - Edición de imágenes:
- Introducción
- Nuestros modelos de procesamiento de imágenes: 2 hembras Ridgeback - fotografía en interiores y exteriores
- JPG vs. RAW
- Visualización de las imágenes en el PC con Bridge
- Procesamiento de los datos RAW con Bridge
- Edición de imágenes con Photoshop: Retoque
- Edición de imágenes con Photoshop: filtro PS/filtro Nik y OnOne
8: Edición de imágenes con Photoshop: Diseño creativo de imágenes/composiciones
1. introducción
Sigo sin ser un fanático de la edición de imágenes, aunque he tenido que reaprender un poco. Sigo pensando que todo fotógrafo debe hacer que sus imágenes parezcan naturales en su mayor parte. No quiero decir que haya que dejar todas las manchas antiestéticas en la foto.
Por supuesto, un poco de maquillaje siempre forma parte de ello, al menos si las fotos se van a mostrar con orgullo. Sin embargo, me refiero sobre todo a corregir pequeñas imperfecciones como la limpieza de la nariz y los ojos, pelos sueltos en el abrigo, manchas en la cartulina de la foto en el estudio, etc. En mi página web encontrarás un 90% de fotos sin editar en la sección de animales.
Muy rara vez una foto se somete a una edición más extensa... Pero como todo en la vida, es cuestión de gustos. Siempre me sorprende lo que se puede crear a partir de fotos con un poco de edición. En este tutorial, me gustaría abordar brevemente todas las opciones de edición de imágenes que ofrecen Bridge y Photoshop y que utilizo en mi trabajo.
Con el tiempo, cada fotógrafo tiene su propio flujo de trabajo, sus herramientas favoritas y utiliza diferentes opciones de edición. Yo también sigo intentando aprender en este campo. Todos mis conocimientos proceden de varios libros de Photoshop, talleres con otros fotógrafos con mucha experiencia y, por supuesto, mucho ensayo y error y autoaprendizaje.
Mis clientes reciben un CD con todas las fotos tomadas después de cada sesión. Así que el cliente ve cómo son mis fotos "desnudas" de todos modos. En la mayoría de los casos, los retoques -si es que se desean- se hacen a posteriori a partir de las imágenes favoritas del cliente (recortes, montajes, collages, retoques o, a veces, un efecto de blanco y negro).
Atención: Este tutorial se refiere exclusivamente a la edición de imágenes de fotos de animales en interiores y exteriores.
2. nuestros modelos de edición de fotos: 2 perras Ridgeback - sesión en interior y exterior
Para este tutorial he elegido una sesión con dos hermosas perras Rhodesian Ridgeback. Primero fotografié a las dos perras Roja y Lulu en exteriores y después en el estudio. El Rhodesian Ridgeback no sólo es un perro muy bonito, sino sobre todo elegante en apariencia y tiene una constitución muy atlética.
Si el Ridgeback puede ponerse entonces en primer plano, lo que a menudo no es malo para él, las fotos son un verdadero sueño. Espero poder repetir la sesión con Roja y Lulu en una gravera o en un rastrojo. Porque estos son los colores de fondo perfectos para estos preciosos perros.
Esta foto está en gran parte sin procesar. Sólo se ha aplicado un filtro Nik con una viñeta de desenfoque. Consulte las explicaciones a continuación.
3 JPG vs. RAW
Como ya he mencionado en algunas de las entregas anteriores de este tutorial, ahora disparo exclusivamente en formato RAW. Ahora disfruto a diario de las numerosas ventajas de este formato de procesamiento de imágenes. Si aún no estás seguro de si este es el formato adecuado para ti o si prefieres quedarte con JPG, por supuesto también puedes utilizar todas las herramientas de edición que he descrito aquí. Pero deberías probar la diferencia por ti mismo y ver las ventajas y desventajas por ti mismo.
No obstante, veamos los pros y los contras del formato RAW:
Contras:
- Tamaño del archivo: Los formatos RAW ocupan mucho espacio. Esto significa que una tarjeta de memoria se llenará el doble de rápido si disparas en RAW en lugar de en formato JPG. Peor aún si asignas directamente a tu cámara la tarea de grabar AMBOS formatos. Incluso al archivar, probablemente tendrás formatos JPG y RAW en tu disco duro más adelante y esto simplemente consume una cantidad increíble de memoria si los guardas de cada toma.
- Post-procesado: El formato RAW siempre debe ser post-procesado. Para ello necesitas un software especial. Normalmente hay que convertir las imágenes a formato JPG si se quiere seguir utilizándolas. Otra desventaja del formato RAW es que los formatos RAW de los distintos fabricantes no son compatibles y puede haber diferencias dentro de una misma serie de modelos.
Pros:
- Flexibilidad: Controlamos el Blender, el tiempo de exposición y el ISO al disparar. Otros parámetros pueden modificarse según sea necesario durante la conversión a RAW. Esto también es posible en formato JPG, pero sólo hasta cierto punto. Si se edita en este formato, se perderá información y detalles de la imagen.
- Calidad de imagen: Todos los detalles de los datos capturados permanecen intactos. La calidad de imagen suele ser mayor debido al elevado número de píxeles y al rango dinámico de la imagen. No en vano la grabación requiere el doble de memoria. Aquí sí que merece la pena.
Simplemente prueba las opciones de edición y decide por ti mismo. Haz dos tomas, una en RAW y otra en JPG. Lo ideal sería un sujeto normal, correctamente expuesto, y una imagen sobreexpuesta o subexpuesta y corríjalas con Bridge o Lightroom. Ya no me imagino haciendo fotos en formato JPG.
4. visualizar las imágenes en el PC con Bridge
Así que acabas de llegar a casa después de un gran día soleado y tienes un tesoro de fotos maravillosas en tu equipaje. Por supuesto, lo primero que tienes que hacer es verlas en el PC. Así que empecemos con la primera vista de tus fotos. Ya sea en Bridge o en Lightroom, o en el programa que elijas para editar las fotos. Como yo trabajo con Bridge, he aquí el flujo de trabajo en detalle: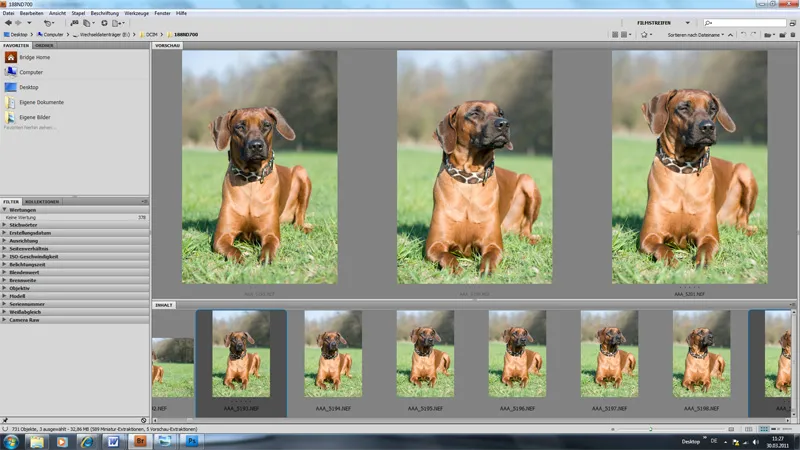
En la primera vista en Bridge, el fotógrafo ya puede obtener una primera visión de conjunto y, si es necesario, eliminar directamente las imágenes desenfocadas o en las que el perro tiene los ojos cerrados o similares. Como la mayoría de los dueños de mascotas no son tan críticos con las fotos como podríamos serlo nosotros, a veces "dejo" fotos que personalmente no me gustan tanto.
Aquí suelo hacer una clara distinción entre fotos para propietarios particulares y fotos para criadores. La siguiente foto muestra a Roja, cuyas orejas no están erectas en la foto de la izquierda y una oreja sobresale antiestéticamente en la de la derecha. Desde el punto de vista de un criador, no es una buena foto. Un aficionado lo vería de otra manera. El fotógrafo, por su parte, prestará más atención a la nitidez y el aspecto de la imagen.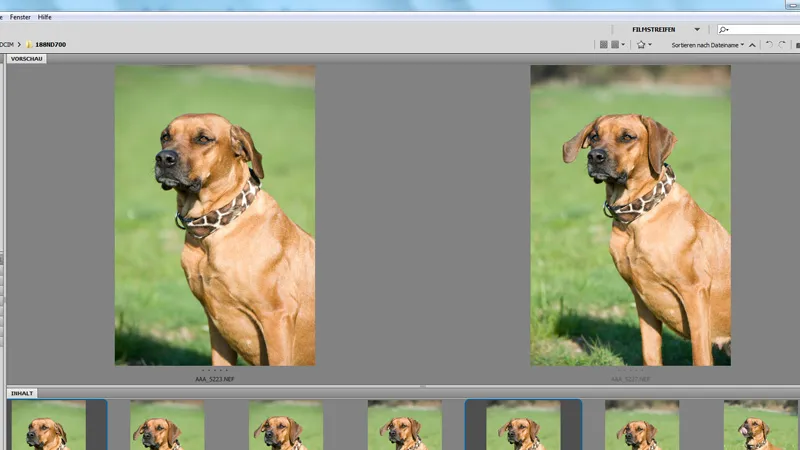
Aquí podemos ver que Roja sabe presentarse muy bien. Es una chica muy orgullosa y una auténtica dama del Ridgeback. Esta foto gustará a fotógrafos, aficionados y criadores. La foto aún no ha sido procesada:
Mi flujo de trabajo aquí es probablemente muy diferente al suyo. Por lo tanto, me gustaría explicar brevemente cómo procedo. Selecciono todas las imágenes y las abro en Camera Raw (véase la siguiente imagen). Estoy seguro de que aún encontrarás interesantes una o dos de ellas.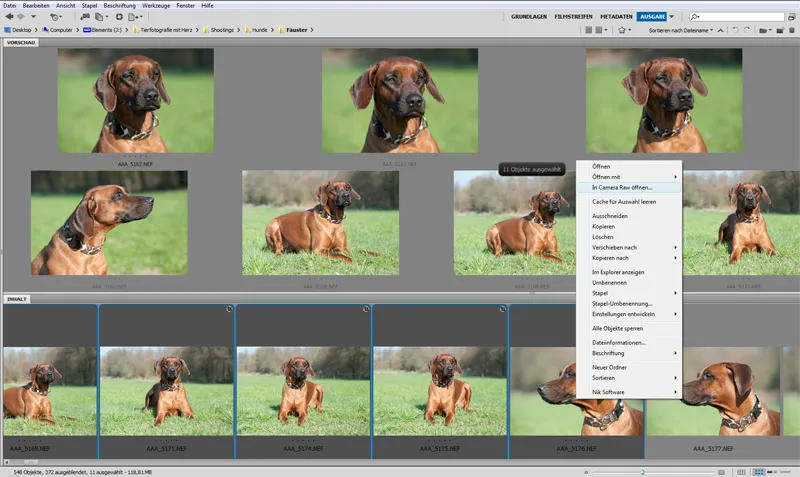
Durante esta inspección en Camera Raw, reviso cada imagen y sólo borro las que son inservibles o superfluas. Por ejemplo, fotos en las que el enfoque no es correcto, en las que los ojos del animal están cerrados o si se crea una foto poco atractiva durante las tomas en movimiento. A veces, durante el disparo continuo también se descartan retratos similares, que sólo consumen memoria innecesariamente. Alrededor del 5-10% de las imágenes se descartan durante este proceso. A veces incluso menos.
En el caso de tomas de grupo de varios animales o de propietarios con animales, se eliminan más tomas, ya que no sólo hay que tener en cuenta un modelo, sino que también puede ser necesario editar dos imágenes juntas. Téngalo en cuenta a la hora de seleccionar y borrar. Si es necesario, deje más tomas con el fin de copiar más tarde partes utilizables de ellas en otra.
Las orejas también desempeñan un papel decisivo, sobre todo en las tomas de caballos. Pero los gatos también deben tener las orejas hacia delante en tomas "perfectas" y los perros, por supuesto, también deben tener las orejas "erguidas". Suelo intentar prestar atención a esto al hacer la foto. Si se incluye una foto, suele caerse durante el visionado.
Esta foto es "poco atractiva". Las orejas de la perra cuelgan sin fuerza... Necesita tener las orejas levantadas para las fotos expresivas. La fotógrafa podría haberse ahorrado el trabajo de hacer esta foto, ¡qué vergüenza!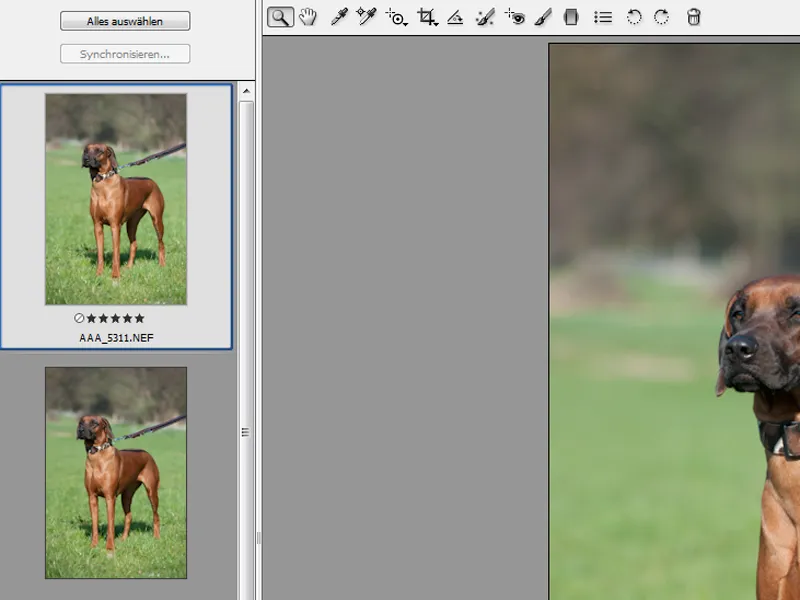
El siguiente paso es marcar las fotos "perfectas" en esta revisión. Sólo tienes que poner una estrella a tus fotos favoritas, las que quieras editar más tarde, y mostrarlas. Tu flujo de trabajo probablemente se parecerá más a esto: sólo marcas tus imágenes TOP y simplemente dejas el resto.
Dado que mis clientes reciben todas las fotos, como ya he dicho, yo procedo de otra manera. Pero independientemente de si posteriormente postprocesas 10 fotos TOP o 200 fotos de toda la sesión con Bridge, el trabajo de visualización es el mismo.
También he seleccionado 2 fotos TOP de mi sesión que me gustaría optimizar contigo primero en Bridge y luego en Photoshop. Se trata de una foto de exterior y otra de estudio.
5. edición de los datos RAW con Bridge
Así que, allá vamos. Vamos a editar una imagen en formato RAW con Bridge. Veamos cómo podemos optimizar nuestra imagen.
Una vez seleccionadas las imágenes, puede abrirlas en Camera Raw haciendo clic con el botón derecho del ratón y accederá a la ventana que se muestra aquí.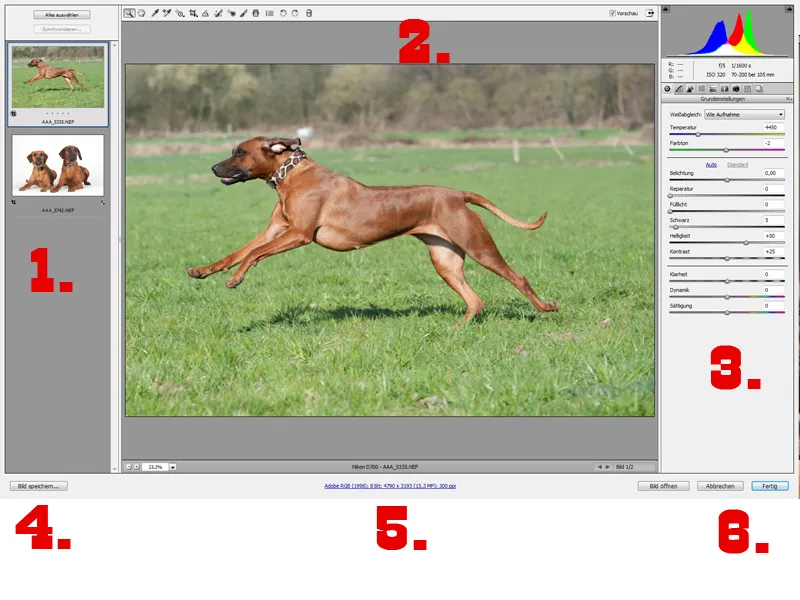
Explicación:
- Aquí puedes ver las fotos que has seleccionado: Si es necesario, puedes desplazarte más abajo si has seleccionado más de dos fotos, como en mi caso. La foto exterior seleccionada también aparece directamente en el centro en un formato grande. Aquí también puedes volver a comprobar perfectamente la nitidez.
- Puedes utilizar la barra de la parte superior para seleccionar tus herramientas. Yo utilizo aquí principalmente la herramienta de recorte para optimizar la sección, o amplío la imagen si es necesario para la nitidez.
- Aquí está la importante barra de herramientas de edición, que veremos en detalle dentro de un momento.
- Guardar imagen: Aquí puede guardar sus imágenes más tarde todos marcados como archivos JPG si desea hacerlo directamente. Aquí puedes hacer varios ajustes.
- Aquí puede realizar los siguientes ajustes para su imagen: Espacio de color, profundidad, tamaño después de recortar el sujeto y resolución.
- Una vez optimizada la imagen con Bridge, puedes guardarla o abrirla en Photoshop para seguir editándola.
Ha llegado el momento de ponerse manos a la obra. Vamos a la barra de edición de la derecha. Bridge ofrece un número increíble de opciones de edición. Con el tiempo, encontrarás tu propio flujo de trabajo o volverás a cambiarlo si se te ocurren nuevas ideas. PERO - muy importante: prueba siempre algo nuevo. Mi flujo de trabajo no es el definitivo. Sólo puedo darte algunas cosas que han demostrado ser útiles para mí y mis fotos y que generalmente uso.
Empecemos por arriba:
Metadatos e histograma:
En la parte superior encontramos el histograma y los metadatos. Los metadatos nos indican el Blender, el tiempo de exposición y el valor ISO, así como la distancia focal y el objetivo. También puedes encontrar los valores RGB desplazándote sobre la imagen con el ratón.
El histograma nos muestra la distribución de la luminosidad de nuestra toma canal por canal. La visualización de la profundidad y la luz, que se puede controlar a derecha e izquierda mediante los triángulos de la pantalla, resulta práctica.
En la toma de estudio, he activado a modo de ejemplo la visualización de las altas luces en la parte superior derecha. Muy agradable de ver: Las zonas del cartón fotográfico blanco que estaban muy iluminadas (fuente de luz frontal izquierda y punto en el fondo) se etiquetan como sobreexpuestas en rojo. De este modo, puede comprobar en sus tomas si las zonas parcialmente subexpuestas se "ahogan" o las sobreexpuestas se deshilachan y no queda contorno.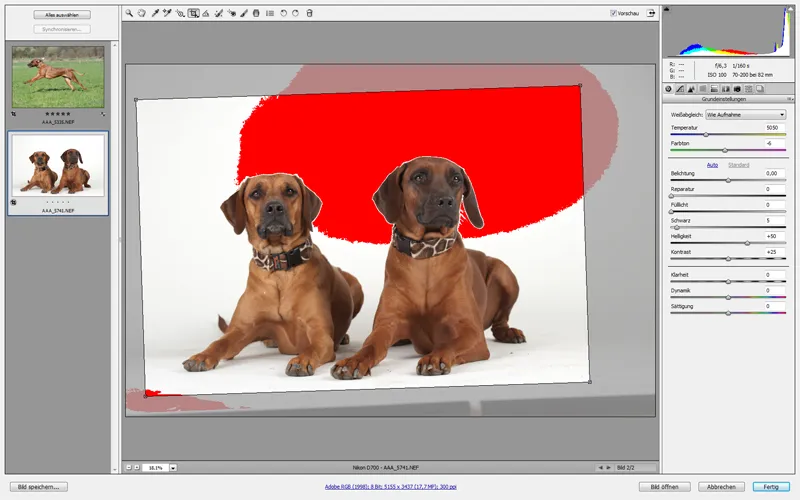
Aquí tenemos la dificultad de que un sujeto oscuro se encuentra con un fondo claro. Esto no siempre se puede evitar por completo. Es importante que el sujeto no se erosione ni se hunda. El fondo blanco se supone que es blanco y se aclarará aún más después. Sin embargo, si desea corregir las sombras y las luces, puede hacerlo más abajo en el menú.
Balance de blancos/temperatura y tono de color
Aquí puedes corregir el balance de blancos. También puedes cambiar la temperatura y el tono de color. Rara vez juego con la palanca de temperatura. Sin embargo, a menudo me falta un poco de creatividad. Juegue un poco. Importante: Puedes utilizar el tono de color para eliminar un cierto desequilibrio entre el verde y el magenta.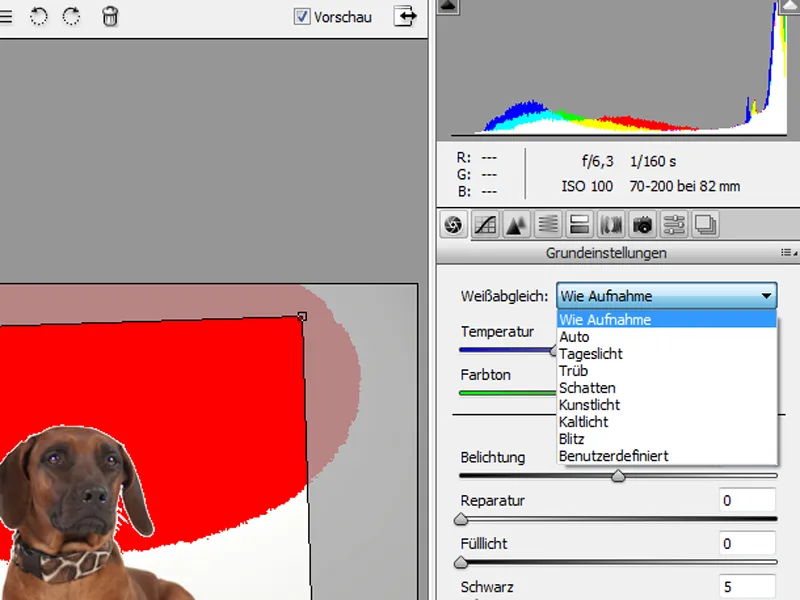
Botones Auto y Estándar
Aquí me gustaría decirte que te mantengas alejado del modo Auto. Aquí Photoshop intenta optimizar el histograma, pero no siempre a favor de nuestra imagen.
Exposición
Aquí estamos en el lugar adecuado si queremos corregir la exposición de nuestra imagen. Los controles deslizantes se explican por sí mismos. Si tenemos demasiada profundidad o demasiadas luces en la imagen, podemos eliminarlas utilizando el deslizador de exposición o el deslizador de reparación. Lo importante es el resultado, que se muestra directamente. Te sorprenderá lo que aún puedes sacar de fotos "arruinadas".
En general, esto debería seguir siendo la excepción. Quieres crear fotos perfectas sin post-procesamiento o correcciones. Con el tiempo, te harás con los ajustes adecuados de la cámara y sabrás a ciegas lo que tienes que elegir para evitar tomas sobreexpuestas o subexpuestas. Pero por muy espontáneos que tengamos que ser en la fotografía de animales, a veces tenemos que recurrir a esta herramienta si queremos salvar una foto realmente estupenda.
Ejemplo: un gran prado de caballos. No podemos controlar exactamente hacia dónde correrá el caballo. A menudo es cuestión de suerte. En el prado hay luces y sombras. También hay nubes grandes y pequeñas en el cielo, que pueden avanzar espontáneamente mientras el caballo galopa hacia nosotros. Así que hay que ser rápido con la cámara. Pero a menudo no es lo suficientemente rápido. En otras palabras, puede que tengas que aguantar series de tomas sobreexpuestas o subexpuestas.
Por ejemplo, este bonito friso llamado Schinken se topó con las nubes. Esto fue lo mejor que pude sacar de una toma muy subexpuesta. En JPG, la toma habría sido un completo desperdicio.

Y este bonito Haflinger siempre tomaba el atajo a través de las sombras a pesar de mis mejores esfuerzos.
Contraste
A menudo me tomo la libertad de aumentar el contraste. Siéntete libre de ser un poco más atrevido. No importa qué tomas tengas, siempre puedes utilizar el contraste.
Claridad, dinámica y saturación
A veces ajusto la claridad y el rango dinámico un poco más alto según mis sensaciones. Sólo juego con la saturación si se desea este efecto.
Elementos de nitidez y reducción de ruido
Normalmente sólo añado un poco de nitidez a la imagen. Para ello, seleccionamos la pestaña Detalles.
Hay cuatro ajustes disponibles para optimizar la nitidez de la imagen. Para ello, debes ampliar la imagen (hasta un 200-300%) y, a continuación, mover los controles deslizantes correspondientes para ajustar la nitidez de:
- Cantidad: Este control deslizante ajusta la definición del contorno. Si desea aumentar la nitidez, arrastre la cantidad hacia arriba.
- Radio: Ajusta la cantidad de detalles que se enfocan. Las fotos muy detalladas pueden requerir un ajuste más bajo. Un radio mayor puede utilizarse para fotos menos detalladas.
- Detalles: Ajusta la cantidad de información de alta frecuencia que se va a enfocar en la imagen y el grado en que se enfatizan los contornos. Los valores más bajos afinan principalmente los contornos y eliminan así el desenfoque. Los valores más altos enfatizan las estructuras de la imagen.
- Máscara : Controla la máscara de contorno correspondiente. Con un valor de cero, todos los elementos de la imagen se agudizan en la misma medida. Con un valor de 100, casi sólo las áreas cercanas a los contornos más fuertes se agudizan. Pulse la tecla Alt (Windows) u Opción (Mac OS) mientras arrastra este deslizador para ver qué zonas se enfocan (en blanco) y cuáles se enmascaran (en negro).
Bridge tiene muchas otras opciones. Después de familiarizarse un poco, puede que necesite leer más sobre este tema en profundidad. Sin embargo, aquí ya se han mencionado todas las funciones importantes. Yo también trabajo exclusivamente con estos puntos. La edición con Bridge ya está completa. Pasemos a la edición en Photoshop.
6. edición de imágenes con Photoshop: retoque
¡No te quejes de mi Photoshop mal organizado! Siempre trabajo de forma más caótica y engorrosa que otras personas. Por favor, no tomes este espacio de trabajo como ejemplo.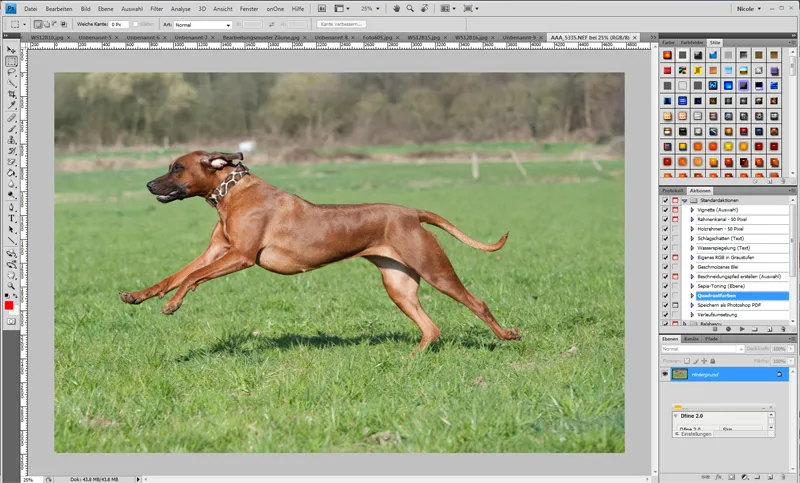
Ajustar detalles
Lo primero que me molesta de esta foto es el recorte. No he hecho un trabajo limpio, porque podría haberlo hecho ya con la herramienta de recorte de Bridge. Selecciono la herramienta de recorte y la ajusto a un formato 2:3 (aquí simplemente 30 cm x 20 cm a una resolución de 300 ppp. Ahora dibujo una sección más pequeña alrededor del perro y giro la ventana antes de recortarla para que el horizonte quede recto.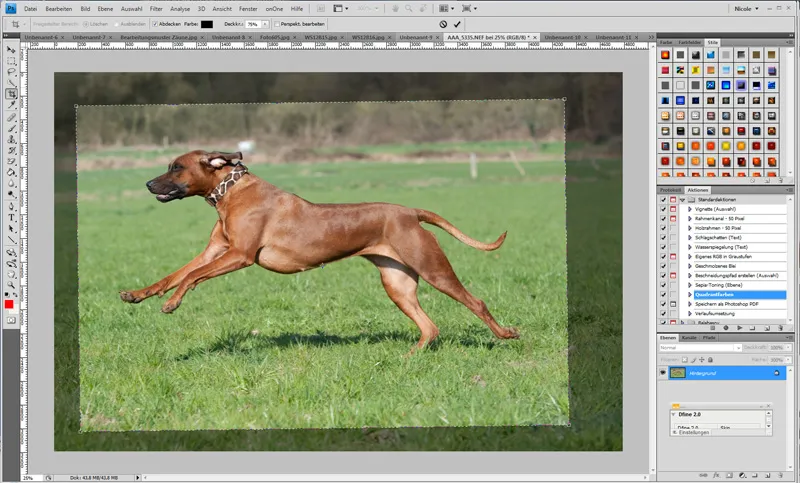
Enfoque
Ya está mucho mejor. Ahora voy a enfocar un poco más usando el filtro Enfocar>Enfocador selectivo. Lo mejor es ir a los ojos de tu modelo para ver cuánto se puede afinar aquí. Con el tiempo le cogerás el tranquillo.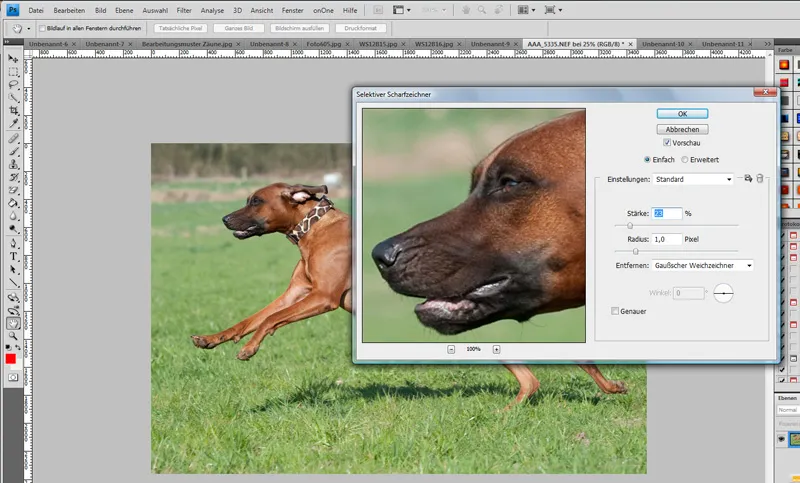
Edición del fondo
A menudo trabajo con el sello de copia para editar el fondo. Sin embargo, intento no estampar nunca sobre las caras. En el modelo en sí -siempre que no se trate de contornos- suelo trabajar con el pincel reparador. A ver qué se adapta mejor a tu problema.
Primero crea una copia de tu capa de fondo y añade una máscara de capa. Ahora vamos a empezar a eliminar los antiestéticos motivos de fondo de nuestra imagen utilizando el sello de copia. Vallas, papeleras, etc. Con el sello de copia, utiliza la tecla Alt para seleccionar un área de la que quieras copiar. Para eliminar la antiestética mancha blanca detrás de nuestro perro, simplemente selecciona algo de los tonos marrones a la derecha de la mancha. Siéntete libre de trabajar con un pincel suave y con menos opacidad, ve a diferentes zonas y pasa el pincel por encima de tu "adefesio" hasta que desaparezca y no parezca "copiado". Si has copiado inadvertidamente sobre algo que no debería estar copiado, vuelve a anularlo con el pincel negro de la máscara de capa.
Aquí he movido la máscara hacia abajo para que puedas ver el antes y el después.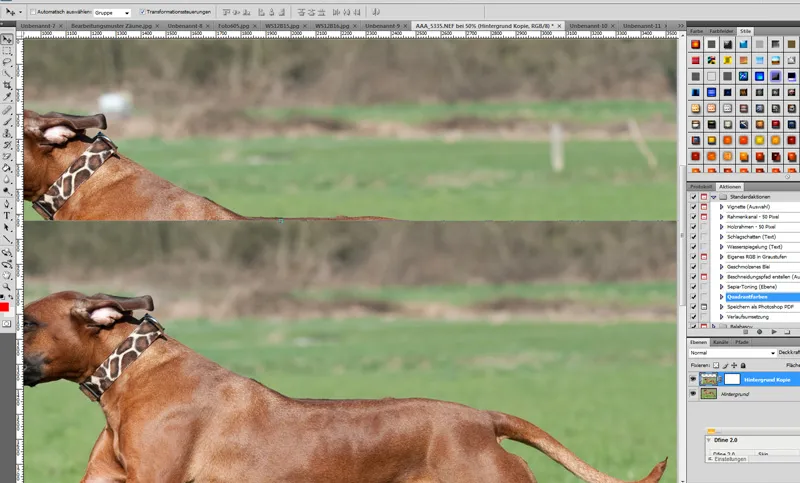
Retoque de belleza
Ahora pasamos a los retoques y la edición de una foto de estudio. En primer lugar, aquí vuelve a molestarme el recorte: copio los perros en una imagen blanca pura de 30x20 cm y los coloco en el centro. Mucho mejor. Pero ahora todavía tenemos transiciones antiestéticas y nos gustaría tener un fondo blanco puro para nuestras perras. ¡Pero nuestros dos bonitos ratones también necesitan un poco de retoque de belleza!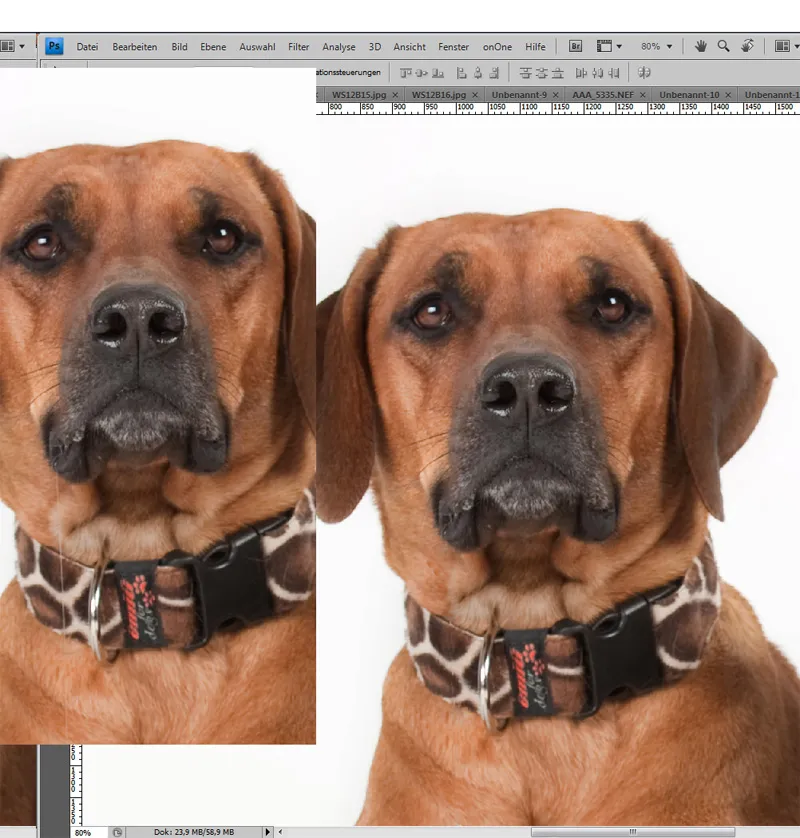
He retocado el largo hilo de baba con un copiador muy fino y el pelaje con el pincel reparador. También hay pelos en la hebilla negra del collar, que también retoqué con el sello copiador. He eliminado las pequeñas migas blancas de los ojos con el pincel reparador.
Edición del fondo en el estudio
Hay un número increíble de formas de aclarar el fondo, como queremos hacer en este caso. Una que yo utilizo muy a menudo es simplemente aclararlo. Imagen>Correcciones>Brillo. Todo esto, por supuesto, en una nueva capa con una máscara de capa. Ahora aclaro la imagen hasta que tenga un bonito fondo blanco. Voilà. Pero ahora mis perros también son blancos y bonitos.
Ahora puedo matar dos pájaros de un tiro. Puedo trabajar mis perros en la máscara de capa; lo hice en 20 segundos. Pero también puedo, si tengo un perro blanco y otro negro, pasar por encima del perro oscuro con menos opacidad para aclararlo un poco. Por cierto... Desde lejos, se ve bastante bien ahora, pero cuando me desplazo hacia dentro, ¡veo algo muy antiestético entre mis perros!
Ya sean pelos o suciedad, ¡todo tiene que desaparecer! Acerca el zoom a tu modelo y busca pelos que sobresalgan u otras imperfecciones. ¡Todo tiene que desaparecer! Aquí volvemos a utilizar el pincel reparador de zonas y la herramienta de sello de copia.
Ojos afilados, pelaje bonito
Ahora vamos a aplicar los toques finales: añadamos un poco de fuerza y expresión y, sobre todo, nitidez a la imagen. Crea una nueva capa y selecciona el filtro Paso alto. Ahora selecciona un radio que resalte bien los ojos y el pelo. Basta con mover un poco el regulador. Después de aplicarlo, ajusta la capa a Luz suave y no olvides la máscara de capa. Ponla en negro. Esto se debe a que sólo queremos resaltar las partes de la imagen que deben tener este efecto. Selecciona un pincel suave con una opacidad de entre el 30 y el 50% y repasa ahora los ojos y el pelaje según sea necesario.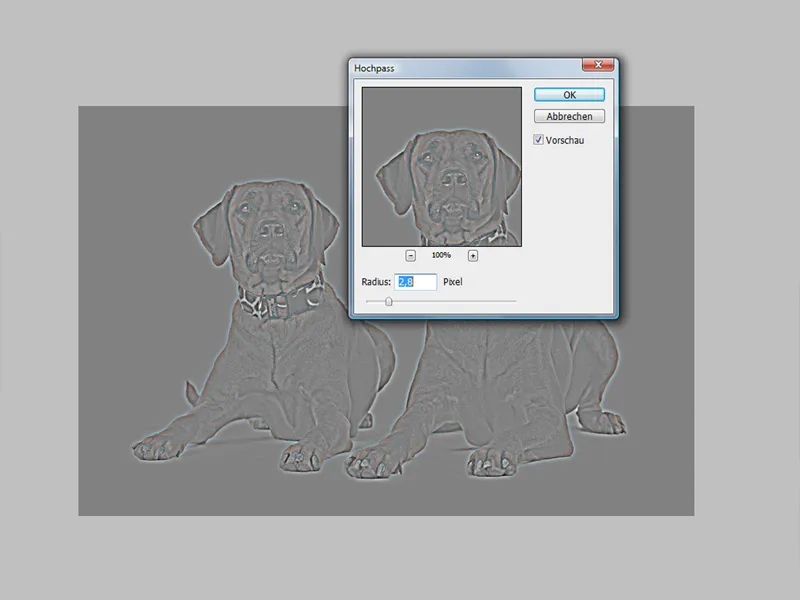
Puedes ver que los ojos siguen destacando un poco aquí. Por supuesto, puedes utilizarlo de forma más atrevida y hacer que el pelaje destaque de verdad. También puedes aclarar un poco los ojos con la herramienta de difuminación.
También utilizo este efecto para retratos a dos patas. Resalta los ojos y el pelo.
Aquí tienes otra imagen del antes y el después. Como puedes ver, es sólo una ligera optimización. Veamos ahora otras opciones de edición y algunos efectos especiales gracias a los útiles programas de Photoshop.
7. edición de imágenes con Photoshop: PS-Filter/Nik-Filter & OnOne
PSD-Tutorials.de ofrece toda una serie de elementos destacados, ya sean estilos, acciones o pinceles. ¡Aquí cualquiera puede desahogarse creativamente! Pero además de estas magníficas funciones, también trabajo con otros dos programas que, por desgracia, no son muy rentables. También pueden ser una alternativa para ti si te gusta trabajar de forma creativa y quieres sacar más partido a tus fotos.
Por un lado, trabajo con el software de Nik (Color Efex Pro y Silver Efex) y, por otro, utilizo tres funciones de onOne. El programa PhotoFrame es muy útil. Puedes poner bonitos marcos alrededor de tu foto y desahogarte creativamente con figuras y fondos geniales. FocalPoint y PhotoTools también son muy buenos programas de esta serie.
Suelo utilizar estas herramientas para dar los toques finales a mis fotos editadas. Ese algo especial, por así decirlo. Que te guste o no es cuestión de gustos. Aquí tienes un ejemplo:
Usando el filtro Nik Color Efex Pro>Oscurecer/Aclarar Centro:
Aplicación PSD-Tutorials.de-Action Reforzar los colores:
Mal Zweibeiner ... Aquí se utilizó un elemento del PhotoFrames de onOne y el software Red Giant para efectos de contraluz.
8. edición de imágenes con Photoshop: diseño creativo de imágenes/composiciones
La imaginación no tiene límites a la hora de editar imágenes. No quiero explicarte por enésima vez cómo recortar un caballo en un prado o cómo crear un bonito collage a partir de dos imágenes. También puedes leer cientos de veces cómo crear un compuesto en la serie de tutoriales de esta página. Así que sólo te daré tres pequeñas ideas para terminar. Por desgracia, a menudo no tengo tiempo para experimentar y abrir nuevos caminos.
Collage sencillo con transiciones suaves:
Marcos y fuentes:
Efecto blanco y negro y color como collage: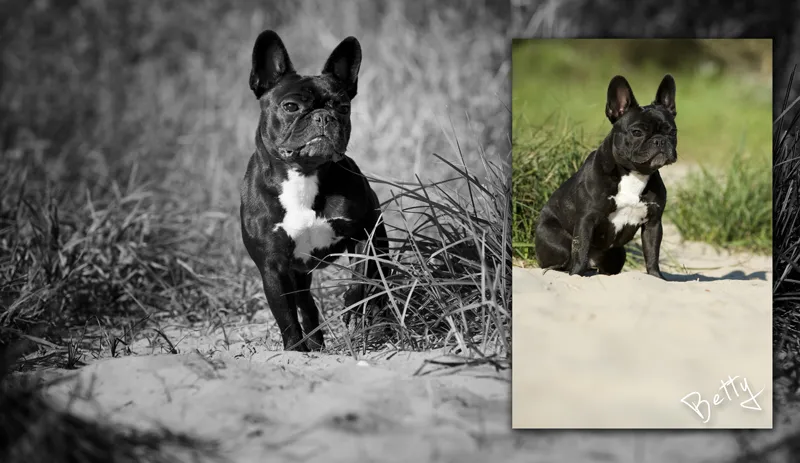
El software Red Giant se utilizó aquí para los efectos de iluminación. La hermosa textura del patrón es de PhotoFrames de onOne.
Como siempre, espero que os haya gustado el tutorial. La edición de imágenes es un tema muy complejo que da para libros enteros. Espero que esta visión de mi flujo de trabajo de edición te haya ayudado un poco y quizás te haya dado una o dos buenas ideas sobre cómo puedes optimizar aún más tus imágenes en un futuro próximo.
Gracias por leer esta parte del tutorial.
Nicole Schick
www.tierfotografie-mit-herz.de


