Introducción:
Por supuesto, tu post-procesado depende de si proporcionas a la pareja todos los archivos digitalmente o si el cliente sólo recibe de ti algunas ediciones.
En cualquier caso, necesitas saber cómo editar tus archivos RAW por lotes y cómo mejorar archivos individuales con Photoshop más adelante. Como este tutorial también está dirigido a principiantes absolutos, me gustaría empezar por el principio. Si ya estás familiarizado con el tema, puedes saltar a los demás puntos.
Espero que los fotógrafos aficionados más experimentados también encuentren algo aquí. Por favor, comprenda que no puedo explicar todas las funciones, herramientas y opciones de Bridge y Photoshop hasta el más mínimo detalle, ya que esto iría más allá del alcance de una serie completa de tutoriales. Por lo tanto, me he centrado en la medida de lo posible en mi proceso y en los elementos más importantes de tu retoque de belleza.
Este tutorial está organizado de la siguiente manera:
- Mi flujo de trabajo
- Bridge - Camera Raw: procesamiento por lotes
- Bridge - Camera Raw: Procesamiento de una sola imagen
- Photoshop - Herramientas
- Photoshop - Retoque de belleza
- Photoshop - Acciones y filtros
- Presentación de imágenes
- Literatura técnica

1. mi flujo de trabajo
Antes de explicarte el proceso exacto, me gustaría describirte mi propio flujo de trabajo para cada boda en unas pocas frases. Te recomiendo que hagas las fotos de tu boda (preferiblemente todas las fotografías, por supuesto) en formato RAW. Tienes muchas más opciones de edición después, que no deberías estropear. Yo también lo agradezco mucho, porque en modo manual suele ocurrir que hago una o dos fotos demasiado claras u oscuras cuando las condiciones de luz cambian rápidamente. A veces no tengo tiempo de comprobarlo directamente y tengo que confiar en cambiar rápidamente la cámara. Por tanto, es necesario un pequeño reajuste aquí y allá.
Como trabajo exclusivamente con Bridge (Camera Raw), dejaré Lightroom fuera de este tutorial. Esto también se debe a que sólo utilizo herramientas adicionales como filtros y acciones en Photoshop. En general, sin embargo, te recomiendo que pruebes ambos programas y utilices el que mejor se adapte a ti y a tu flujo de trabajo.
Mi flujo de trabajo empieza copiando todos los archivos de imagen en formato RAW a un disco duro externo. De todas formas, los archivos RAW se copian directamente a dos tarjetas de memoria en el momento de disparar, así que ésta es ahora la "tercera" copia de seguridad. No muevo ni borro ningún archivo de imagen hasta que no haya hecho una copia de seguridad de todos los archivos RAW y posteriormente JPG por duplicado en dos discos duros externos. Sólo entonces formateo las tarjetas de memoria.
Después de la copia de seguridad, abro la carpeta de la boda con mis archivos RAW en Bridge y los muestro en lotes más grandes (hasta 250 fotos a la vez) en Camera Raw. Aquí compruebo las imágenes en cuanto a recorte, exposición, temperatura de color y hago correcciones más o menos fuertes si es necesario. También elimino los archivos inservibles (ojos cerrados, imágenes borrosas, etc.); por supuesto, miro cada una de las imágenes. Después guardo los archivos como JPG en mis discos duros externos.
Sólo después de haber visto todas las imágenes pongo a la vista mis "imágenes favoritas" y las edito en detalle en Photoshop, tal y como las quiero. En cualquier caso, la pareja sólo las utiliza en el CD para hacerse una primera idea de cómo podrían quedar editadas sus fotos. Más tarde, ellos me dirán lo que quieren y yo, por supuesto, editaré las imágenes seleccionadas según sus deseos. Me gusta clasificar las fotos de la pareja en carpetas por temas (por ejemplo, preparativos / ceremonia de boda / fotos de invitados / fotos de la pareja / lugar / muestras de edición, etc.) antes de grabarlas en un CD. Así las fotos están también un poco más organizadas. Por supuesto, esto también lo puedes decidir tú según tus deseos. Ahora vamos a ver este flujo de trabajo en detalle.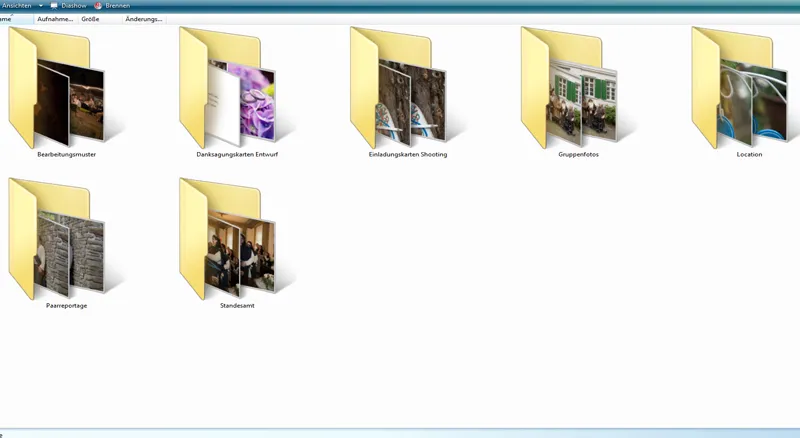
2 Bridge - Camera Raw: Procesamiento por lotes
Si nunca has trabajado con Bridge, primero deberías familiarizarte con este programa. Ofrece innumerables opciones para ver y preparar tus imágenes antes de editarlas en detalle en Photoshop.
La visualización de tus imágenes depende de tus gustos. Yo he elegido la tira de película con imágenes pequeñas y una imagen de previsualización grande. Me resulta tan útil para el procesamiento por lotes como para la selección posterior de lo mejor al editar imágenes individuales.
Vista: Tiras de película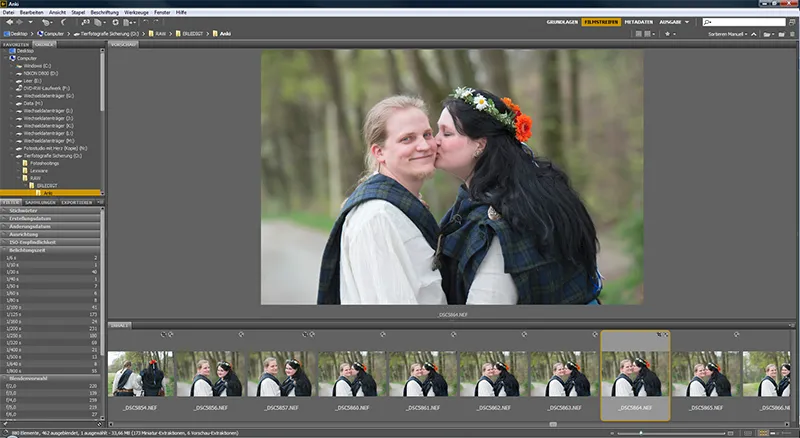
Vista: Básica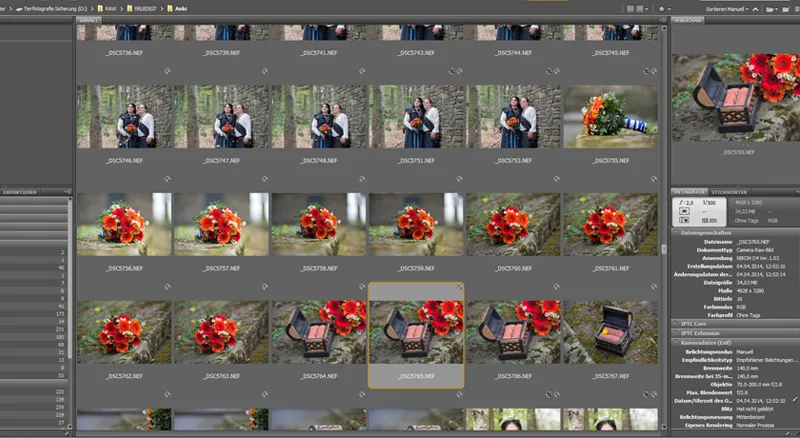
Ahora abro gradualmente todas las imágenes del reportaje de boda para procesarlas por lotes sin mirarlas individualmente de antemano. Normalmente selecciono entre 150 y 250 a la vez y las visualizo en Camera Raw. Si abres otras tantas o sólo 10 a la vez o incluso toda la carpeta, depende de ti.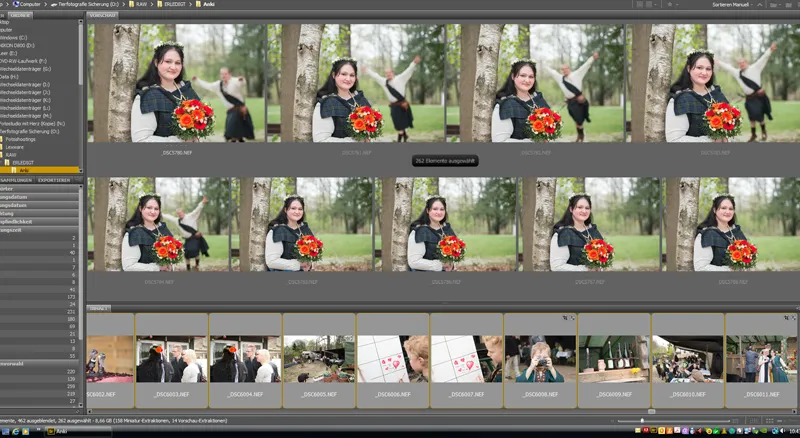
Como todas las imágenes tienen que cargarse primero en Camera Raw, no me gusta abrir más de 250 a la vez, ya que de lo contrario el procesamiento por lotes tardará demasiado en cargarse o, en caso de fallo del programa, todo el trabajo habrá sido en vano. Esto no ocurre a menudo, pero es molesto cuando sucede. Seguramente también depende de la potencia de tu PC, ¡haz la prueba!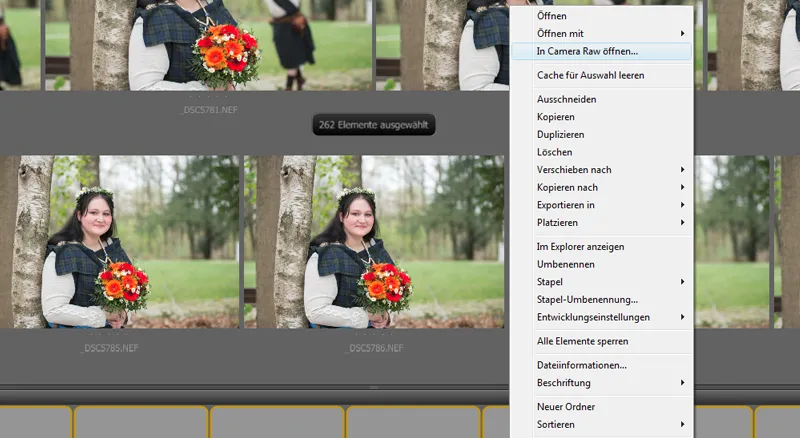
Después de abrir en Camera Raw, dejo unos minutos para que las imágenes se carguen completamente. Luego la revisión es mucho más rápida. Si tienes un PC rápido, podrás hacerlo directamente sin tener que esperar.
Antes de pasar a los cambios detallados, que por supuesto también puedes aplicar a todas las fotos que tengas abiertas en Camera Raw al mismo tiempo (punto 3 Procesamiento único de la imagen), te mostraré lo que hago en el primer paso. Esta ventana se abre en la vista de Camera Raw. Puedes ver la imagen seleccionada en modo previsualizacióny la tira de vista de todas las fotos seleccionadas a la izquierda. Ahora tiene la opción, si sólo hay una imagen seleccionada, de realizar todos los cambios en una sola imagen utilizando las herramientas de la parte superior o la barra de la derecha, o, si ha seleccionado todas las imágenes con Ctrl+A, de aplicar los cambios directamente a todas las imágenes utilizando las herramientas y funciones.
Las funciones generales del flujo de trabajo se encuentran debajo de su imagen en la vista previa (véase la imagen siguiente). Cuando procese por lotes, seleccione primero todas las imágenes que haya editado (Ctrl+A). En la ventana que se abre, puede seleccionar el espacio de color en el que se guardarán las imágenes, la profundidad de color y el tamaño de los archivos que se generarán posteriormente. También puedes seleccionar la resolución deseada.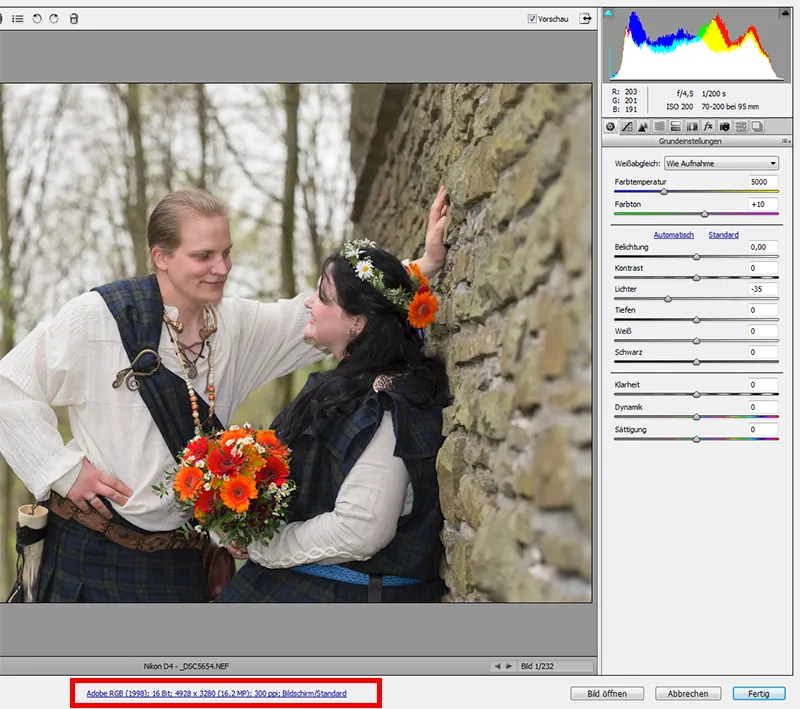
Yo realizo casi todos los cambios que se pueden hacer en Bridge en la selección individual de imágenes o los llevo a cabo para una serie de imágenes que se tomaron con los mismos ajustes. Por ejemplo, si has fotografiado toda una serie que está demasiado iluminada, puedes seleccionarla y aplicar los mismos cambios a todas las imágenes (corrección de la exposición en este caso).
Aquí he aclarado intencionadamente algunas imágenes como muestra. Si ahora suponemos que fueron tomadas de esta manera, podría seleccionar la serie (vista previa izquierda) y luego utilizar los controles deslizantes Resaltes / Exposición hasta que coincidan con mi resultado deseado. Camera Raw tiene pequeños ayudantes aquí, que por supuesto puedes activar o desactivar a tu gusto. Por ejemplo, puede hacer clic para mostrar las áreas que son demasiado oscuras o demasiado claras (sobreexposición = rojo, subexposición = azul). Puede utilizar los controles deslizantes Luces y Sombras para corregirlas. Las zonas blancas tienden a salir demasiado oscuras.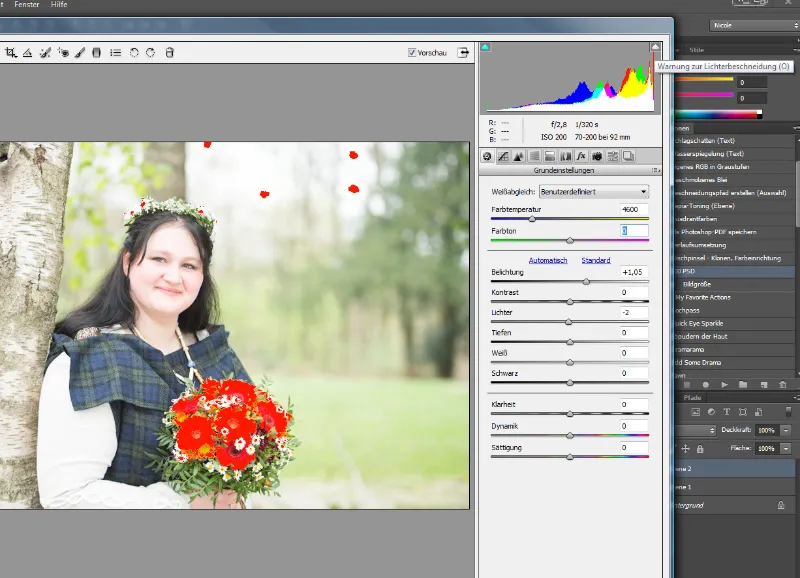
Como precaución, es mejor exponer la imagen un poco más oscura que demasiado clara. Una vez que se ha perdido la estructura, no es posible restaurarla. Sin embargo, si sólo están ligeramente sobreexpuestas, puedes repararlas parcialmente con el control deslizante Resaltar. Por eso lo uso muy a menudo. Por lo general, sólo utilizo las funciones Exposición, Luces, Profundidades y Temperatura de color para el tratamiento por lotes y sólo las aplico a series de imágenes completas. Todas las demás funciones las aplico a cada imagen individualmente.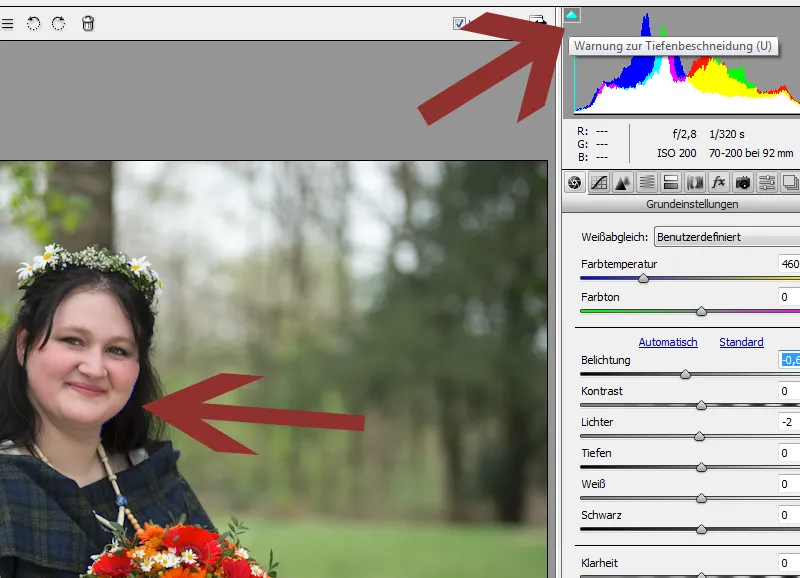
Ahora vamos a guardar los archivos RAW procesados en un formato de imagen diferente (Jpg). Para ello es importante este botón: Guardar imagen. Al procesar por lotes, por supuesto, primero debe seleccionar todas las imágenes. En la ventana que se abre, ahora puede especificar cómo desea guardar las imágenes y seleccionar una carpeta en la que deben guardarse los archivos, por ejemplo como jpg. Por supuesto, puede seleccionar varias opciones para los metadatos, de modo que puede decidir aquí qué datos de imagen se utilizarán al guardar.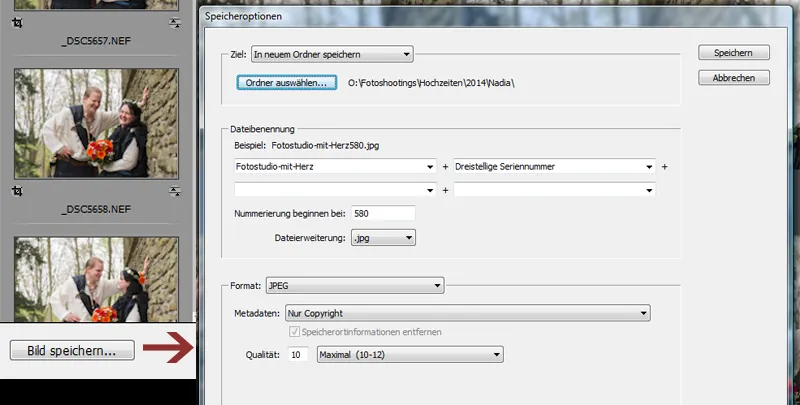
Eso es todo para el procesamiento por lotes por ahora. Pasemos al procesamiento de imágenes individuales en la siguiente sección.
3 Bridge - Camera Raw: procesamiento de imágenes individuales
En general, tengo que decir de antemano que para cada tipo de edición en Camera Raw, es por supuesto crucial de qué foto se trata. Utilizo herramientas completamente diferentes en Camera Raw para un retoque de belleza que luego quiero que tenga un aspecto muy fuerte y quizás un poco más de cuento de hadas que para un bebé desnudo cuyo color de piel quiero editar. Del mismo modo, entraría en muchos más detalles si no proporcionara todos los datos digitalmente para la boda. A veces me encuentro con más de 1.000-2.000 archivos de imágenes, que no puedo editar individualmente en varias opciones. Sin embargo, si sólo selecciono 4-5 archivos para su posterior edición en Photoshop durante una sesión, haré mucho más uso de las opciones de Camera Raw que en el caso del procesamiento por lotes para una boda.
Camera Raw es muy completo y lo mismo se aplica aquí en general: Muchos caminos llevan a Roma. Cada fotógrafo encontrará su propia manera de procesar. Algunos ya afilan sus imágenes ahora, mientras que yo, por ejemplo, suelo afilarlas primero en Photoshop. Y aquí también hay muchas posibilidades. Así que vamos a repasar brevemente las herramientas y las opciones más importantes. Cómo las utilices más tarde depende de ti. Esto también es sólo el flujo de trabajo para bodas.
Encontrarás algunas herramientas útiles en la barra de la parte superior.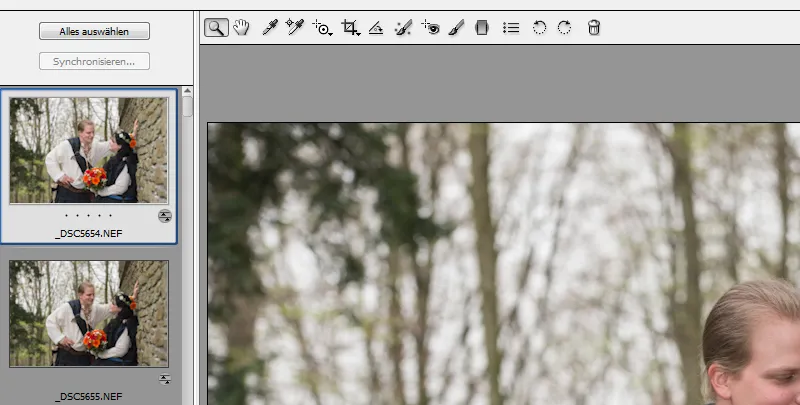
Por ejemplo, tienes la opción de ajustes selectivos, una herramienta de zoom y una herramienta de recorte. Yo sólo suelo utilizar la herramienta de recorte. Casi todas mis fotos están ligeramente recortadas, es una costumbre mía..webp)
Sin embargo, me aseguro de que las imágenes nunca sean demasiado pequeñas. También debes asegurarte de no bajar de 6 megapíxeles.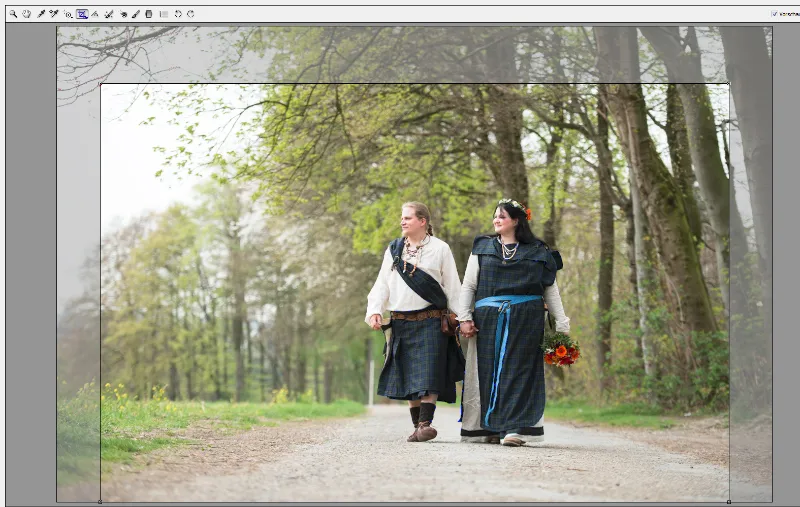
Ahora pasemos a las opciones de la derecha (ajustes básicos). Como ya he mencionado en el punto anterior, también echo un vistazo a la exposición de las imágenes individuales y ajusto las luces, las sombras o la exposición si es necesario. También echo un vistazo al balance de blancos, que puedes cambiar un poco según tus gustos. A veces añado un poco de contraste a la imagen. Casi nunca utilizo los puntos de tono de color, claridad, rango dinámico y saturación para las fotos de boda. Sin embargo, son opciones que me gusta utilizar en la fotografía de belleza y moda.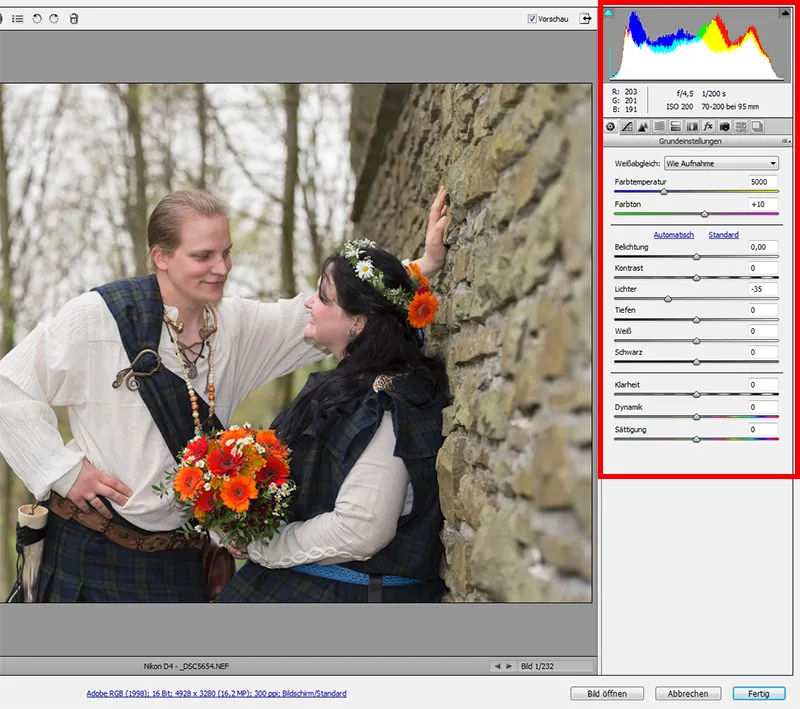
También me gustaría mencionar las áreas (pestaña superior derecha) Curva de gradación y Detalles. También me gusta trabajar aquí, pero utilizo estos puntos muy raramente y para nada en el flujo de trabajo de la boda. Como ya he mencionado, sólo utilizo el enfoque en Photoshop. Sin embargo, Bridge te da la opción de utilizar estas funciones mediante el procesamiento por lotes. Cuando utilices esta opción, recuerda ampliar la imagen para que puedas ver realmente si se ha enfocado correctamente o no.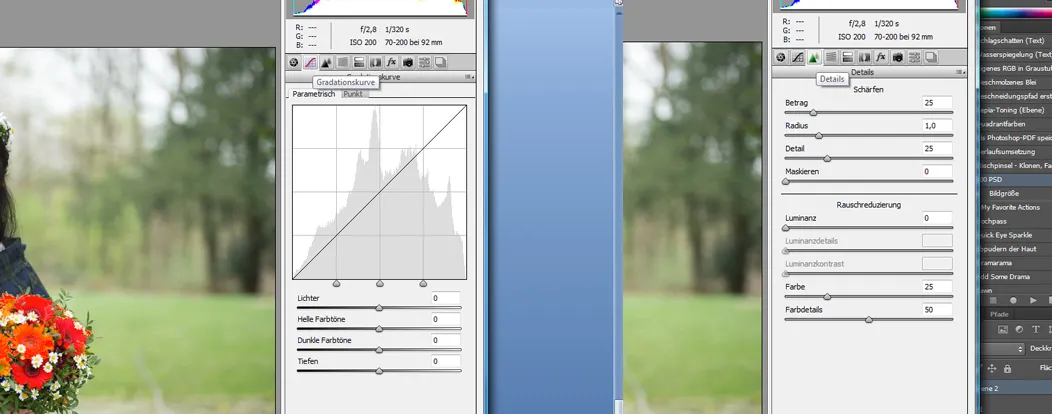
Por cierto: la marca de vista previasituada en la parte superior de la imagen debe estar activada para que pueda ver directamente cómo afectan todos los cambios a su imagen.
Además de la función Guardar imagen que acabamos de utilizar, las opciones Abrir imagen (la imagen se abre en Photoshop) - Cancelar (se descartan todos los cambios y se vuelve a Bridge) y Hecho (se guardan todos los cambios y se vuelve a Bridge) también están disponibles en la parte inferior derecha de la selección. Para la edición de una sola imagen, seleccionaremos primero Abrir imagen en Photoshop y luego pasaremos a la edición detallada de la foto.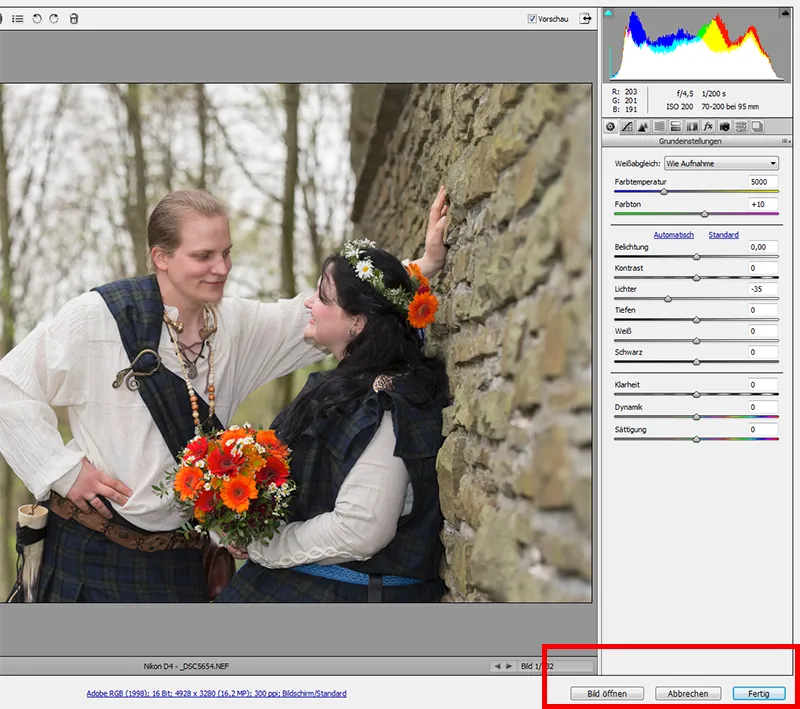
4 Photoshop - herramientas importantes
Photoshop es increíblemente completo. Probablemente todos utilicemos sólo una pequeña parte de todas las opciones posibles. Eso será suficiente para ti por ahora, así que sólo nos ocuparemos de las herramientas más comunes para el retoque de belleza, que probablemente también encontrarás en cualquier literatura especializada. Después de haber asistido a muchos talleres con otros fotógrafos, sé que casi todo el mundo prefiere sus propios métodos, ya sea afilar, retocar la piel, recortar o utilizar efectos y filtros individuales. Desde luego, no es mala idea probar una o dos variaciones para averiguar qué es lo que más te conviene. Para no alargar demasiado el tutorial, me gustaría mostrarte mis variaciones e intentar transmitirte los métodos más comunes.
Una pequeña nota de antemano: Asegúrate de crear una nueva capa con una máscara de capa cada vez que edites. Así podrás deshacer los cambios en cualquier momento sin tener que empezar de cero. Si nunca has trabajado con Photoshop y no sabes lo que son las capas, te recomiendo que busques tutoriales para principiantes o videotutoriales en Internet -dependiendo de la versión de PS que utilices- como los disponibles aquí en PSD-Tutorials.de. Aquí sólo me ocuparé del tratamiento posterior, ya que de otro modo iría más allá del alcance del tutorial. Antes de entrar en la edición detallada, voy a explicar brevemente las herramientas más importantes de antemano:
Aquí encontrarás -si aún quieres recortar un poco tu imagen- la herramienta de recorte adecuada. Como puedes ver en la barra de la parte superior después de seleccionar la herramienta, aquí también puedes seleccionar fácilmente un formato diferente, por ejemplo, 3:4 o incluso 1:1.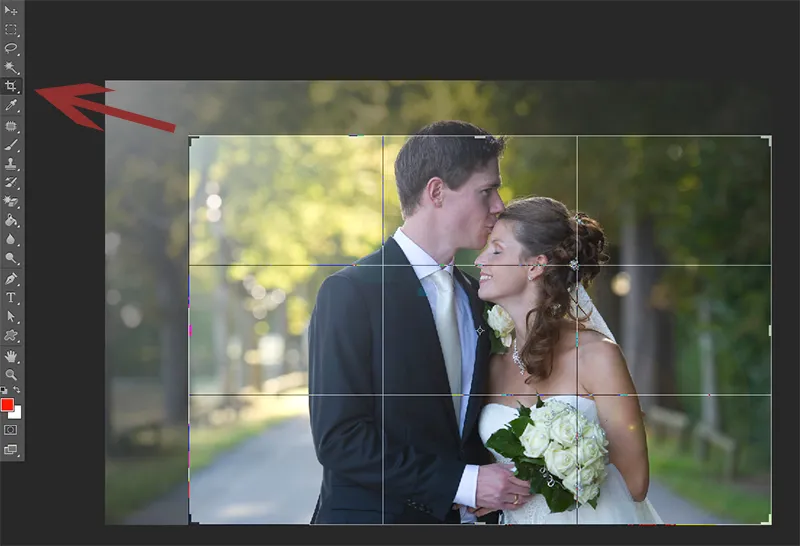
En retoque de belleza, me gusta mucho utilizar el pincel reparador de zonas y la herramienta de retoque. No te olvides de ellas. Al igual que el sello de copia, que encontrarás más abajo en la barra de herramientas. En la siguiente parte te explicaré exactamente cómo utilizar estas herramientas. Por supuesto, el pincel normal también es muy importante para ti. Seguro que lo utilizarás mucho.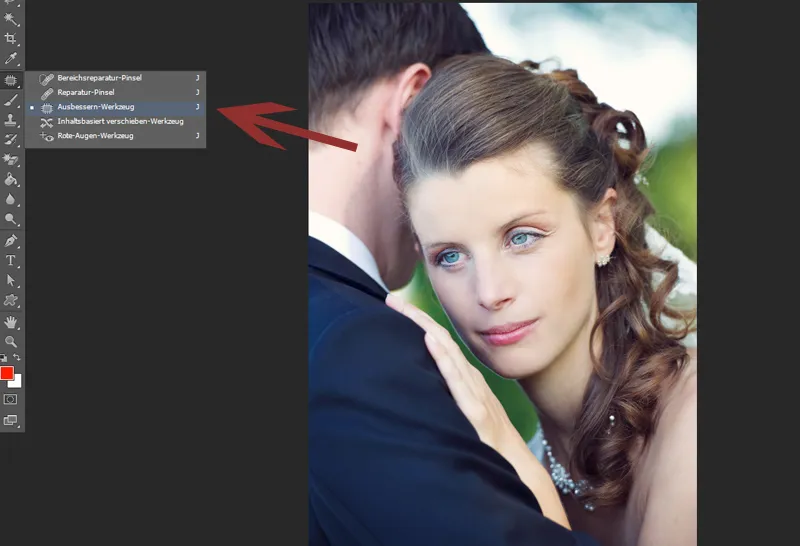
Luego hay tres funciones muy importantes que debes conocer. Las he marcado en la siguiente imagen. La flecha superior te muestra las funciones de capa, así que aquí puedes ajustar el modo de capa o la opacidad, por ejemplo. Si acabas de aplicar algo a una máscara de capa, ya sea un filtro o un retoque, aquí puedes influir en ello. Pruébalo una vez. A menudo también trabajará con esto.
Sus capas y las máscaras de capa se muestran bajo la flecha 2. Una vez que haya completado un paso de trabajo, puede, por supuesto, fusionar las capas correspondientes. Basta con seleccionar las capas y hacer clic con el botón derecho del ratón para reducirlas a una sola capa. Esto facilita mucho el trabajo de Photoshop y de tu PC. Siempre encontrarás el símbolo del ojo junto a la capa. Puedes utilizarlo para mostrar y ocultar tu capa. A mí me resulta útil volver a comprobar después de cada edición si la imagen ha mejorado. No es raro que reduzca al mínimo la opacidad del efecto o que lo elimine por completo.
La flecha 3 también muestra funciones importantes. En esta barra encontrarás, por ejemplo, las herramientas Crear nueva capa, Añadir máscara de capa y Crear nuevo relleno o capa de ajuste -utilizarás estas opciones con frecuencia. Veamos ahora cómo integramos estas herramientas en nuestro flujo de trabajo.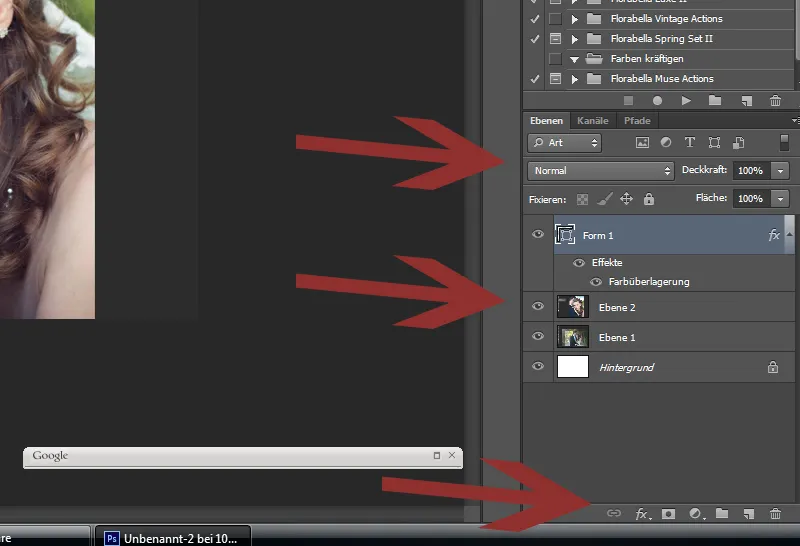
5 Photoshop - Retoque de belleza
Eliminar manchas y vello
El primer paso es empezar con el retoque de la piel.
Es decir, amplío mi imagen considerablemente (al menos un 60 %) y utilizo la herramienta de retoque y la herramienta de reparación de áreas para editar ligeramente el rostro. De momento, sólo presto atención a los factores perturbadores más grandes. Cualquier mechón de pelo que sobresalga, granos e imperfecciones de la piel. Dejo los lunares y las cicatrices en su sitio a menos que la modelo quiera que se los quite. Forman parte de la personalidad y no deben ser eliminados por ti sin que te lo pidan. Con el pincel reparador de zonas, elige una punta de pincel pequeña que cubra el lugar que quieres retocar. Para mechones de pelo, debe cubrir el ancho del pelo. El PS utilizará ahora las zonas circundantes como base para cubrir la "mancha". Por supuesto, llegarás a los límites de esta herramienta si te acercas a bordes que no son adecuados para el relleno de tu zona, como el nacimiento del pelo o la ceja. Los granos del centro de la frente pueden eliminarse rápida y fácilmente.
Para las demás zonas, la herramienta de reto que se encuentra en la siguiente opción. Por ejemplo, selecciona los mechones de pelo que quieras eliminar: simplemente perfílalos con el botón del ratón pulsado y márcalos. Ahora simplemente arrastra esta área seleccionada con el ratón a un área que quieras que PS utilice como área de reparación. Si es posible, debería ser un área cercana, igualmente clara/oscura con la misma estructura.
Yo sólo utilizo la herramienta Copiar sellosi es absolutamente necesario. No me gusta estampar en las caras; esta herramienta se utiliza más para retocar el fondo. Eso es lo que aprendí en mi primer taller de edición de imágenes y no puedo más que confirmarlo. Pero si no sabes usarla, por supuesto que puedes utilizarla. El sello de copia es muy fácil de usar. Después de seleccionar el tamaño del pincel, mantén pulsada la tecla Alt y selecciona el área que quieras copiar en otro lugar. Suelta la tecla Alt, ve a la posición donde quieras utilizarlo y PS te mostrará cómo quedaría. Simplemente haz clic con el ratón para copiar la imagen. Un poco de práctica con estas tres herramientas te convencerá rápidamente de sus posibilidades.
Por supuesto, ¡también puedes utilizar este método para eliminar los pelos que sobresalen de tu cabeza!
Aclarar las sombras
Antes de entrar en detalle con el retoque de la piel (siguiente paso), aclaro las arrugas y las sombras. Aquí utilizo dos opciones que me gustaría mostrarte.
A. Creas una nueva capa y la pones en Aclarar - Ahora necesitas de nuevo la herramienta de retoque. Simplemente selecciona las zonas de sombra y las arrugas individualmente y arrástralas hacia zonas más claras y finas de la piel. Después puedes utilizar la opacidad para influir en la fuerza del resultado.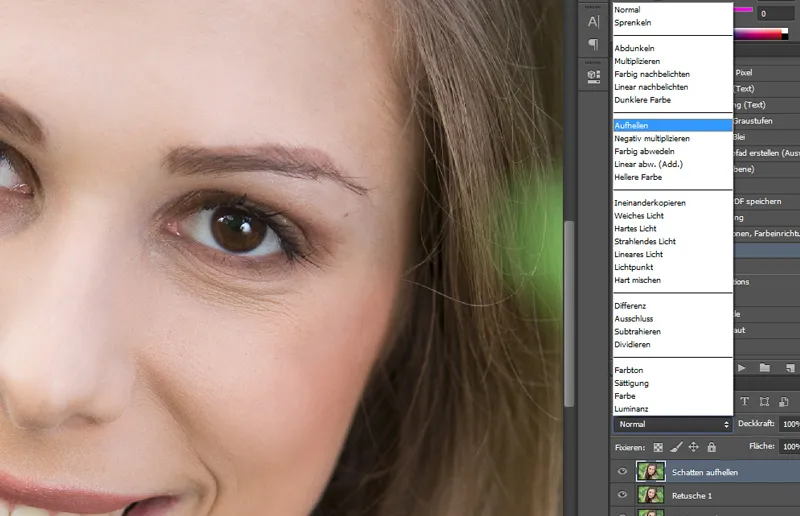
B. Una forma algo más fina de trabajar es utilizar el sello de copia. Cree una nueva capa y utilice el sello de copia con una opacidad de aprox. 15% +/- y copie de las zonas claras a las oscuras o sobre las arrugas que desee aclarar.
Ambas cosas se pueden hacer muy rápidamente y conseguir buenos resultados. Compruebe de nuevo la intensidad del efecto desvaneciendo la capa y desplazándose fuera de la imagen. A menudo hay que volver a mirar toda la cara para hacerlo. Así podrás comprobar si has trabajado las dos mitades de la cara de la misma manera.
Retoque de la piel / empolvado con Photoshop
Para el retoque posterior de la piel, te recomiendo una acción ya preparada. Hay muchas formas de conseguir un retoque de piel bonito. Por ejemplo, aquí puedes encontrar una acción ya preparada.
Cuando retoques la piel, recuerda: ¡menos es más! Debe ser sutil. Así que no dudes en difuminar la capa de vez en cuando y volver a reducir la opacidad si es necesario para obtener un resultado natural. No te olvides de los brazos u otras zonas de la piel para que no quede poco natural. La modelo de esta foto está maquillada de forma profesional y la suave luz del día en la sombra me lo pone muy fácil.
Prefiero trabajar con menos cobertura y repasar varias veces las zonas que lo necesitan un poco más. Así conseguirás rápidamente la sensación adecuada.
Enfatizar los ojos
Por supuesto, los ojos siempre llaman la atención. Sin embargo, si exageras el efecto, estropearás rápidamente muchas cosas. Esto se aplica tanto al enfoque como al aclarado. También puede utilizar la función de sobreexposición y quemado (véase el punto siguiente) para aclarar. Si quieres resaltar aún más los ojos, también puedes utilizar el efecto degradado. Para ello, ajusta la paleta de colores a blanco/negro y selecciona el modo de luz suave. También queda muy bien si aplicas este paso a toda la imagen, pero con una opacidad baja (aprox. 20%) y luego aplicas un poco más a los ojos, los labios, la ropa, etc.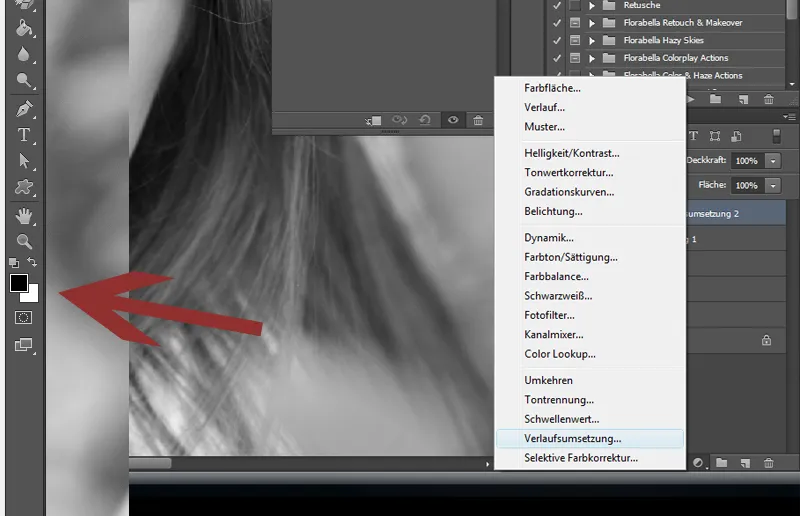
Si quieres utilizar la conversión de degradado para un determinado ambiente de color, también puedes conseguir este efecto con una paleta de colores rosa/blanco, por ejemplo.
Sobreexposición y quemado
El efecto Sobreexponer y Quemar es un efecto sencillo pero muy impactante. Sin embargo, también se puede exagerar mucho. Los verdaderos artistas del PS utilizan este efecto todo el tiempo y lo dominan a la perfección. El propósito de trabajar con luces y sombras no es sólo enfatizar las áreas positivas y suavizar las negativas, sino que también puede conducir a una racionalización visual.
Para Dodge & Burn, simplemente crea una nueva capa vacía y configúrala para Copiar una en otra. Ahora puedes pintar directamente en esta capa con un pincel blanco o negro, dependiendo de si quieres aclarar u oscurecer. Utiliza una opacidad muy sutil ; empieza con un 10 % y pinta encima si es necesario.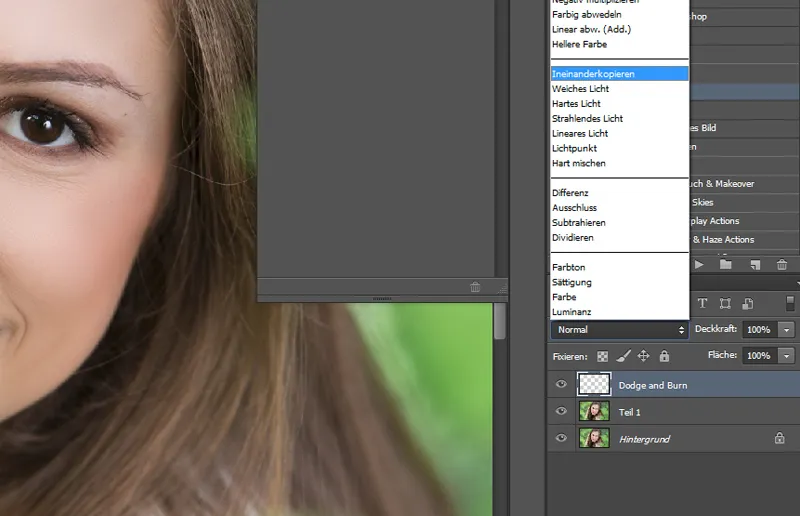
En general, se necesita un poco de práctica para trabajar correctamente con Dodge & Burn. Como a menudo no tengo tiempo para retoques muy elaborados y largos en mis trabajos para clientes, a menudo tengo que limitarme a lo esencial. Esto significa que cuando utilizo Dodge & Burn, suele ser para trucos sencillos, como iluminar ligeramente los ojos. Por otro lado, puedes oscurecer ligeramente los bordes de los ojos en la parte superior e inferior, lo que le da al ojo ese toque especial. También puedes llevar este efecto al extremo, por ejemplo, aclarando el puente de la nariz, las mejillas, la barbilla y la frente, pero hazlo con mucha sutileza. Puedes aclarar sombras fuertes y antiestéticas o, por supuesto, practicar el adelgazamiento óptico en un brazo. Si trabajas de forma limpia y discreta, puedes hacer mucho con este efecto.
He aquí otro ejemplo de adelgazamiento óptico. Si aclaras partes del cuerpo por dentro y oscureces por fuera, automáticamente parecerá más delgado. Con un poco de práctica, ¡pronto estarás mucho más en forma que yo!
Adelgazar
Las mujeres conocemos el problema: siempre estamos demasiado gordas. En general, por supuesto, hay que tener cuidado para que la clienta de la foto no pierda 20 kg así como así. Pero algunas mujeres lo desean explícitamente. Entonces debería familiarizarse con el filtro de licuefacción. Aquí encontrarás la llamada herramienta de contracción. Inténtelo. Pero, por favor, ¡elige un cepillo del tamaño adecuado para no acabar con bultos en brazos y piernas! Las demás herramientas de la herramienta de licuar también se pueden utilizar muy bien. Te recomiendo que simplemente practiques un poco aquí.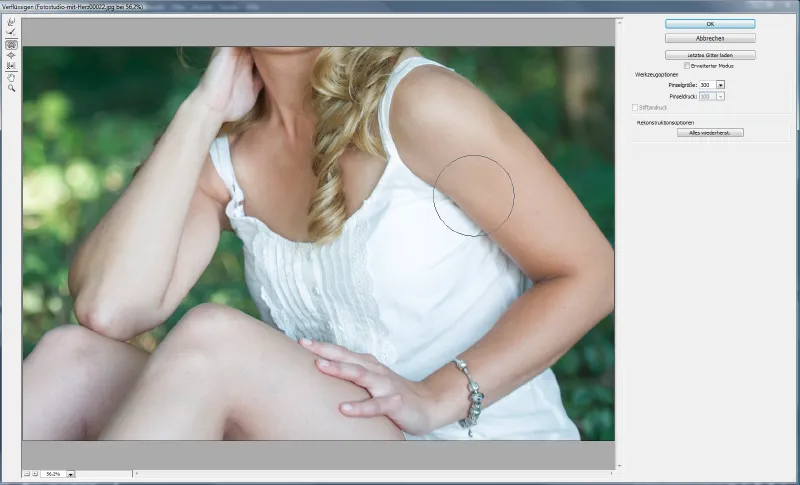
Por cierto, aquí tienes otro filtro estupendo para conseguir un efecto excitante: Filtro de renderizado>Mezclar manchas.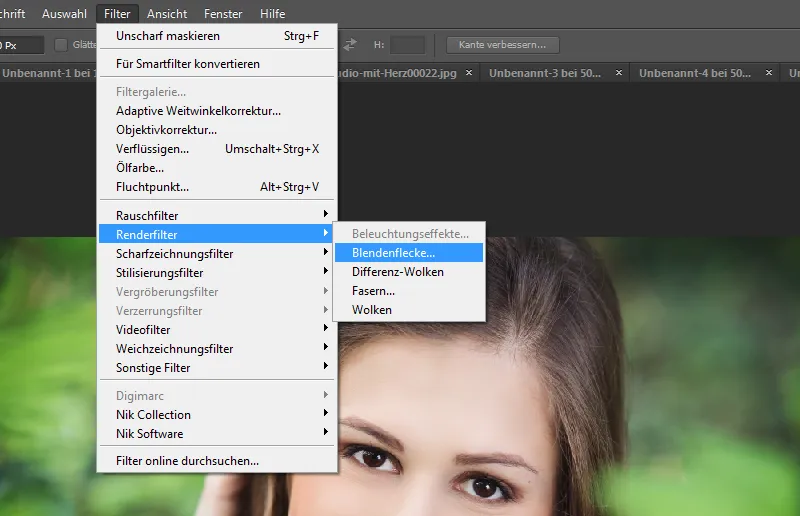
Si aún no lo conoces, ¡pruébalo!
Por supuesto, hay muchas otras opciones para un retoque de belleza perfecto. Si quieres explorarlas más a fondo, te recomiendo un poco de literatura a continuación.
Aquí tenemos la imagen antes/después de mi modelo. Ha pasado por todos los pasos descritos y ahora una pequeña acción del paso siguiente, así como una viñeta. Y ya está. Todo el procedimiento sólo tomó unos minutos y es - en mi opinión - un resultado natural, pero sin duda una mejora. ¿Qué le parece?
Afilado
Suelo enfocar con el filtro de paso alto. Es importante que no trabajes en la capa de fondo, sino que crees una nueva capa para ella utilizando una copia de capa. Luego selecciona Filtro>Otros filtros>Paso alto. En la ventana que aparece, ahora puedes ajustar la intensidad del filtrode paso alto. Seleccione Luz suave para la capa Paso alto. Aplícalo ahora con la máscara de capa (negra) y utiliza un pincel blanco para pincelar las zonas donde quieras aplicarlo, especialmente los ojos y el pelo. Presta un poco de atención a la fuerza del efecto. No hay que pasarse.
6 Photoshop - Acciones y filtros
En Photoshop, no sólo tienes la opción de guardar los flujos de trabajo más utilizados en acciones y simplemente reutilizarlos, sino también de utilizar acciones o filtros ya hechos. Una herramienta muy popular es NikFilter, que ahora se llama Google Nik Collection. Desde que Google las compró y se pueden adquirir a través de ellos, son realmente asequibles. Yo los compré en paquetes en su día y desgraciadamente pagué mucho dinero por ellos.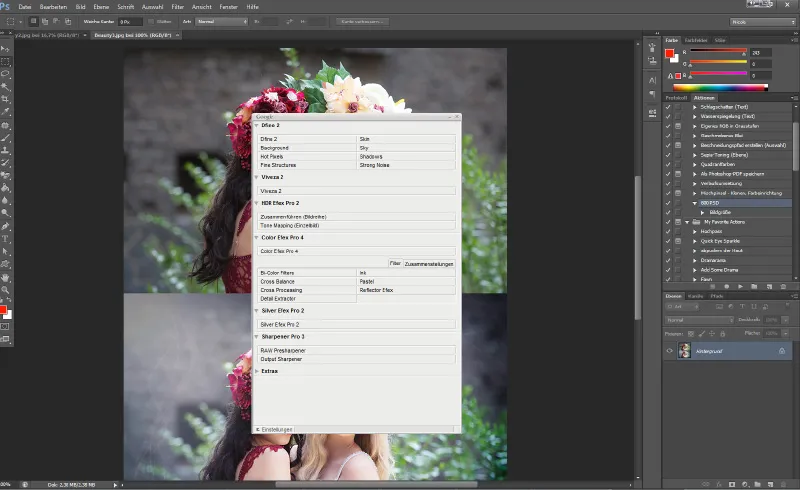
Estos filtros se integran en el software PS después de la instalación y se puede acceder a través de Filtros. Aquí tienes un montón de opciones de edición que deberías probar. Efex Pro, por ejemplo, ofrece estupendos filtros en blanco y negro para tus motivos. También puedes personalizar y editar cada filtro individualmente. Pruébalos, seguro que te impresionan.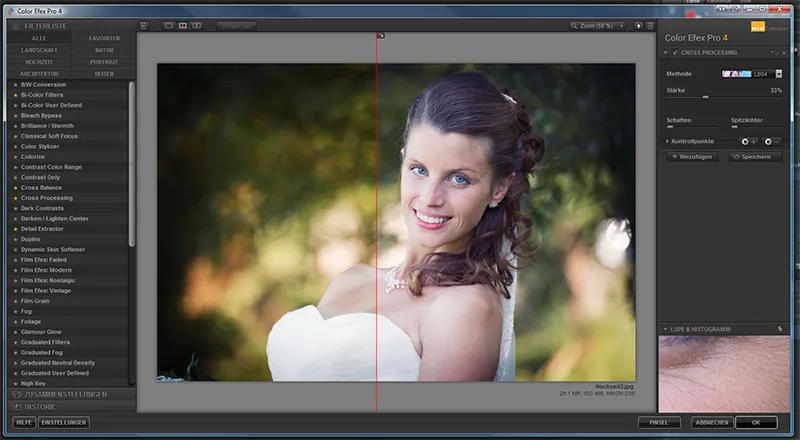
También me gusta trabajar con acciones ya preparadas. Hay innumerables proveedores y, por supuesto, también puedes descargar muchas acciones estupendas de PSD-Tutorials.de. Algunos proveedores que ofrecen muy buenas acciones para la compra y que me gusta usar son
- www.florabellacollection.com
- www.painthemoon.net
Aquí puedes encontrar acciones para retoques de belleza, así como filtros de color ya hechos. Te he traído algunos ejemplos. Por supuesto, puedes reducir la opacidad de todos los filtros para obtener versiones más suaves del efecto respectivo. También me gusta trabajar con texturas o efectos de luz que difumino en la imagen.
Te traigo algunos ejemplos de ello. Puedes simplemente dibujar texturas como una capa sobre tus imágenes y difuminarlas con luz suave, por ejemplo. Se necesita un poco de práctica para conseguir un efecto suave y armonioso. La opacidad no debe ser demasiado alta y, por supuesto, también hay que difuminar algunas zonas de tu modelo. Por supuesto, puedes encontrar montones de texturas y efectos en Internet, gratis y a veces también por poco dinero.
Yo trabajo relativamente poco con puntas de pincel, pero eso también se debe a que no domino del todo su uso y no soy tan juguetón. Aquí hay que ser creativo. Desde luego, es una forma estupenda de realzar un poco tus fotos.
Me gusta mucho utilizar viñetas. Me gusta cuando los bordes de la foto adquieren un bonito efecto oscuro. Pruébalo. Aquí me gustaría mostrarte algunas acciones todo en uno ...
... que, por supuesto, también se pueden combinar con gran efecto.
Estas acciones aplicadas listas para usar son de Nikfilter ...
... y Florabellacollection.com.
He utilizado una imagen para ilustrar esto.
7. presentación de la imagen
Ahora sus imágenes están editadas y esperando para hacer felices a sus clientes. Ahora la única pregunta es: ¿Cómo presentamos las fotos adecuadamente? Por supuesto, nunca será lo suficientemente profesional, pero también es una cuestión de coste, sobre todo si has acompañado la boda por pura alegría y como hobby. Por supuesto, la presentación de las fotos se transmite al cliente y, por lo tanto, no debe salirse del ámbito de la boda. Como intento que mis reportajes de boda sean de algún modo asequibles, también tengo que prescindir de algunas campanas y silbatos. Los CD individualizados y las carpetas de fotos son sencillamente muy caros y se producen en grandes cantidades. Compro mis artículos de presentación en Schoeller & Stanzwerk, donde puedes registrarte como cliente comercial. La empresa Studioexpress, a la que compro mis fondos de cartón, también tiene artículos sobre el tema de la presentación de imágenes. Seguramente encontrará muchos proveedores. Por supuesto, tiene que encajar en tu marco.
Por cierto, yo solía hacer mis propias carpetas de fotos, pero ahora tengo demasiadas sesiones para eso.
8. literatura especializada
Si buscas más inspiración aparte de los tutoriales y vídeos de PSD-Tutorials.de, te aconsejo algunos libros y DVDs sobre el tema de la edición de imágenes:
- Te recomiendo encarecidamente el libro de Scott Kelby: Portrait Retouching Tricks for Photoshop. Aquí encontrarás muchos más consejos muy útiles y las ediciones adecuadas para tu gestión del tiempo. Fácil de explicar y, como siempre, ¡un libro típico de Scott Kelby!
- También me gustaría recomendar "Das Photoshop People & Porträt" de Maik Jarsetz. Un montón de consejos útiles para la edición de imágenes, desde retoques básicos hasta trabajos más elaborados.
- Si quieres ser un poco más creativo, puedes echar un vistazo a los DVDs de Galileo de Matthias Schwaighofer "Kreatives Fotodesign". No le decepcionará.
- Photoshop de Galileo también es muy recomendable. Los trucos de los profesionales de Photoshop.
Esto es todo por este tutorial. Espero que lo hayas disfrutado y que te haya ayudado de una forma u otra. Ahora sólo queda una última parte, que espero con muchas ganas. Muchas gracias por vuestra confianza.
Nicole Schick
www.fotostudio-mit-herz.de

