Küçük bir ipucu: Bu çizgi kodlarını veya barkodları veya EAN kodlarını nasıl oluşturabiliriz?
Bu çizgi kodları ürünleri satmak istediğinizde gereklidir, böylece otomatik olarak okunabilirler. Bir ISBN başvurusunda bulunduğunuzda, aşağıdaki gibi görünür, ancak bu yeterli değildir, bir de çizgi kodu gereklidir.
Başvuruyu yaptığınız kurumda çizgi kodunu satın alabilirsiniz, ancak bu yaklaşık olarak 30 dolara mal olur. Gerçekte buna hiç gerek yoktur, çünkü çizgi kodunu kendiniz de oluşturabilirsiniz.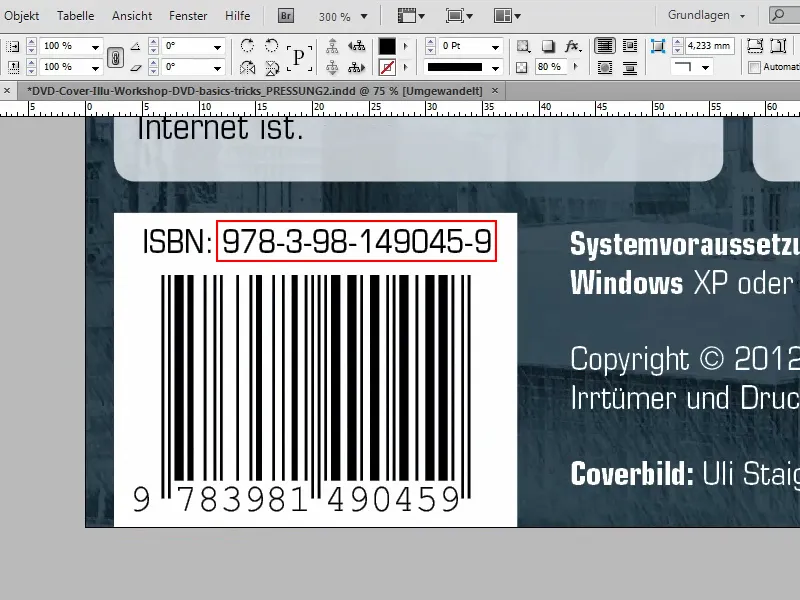
Size, çizgi kodunu nasıl oluşturabileceğiniz konusunda iki ipucum var.
İpucu 1 - Adım 1
ISBN'yi kopyalayıp harika bir web sitesine gidiyorum: Burada bu barkodları, ISBN veya çizgi kodlarını ücretsiz olarak oluşturabilirsiniz.
Semboloji bölümünde çeşitli şeyler seçebilirsiniz - biz ISDN gerekiyoruz. Bunun seçimi için en basit yol fare imlecini alana getirip i tuşuna basmaktır. Böylece hemen ISDN'e ulaşırım.
İçerikler bölümünde doğrudan bir numara önerilmektedir, ancak bunu kendi numaramla değiştiririm. Şu anda mevcut metin koruma boşluk seçeneğindeğiştirme talebinde bulunuyorum, bunun yerine boşluk koruma ibaresini siliyorum.
Sonra Barkod Oluştur düğmesine tıklanabilir.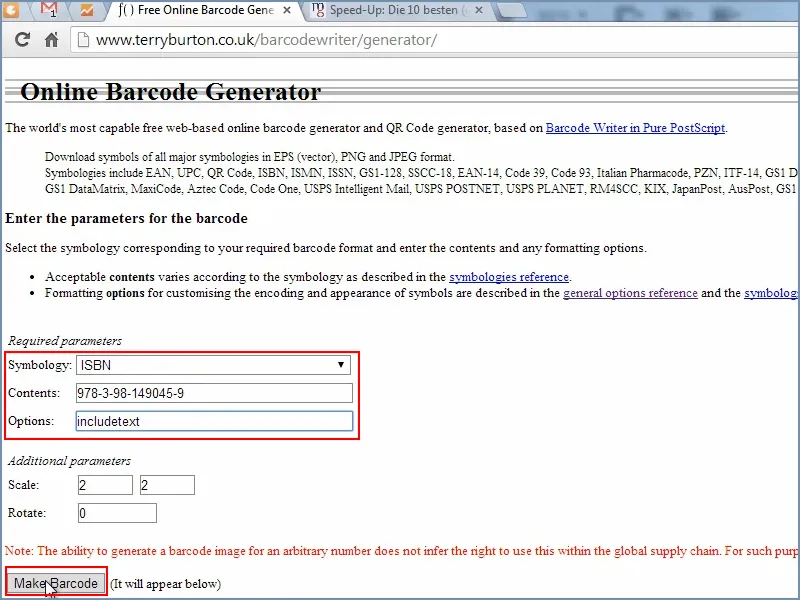
İpucu 1 - Adım 2
Şimdi aşağıda bir Önizleme var. Bunun en iyisi EPS dosyası olarak kaydetmek, yani vektör dosyası olarak kaydetmek olacaktır. Bu dosyayı kolayca indirebilirsiniz.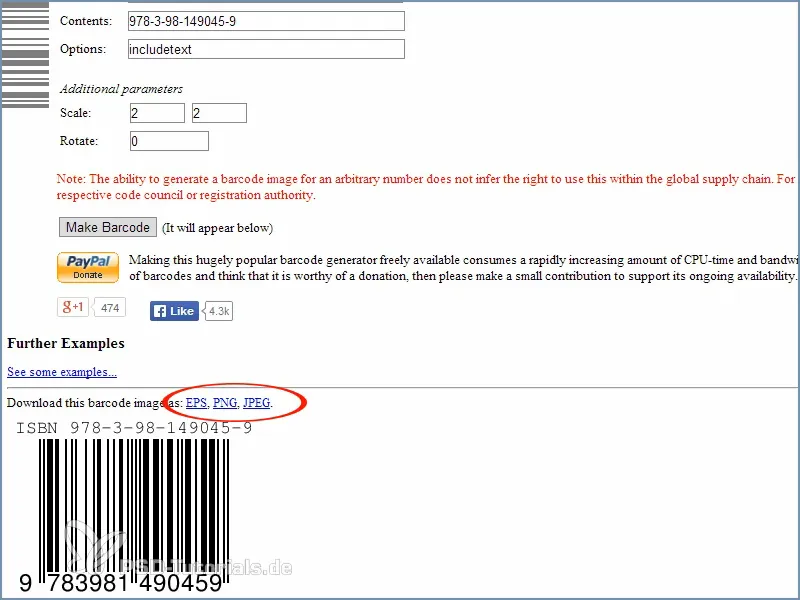
İpucu 1 - Adım 3
Şimdi burada barkod benim fare imlecimde ve bunu burada doğrudan ekleyebilirim. Böylece zaten belgede ve şeffaf olarak bulunur.
Onu istediğim boyuta kadar büyültebilirim. Tüm köşelerden aynı anda büyütmek için Alt tuşuna basılı tutarak bunu yapabilirim.
İpucu 1 - Adım 4
Örneğimizde alan rengini Beyaz yaptık. Bunu yapmak için Renk Alanı üzerinde Kağıt rengini seçmeliyim.
Boyutunu biraz daha ayarlarım, beyaz kenarlıkları biraz kesmek de mümkündür, uygun hale getirilene kadar.
Ve görebileceğiniz gibi: Bu, orijinal, sol barkoddakiyle aynı koddur.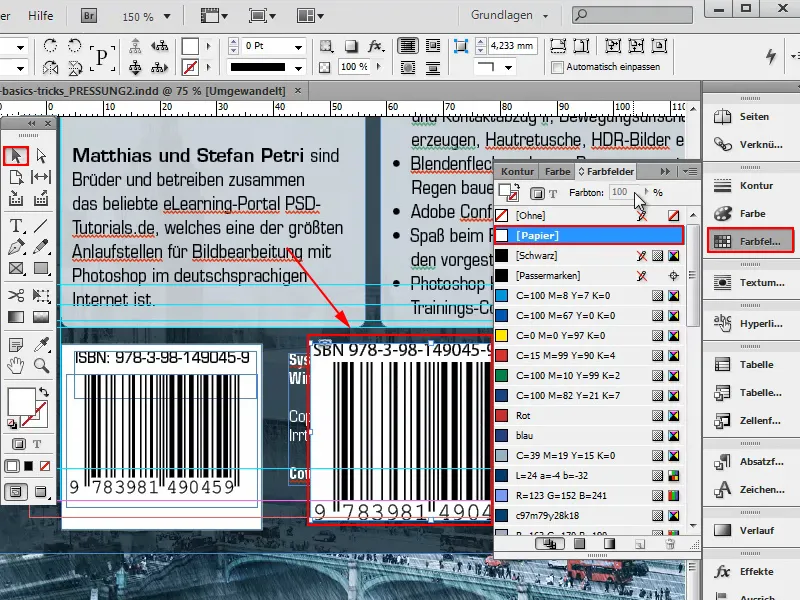
İpucu 2 - Adım 1
İkinci ipucu için Ctrl+- ile yaklaştırıyorum.
Burada Sacha Heck'in "10 Best InDesign Scripts" altındaki "InDesign için 10 En İyi Script" başlıklı bu sayfada ISDN scriptinin nasıl indirileceği gösteriliyor. Ücretsizdir.
Dikkat: Bu bağlantıya tıkladığımda, güncellenmiş scripte giderim. Ancak bunu indirmek istediğimde, ücretli olacaktır. Bu Pro versiyonunu istediğimde, 39 $'a mal olacaktır.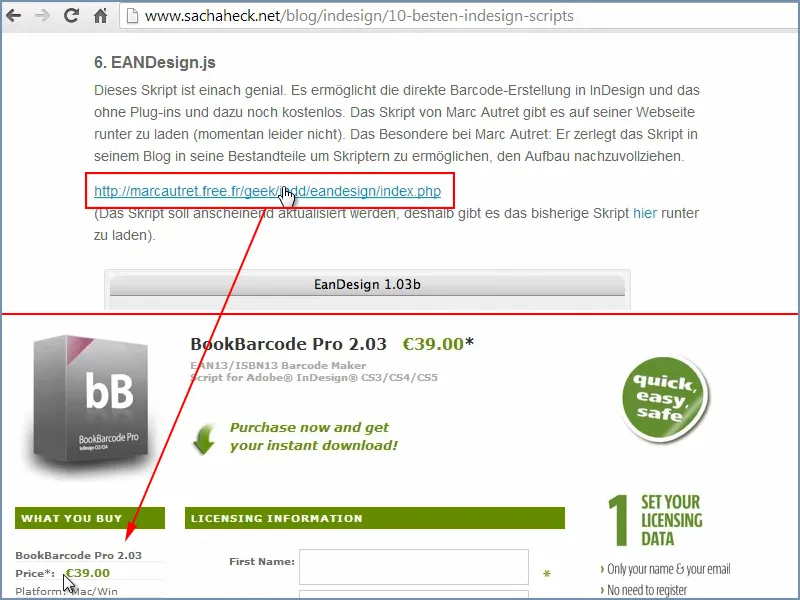
Ancak şart değildir, ...
... çünkü burada doğrudan bağlanan eski script çok işimi görüyor. Bu dosyayı "İndirilenler" klasörüme indireceğim.
Bu dosya "EANDesign.jsx" olacak.
Bu scripti sadece InDesign'un script klasörüne kopyalamam yeterli. Benim durumumda burası:.webp)
Bu işlemi hızlandırabilir ve .jsx dosyalarını veya "Scripts Panel" klasörünü arayarak başlayabilirsiniz.
İpucu 2 - Adım 2
Şimdi InDesign'da Skriptler Paneline gittiğimde, scripti burada görüyorum.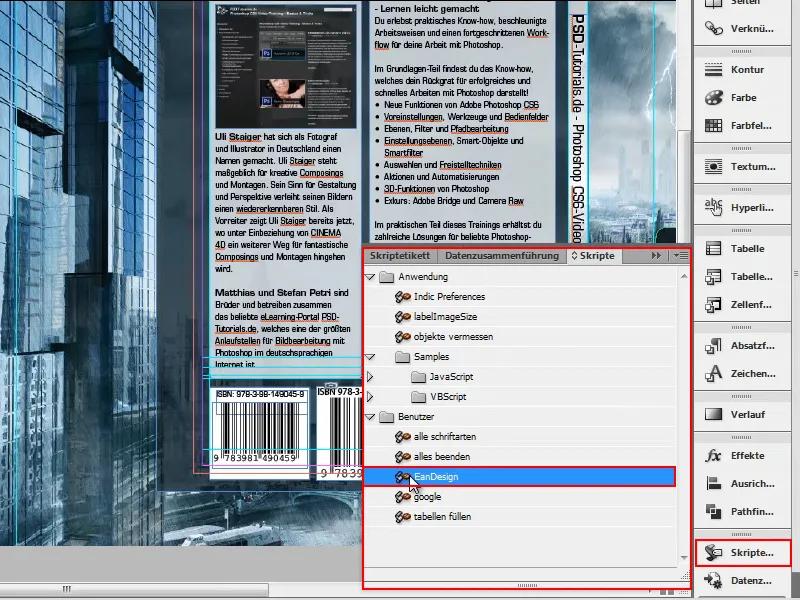
İpucu 2 - Adım 3
Şimdi dosya adına iki kere tıklayarak scripti aktive edebilirim.
Şimdi ISBN'i Ctrl+V ile yapıştırıyorum.
Ayrıca burada çeşitli ayarlar yapabiliriz, ancak varsayılan ayarlar genellikle idealdir. Tamam düğmesine tıklıyorum ...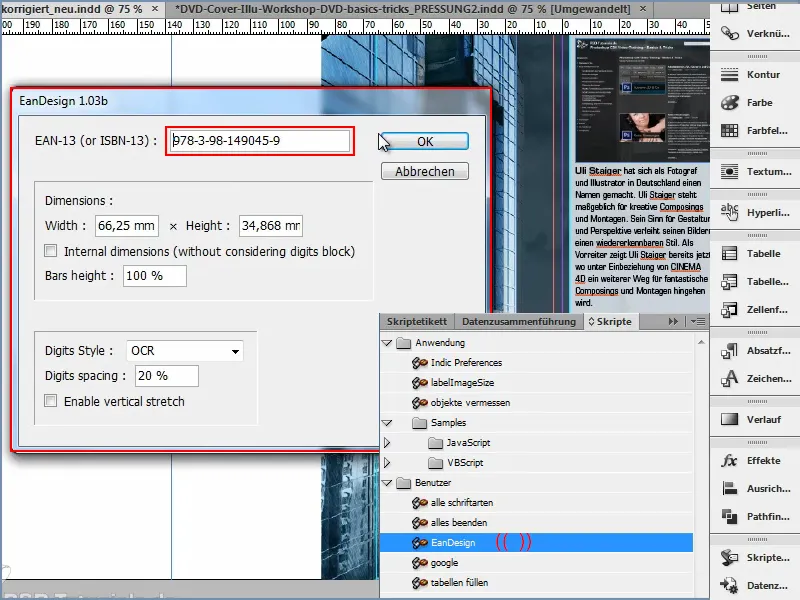
... ve elinizin ustalığıyla burada ISBN'li barkodum üretilmiş oldu.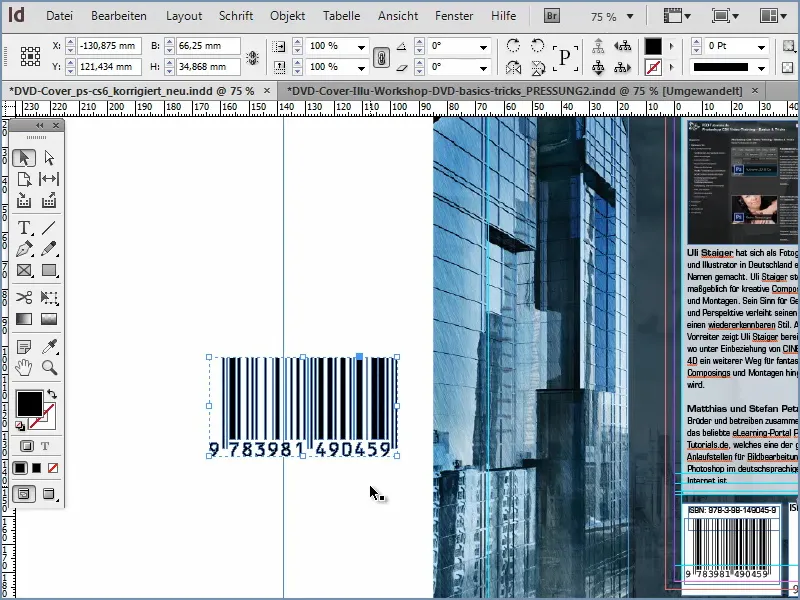
İpucu 2 - Adım 4
Yeni barkodu boyut olarak diğer iki yanına yerleştirip boyutunu ayarlayarak bu barkodları karşılaştırıyorum.
Burada da yine Beyaz alan rengine ihtiyacım var, ancak burada bu işlem geçerli değil. Bu nedenle, işte bunun için yeni bir Beyaz dolu bir dikdörtgen ekleyip onu Beyaz renkle doldurmam gerekmektedir. Bir Kontur gerekli değildir.
Ctrl+Ö ile dikdörtgeni arkaya alabilirim.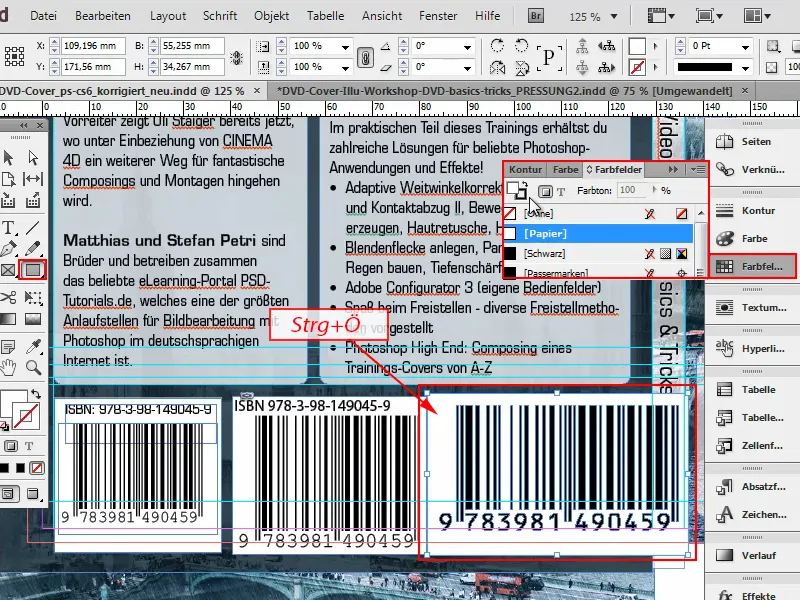
Ardığım şekilde arka planı kesip konumlandırabilirim.
Eğer çok dikkatli bakarsanız, oluşturulan bu çizgiler, tüm kodlarda tamamen aynıdır. Betik, istediğim şeyi tam olarak yaptı. Ve bunu birkaç tıklamayla yaptı.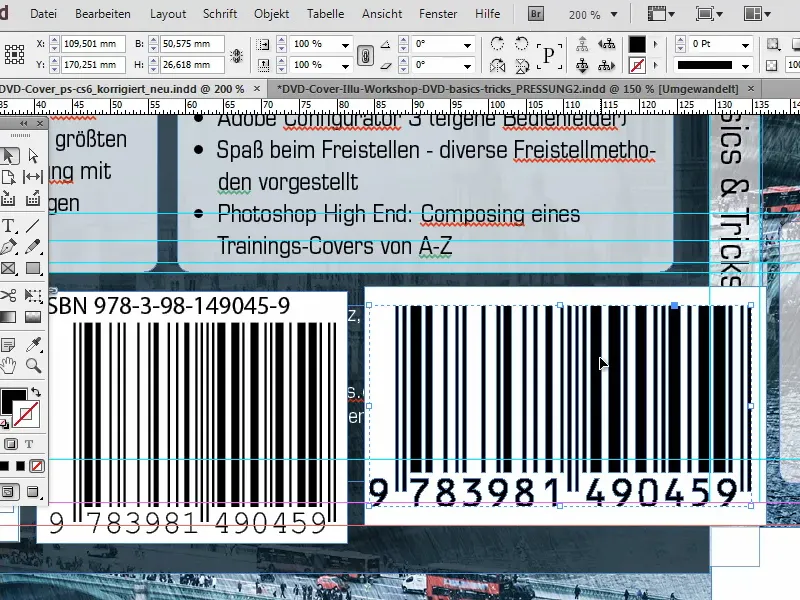
Eğer bir ürün piyasaya sürüyorsanız, bir DVD veya bir kitap, bu çok faydalıdır ve ücretli hizmetlere veya pahalı eklentilere ihtiyaç duymazsınız. Bu yüzden umarım bu ipucu size yardımcı olmuştur.


