Hadi başlayalım: Adımlar 1-10
Adım 1
Bu rehberde, Arka Plan Silgi ile silme işlemi konu ediliyor. Genellikle, non-yıkıcı olarak Maskeler, Ayar Katmanları veya Akıllı Nesneler ile çalışmak her zaman daha iyidir, böylelikle orijinal pikseller kaybolmaz.
Fakat Arka Plan Silgi çok güçlü olduğu için burada açıklamamak günahtır. Çünkü bazen diğer araçlara gerçekten üstündür. Özellikle, silme işlemi sırasında Ön Plan Rengi'ni koruyabilme özelliği olduğu için.
Biraz da non-yıkıcı olarak çalışmak için, öncelikle Arka Plan katmanını etkinleştirmeli ve ardından Ctrl+J ile çoğaltmalısınız.
"Arka Plan" katmanını hemen gizleyebilirim.
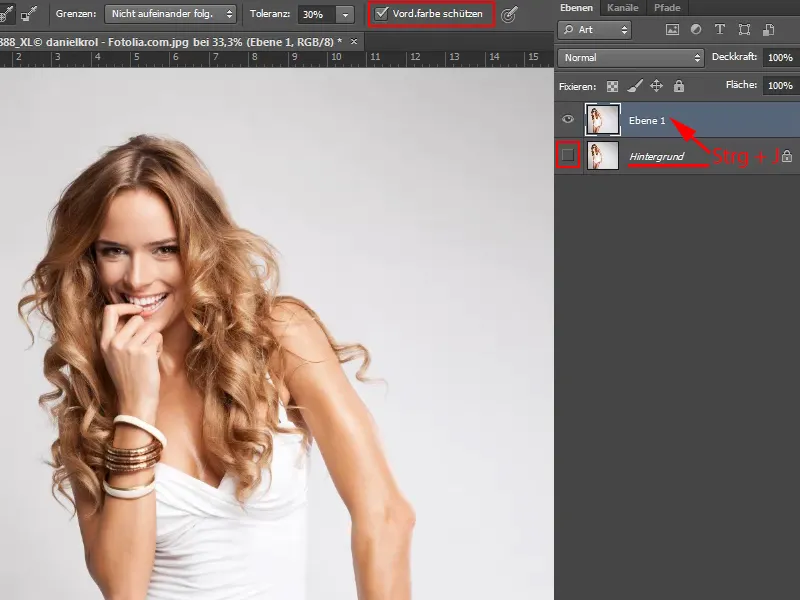
Adım 2
Şimdi hafif gri zeminin önündeki kişiyi silmek istiyorum ve genelde bu işlemi zorlaştıran pek çok ince saç görüyorsunuz. Ama Arka Plan Silgi bu işlemi çok başarılı bir şekilde yapabilir.
Onu, Silgi aracının hemen altındaki Araç Çubuğu'nda bulabilirsiniz.
Seçtiğinizde, en üstte bazı ayar seçeneklerini göreceksiniz: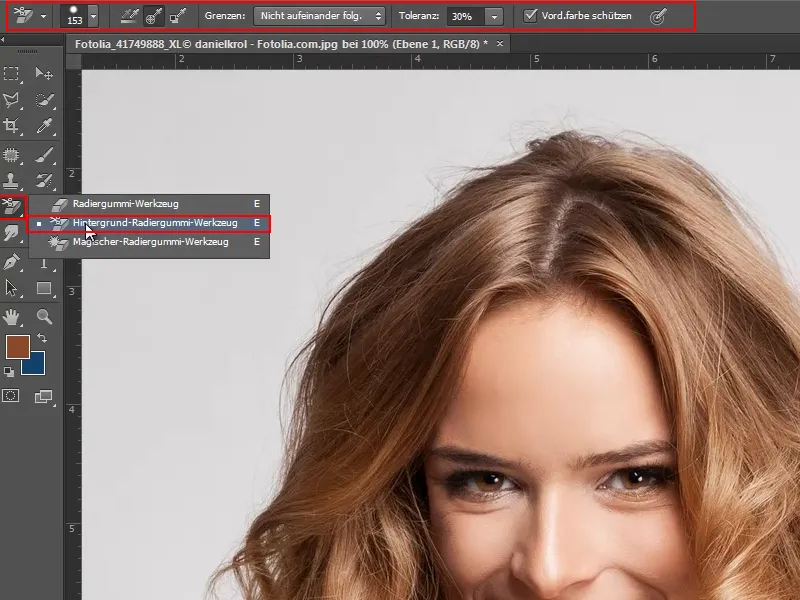
Ayarları birlikte inceleyelim...
Adım 3
Solda aracın Boyutunu seçebilirim, sanki bir Fırça seçer gibi.
Bunun yanında üç simge bulunmakta. Bu simgeler aracı, referans noktasına göre ayarlarlar:
İlk olan, Kalıcı Alım, aracımı sürekli olarak altında gezdiğim her şeyi silecek şekilde ayarlar. Yani sürekli zemine uyacak şekilde ayarlanır..webp)
Not: Oluşan kare deseni, altında görünebilecek bir katman olmadığı için şeffaf anlamına gelir.
Adım 4
Ortadaki simge, Alım: Bir Kez, tıklama sırasında referans noktasını veya rengi hatırlar.
Örneğin, grisi kaldırmak istediğimde, zeminde bir kez tıklarım ve Photoshop çapayla işaretlediği griyi hatırlar. Eğer çapayla basılı tutarsam ve sürüklersem sadece griyi silecektir.
Görebilirsiniz ki, burada saçlar silinmez çünkü farklı bir renk tonuna sahiptirler..webp)
Adım 5
Sınırlar konusunda biraz deneme yapmak gerekebilir, ama genellikle tercih ettiğim seçenek, Sırasız oluyor.
Eğer Toleransı %100 olarak ayarlarsam, resimde bazı alanların cildin bir kısmını çıkardığını göreceğiz, çünkü renk tonu ve parlaklık bakımından biraz benziyor olabilirler.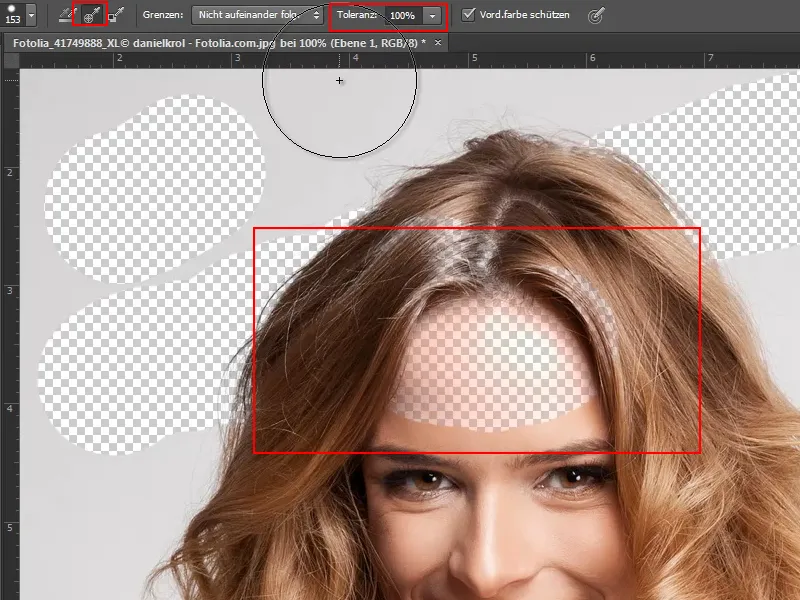
O yüzden, Tolerans'ı yaklaşık %20 civarına ayarlıyorum, böylece bu olmaz. Bu konuda biraz pratik yapmak gerekebilir.
Adım 6
Ön Plan Rengini Koru seçeneğini işaretlemek çok önemlidir. Alttan Koru ile cildin rengini Ön Plan Rengi olarak alıp yüzü koruyabilirim..webp)
Adım 7
Uzun lafların ardından, %50 Tolerans ve yaklaşık 104 Px Boyut ile işe başlıyorum. Önemli olan ilk tıklamamı griye yapmak. Çizmeye devam ederek tüm zemini siliyorum.
Saçlar mükemmel şekilde silinecek. Tabii ki, bu pikseller artık sonsuza dek gitti. Ama neyse ki orijinal Arka Plan katmanım var, bu yüzden bu kadar kötü değil.
Bu gerçekten çok hızlı ve kolay bir şekilde yapılıyor ve zorlaşabilecek yerlerde, Ön Plan Rengi'ni yeniden ayarlayabilirim. Eğer çizgilerin rengini veya tişörtün rengini yazı kalemimle (veya basılı Alt- tuşu) alırsam, o korunur ve devam edebilirim.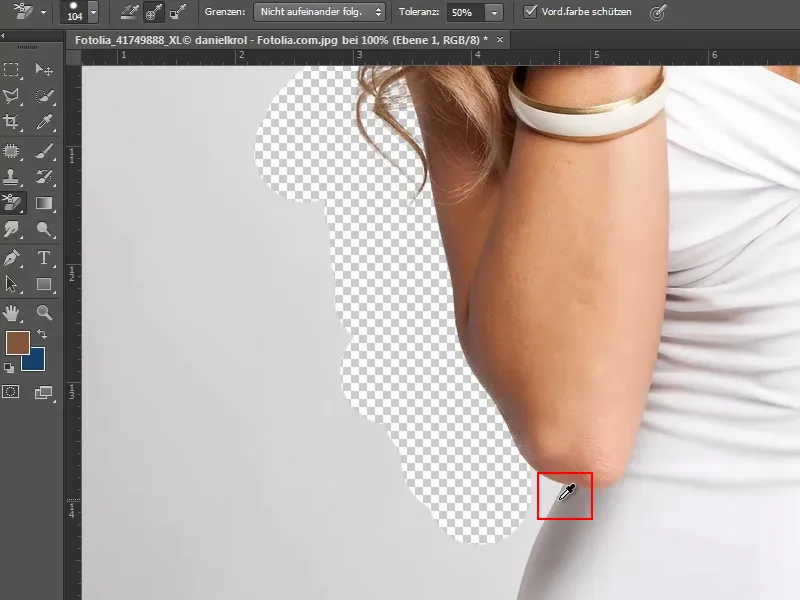
Adım 8
Burada beyaz ve gri birbirine çok benziyor. Bu tabii ki zor ve Tolerans'ı daha da düşürüyorum.
Ayrıca, Araç Boyutunu biraz küçültüyorum.
Sonra tekrar Ön Plan Rengi olarak beyazı fsdışarı çekiyorum ve işe yarıyor.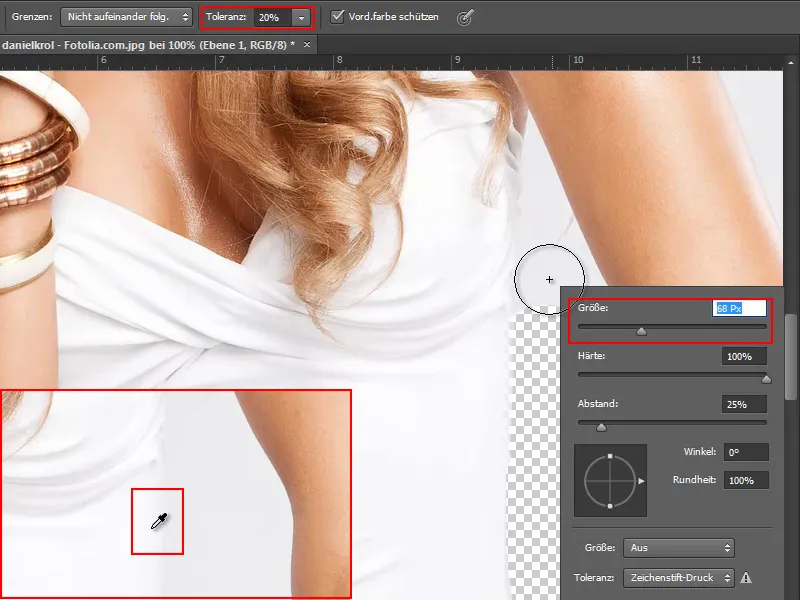
Adım 9
Alternatif olarak tabii ki sadece Seçim araçları ile çalışabilirim. Bu noktada, dikkat edilmesi gereken saç veya tutamlar yok, bu yüzden Büyükbaba Çubuğu aracını alana tıklayarak seçim yapabilirim (solda).
Bazı yerler fazla geniş seçildi, bu durumda Tolerans değerini %6'ya düşürüp detayları Lasso aracı ile düzeltebilirim (sağda).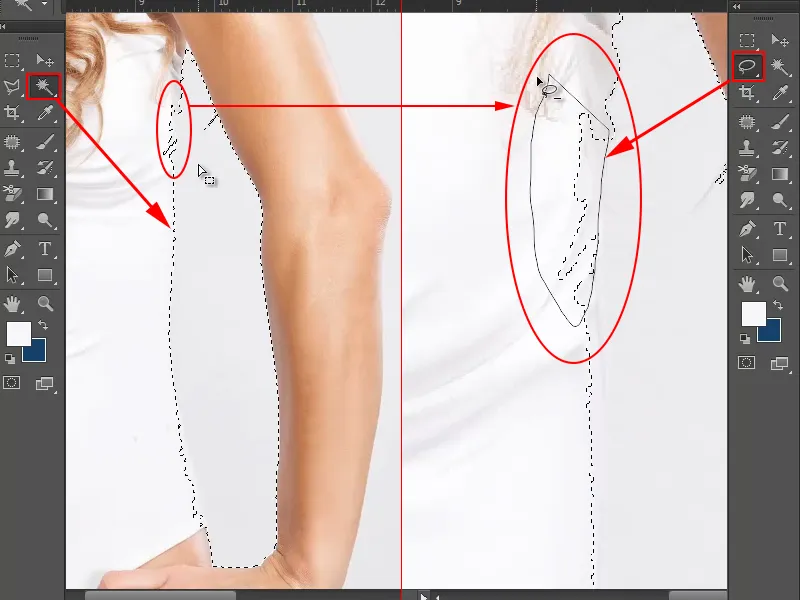
Bilmek Güzeldir:
• Yakınlaştırma: Alt-Tuş+tekerlek
• Seçime alan eklemek: Shift-Tuş ile
• Seçimden alan çıkarmak: Alt-Tuş ile
Adım 10
Biraz yakından bakınca, kolun arkasında hala bazı saçlar olduğunu fark ediyorum, onları da seçmem gerekiyor (solda).
Dolayısıyla, Lasso aracı ile seçimi yaparken üst kısmı Alt-Tuş ile çıkarıp (Orta) ayrı şekilde işlem yapmayı planlıyorum.
Ardından Delete-Tuşuna basarak alt kısmı saydam hale getiriyorum (sağda).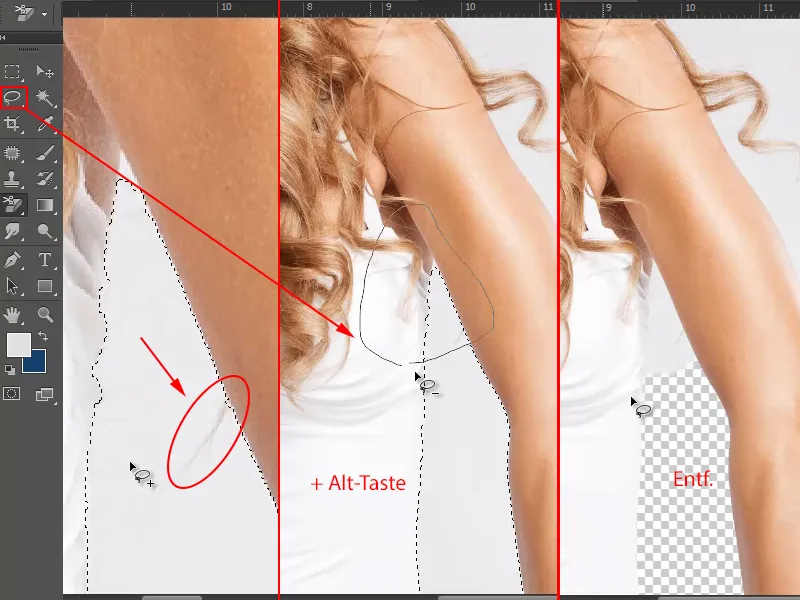
Adımlar 11–20
Adım 11
Ve ardından Arka Plan Silgi aracıyla devam ediyorum.
Biraz daha yaklaşıp, önce tişörtün beyazını Alt-Tuş ile seçiyorum, böylece ön plan rengi olarak korunmuş oluyor (1).
Tolerans değerini biraz düşürüyor, yaklaşık %16'ya ayarlıyorum.
Ve ardından Silgi aracı ile sadece arkayı siliyorum (2).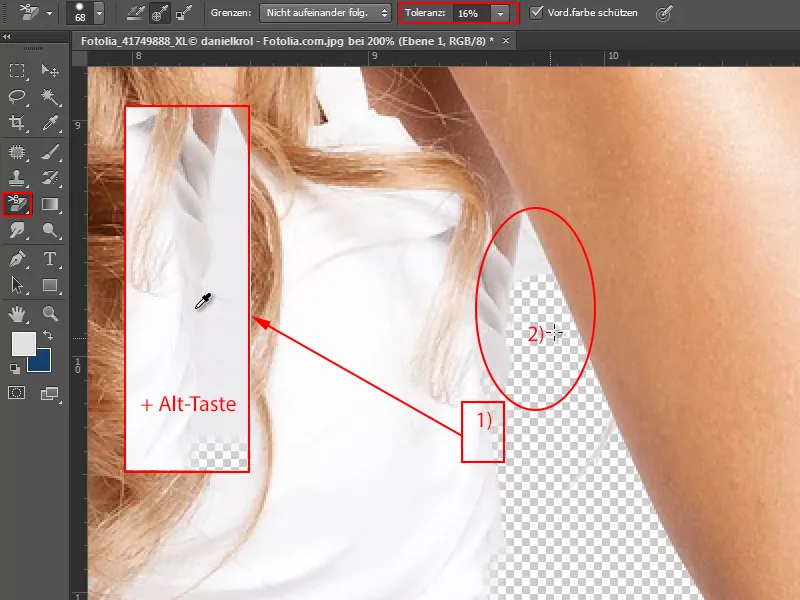
Adım 12
Tişörtten biraz fazla silgedim. Ama endişelenmeme gerek yok, çünkü Günlük Fırça ile geri yükleyebilirim.
Bunun için Pencere üzerinden İşlem Geçmişi (1) açıyorum ve doğru adımı seçiyorum, yani sadece gizli olan kutuya tıklıyorum (2).
Daha sonra Günlük Fırça'yı Araç Çubuğu'ndan seçiyorum (3) ve boyutunu ihtiyacım olan şekilde ayarlıyorum, bu durumda yaklaşık 16 Px (4).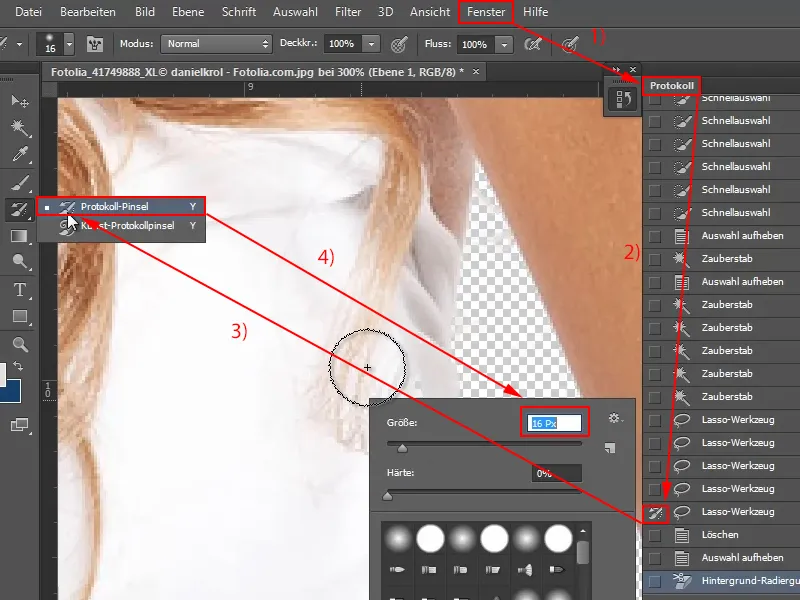
Adım 13
Bu ayarlarla fazla silinen yerlere tekrar dokunuyorum ve düzeltiyorum.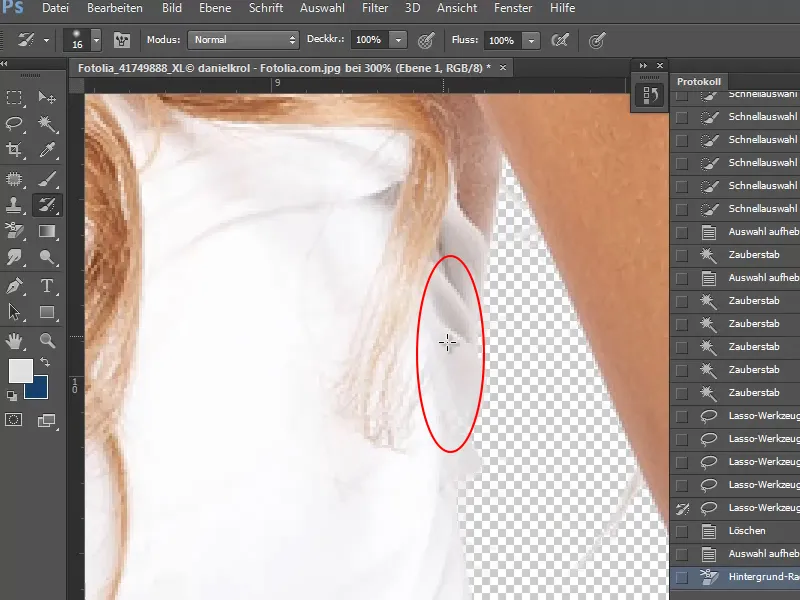
Adım 14
Sağ üst köşede, kolumun veya saçların renklerini koruyarak Arka Plan Silgi aracıyla normal şekilde çalışıyorum.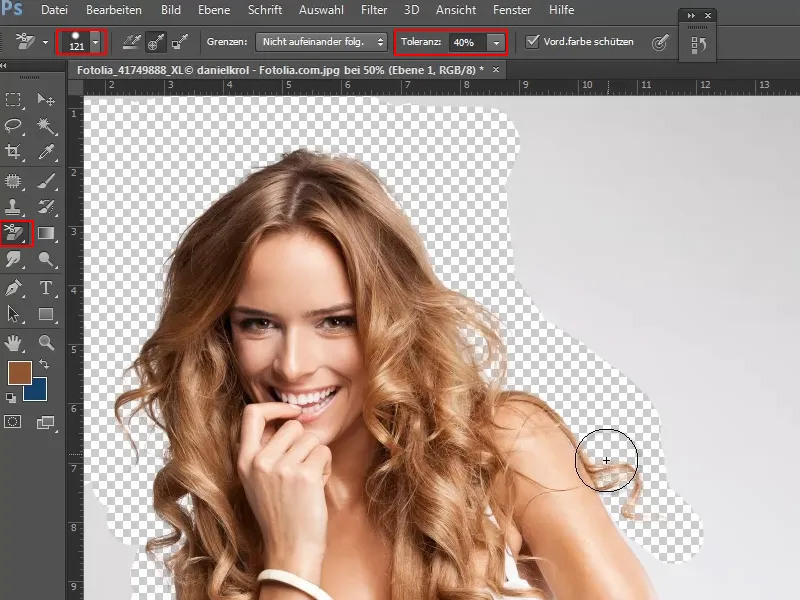
Adım 15
Geriye kalan kısmı Hızlı Seçim aracıyla seçerek dışarıya çıkarıyorum, gri arka plana tıklayıp sürükleyerek seçimi yapıyorum.
Burada da aynı kurallar geçerlidir:
• Seçime alan eklemek: Shift-Tuş ile
• Seçimden alan çıkarmak: Alt-Tuş ile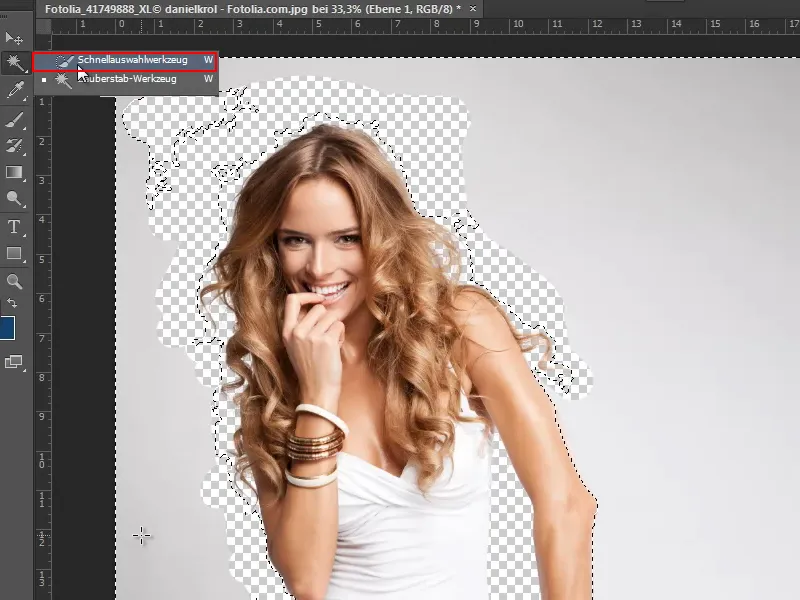
Her şeyi doğru şekilde seçtiysem, sadece Delete-Tuşuna basarak modeli oldukça iyi şekilde dışarıya çıkarabilirim.
Adım 16
Modelin ne kadar iyi dışa çıkarıldığını, onu başka bir arka plana yerleştirdiğimde en iyi görebilirim.
Bunun için Dosya>Aç üzerinden, doku paketinden bir dokuyu açıyorum ve çünkü hepsi dikişsiz karo şekline getirilebilir, bu fırsatı bir model olarak değerlendirmek istiyorum ve onu Desen olarak kaydediyorum:
Ctrl+A ile her şeyi seçiyorum. Ardından seçimi Düzenle>Desen Yap ile Desen olarak kaydediyorum.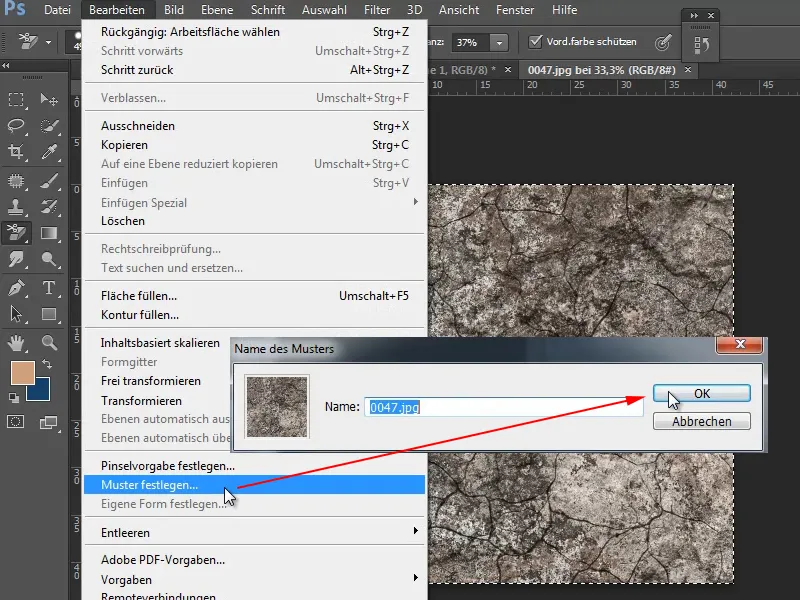
Adım 17
Bu desen artık yeni arka plan olacak. Bunun için, dışa çıkarılan modelin altında yeni bir katman oluşturuyorum (1).
Sonra Dolgu aracını Araç Çubuğu'ndan seçiyorum (2) ve Ön Plan'dan Desen'e (3) değiştiriyorum. Yanındaki desen seçiminden, bir önceki adımda oluşturduğum deseni seçiyorum (4).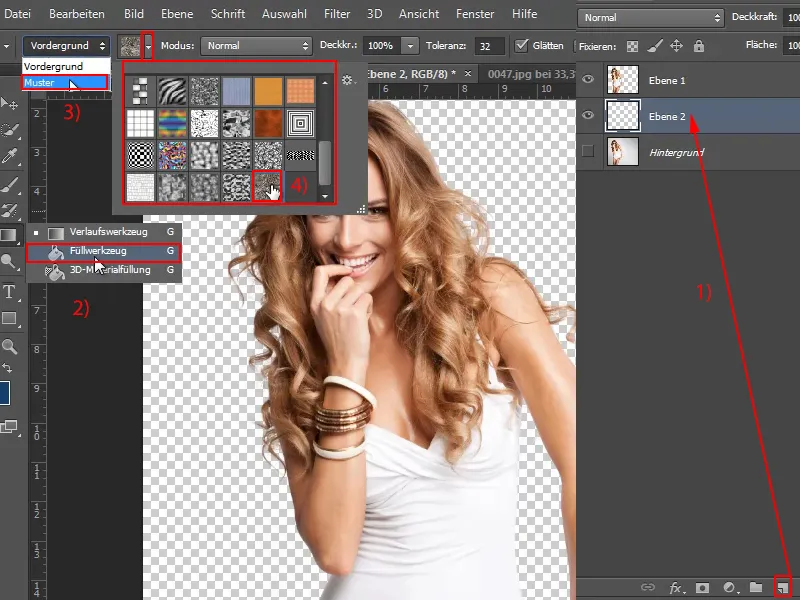
Adım 18
Şimdi sadece sol Fare düğmesine bir tıklama yeterli, desen yeni katmana doldurulur. Şimdi modelin oldukça iyi şekilde dışa çıkarıldığını görüyoruz. Sadece birkaç noktada orijinal gri hala parlıyor..webp)
Adım 19
Ancak bunu kolayca düzeltebiliriz - tabii ki yine Arka Plan Silgi Aracı ile.
Onu seçerim, Boyut ve Toleransı ayarlarım ve saç veya cilt rengini ilgili yerleri Alt- tuşunu kullanarak korurum. Daha sonra aracı üzerine sürerim ve geriye kalan arka plan griyi kolayca silerim.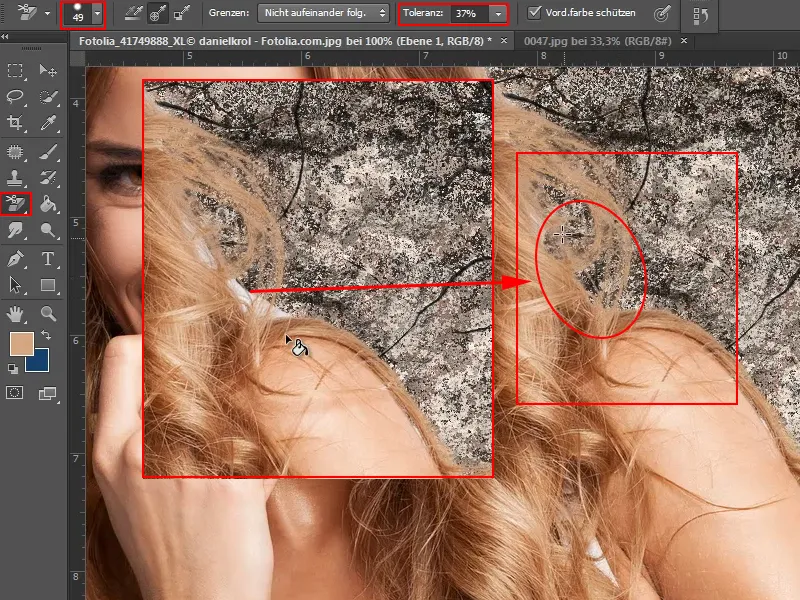
Adım 20
Kabul ediyorum, bu oldukça basit bir örnek, çünkü orijinal arka plan neredeyse tek renkli, modelden çok farklı ve kesme işlemi oldukça iyi çalışıyor.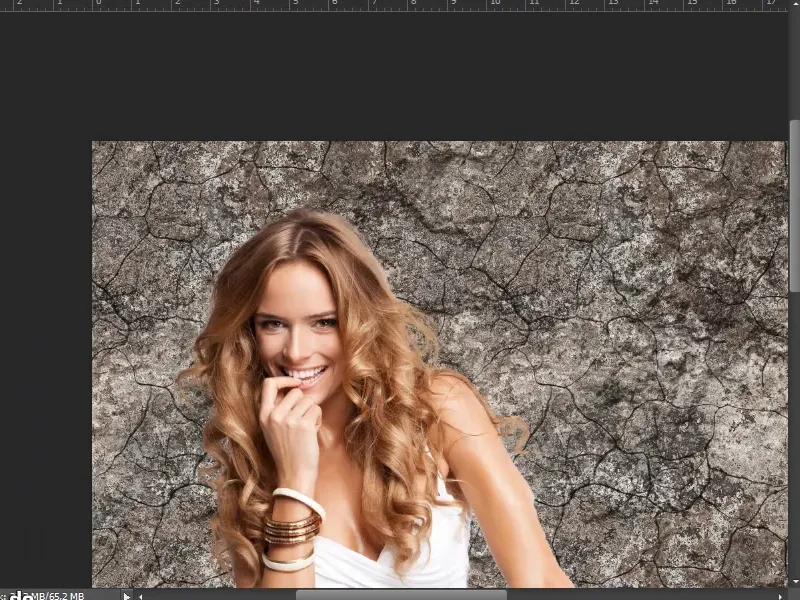
Devam ediyoruz: Adımlar 21–30
Adım 21
Şimdi bu sonucu oldukça hızlı ve yıkıcı olmayan bir şekilde nasıl elde edebileceğimi göstermek istiyorum.
Gerçekten "Arka Plan" katmanını sadece Ctrl+J tuşlarına basarak kolayca kopyalayabilirim (1) ve ardından kesilmiş "Katman 1" seçimini etkinleştirebilirim (Ctrl tuşunu basılı tutarak "Katman 1"e tıklayarak) (2).
Sonra "Arka Plan Kopyası" katmanını işaretliyken "Maskesi"ne tıklarım (3).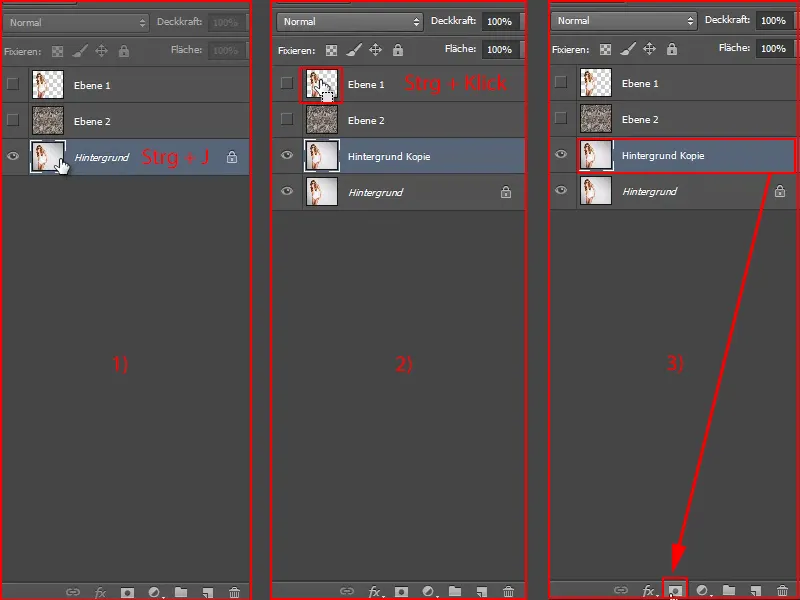
Adım 22
Şimdi katmanları sadece sıralarım ve Arka Plan Silgi Aracı ile kesilmiş modeli ("Katman 1") gizlerim.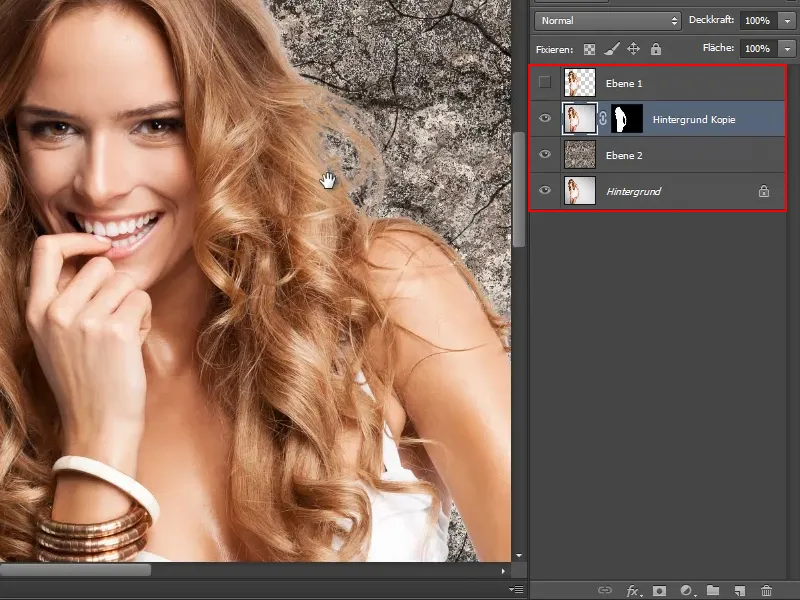
Bu maskeyi aktardığımda neredeyse aynı şekilde kesilmiş olurum. Bu elbette çok iyi bir şey.
Adım 23
Kolda fazla olduğunu görebiliyorum. Ancak şimdi bir maskeye sahip olduğum için, bunu basitçe maskede değiştirebilirim.
Bunun için Maskesini etkinleştirir, Fırçayı ve Ön Plan Rengini Siyah seçerim. Böylece maskesi kolun konturuna göre ayarlayabilirim.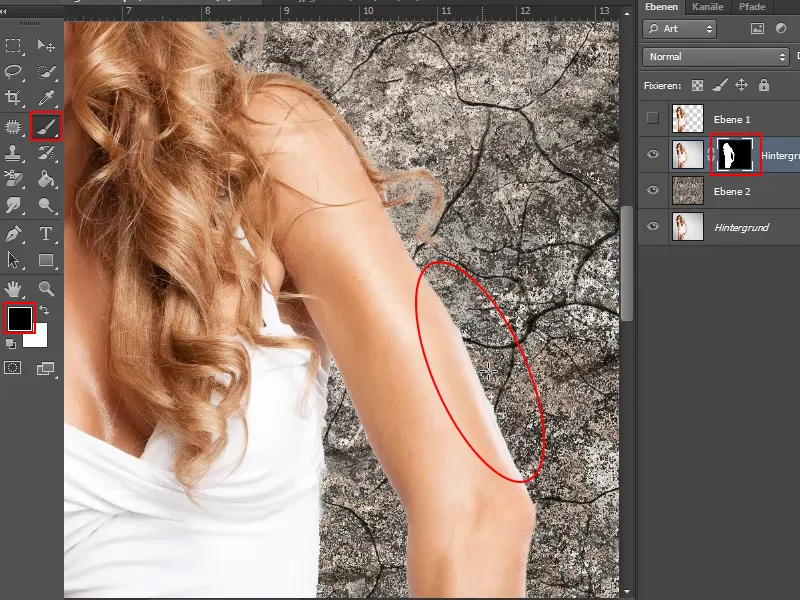
Bu iki teknik birlikte çok iyi bir şekilde kullanılabilir. Eğer Arka Plan Silgi Aracı ile geri dönüşü olmayan bir şey silersem, kesilmiş nesneyi Seçim olarak kaydederim ve ardından, şimdi gösterdiğim gibi, Maske olarak kaydederim.
Kanallarla uğraşmadan kolayca ve hızlı bir şekilde kesilmiş olabilirim.
Adım 24
Ancak bir resmin arka planı biraz düzensizse ne yapmalı?
Bu resimde, saçın ve arka planın parlaklığı arasındaki fark pek büyük değil, bu yüzden hala oldukça kolaydır.
Ancak yine de "Arka Plan" katmanını önce Ctrl+J tuşlarına basarak kopyalarım.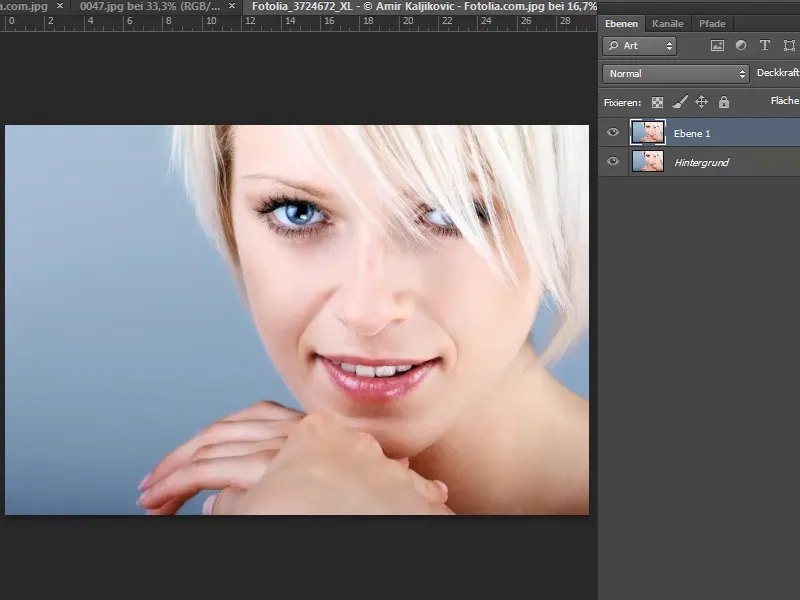
Adım 25
Ardından tekrar Arka Plan Silgi Aracı'nı seçerim ve Boyut ve Tolerans'ı ayarlarım.
Silmeye başlamadan önce, saçların içine giderek Alt- tuşuna basarak ve tıklayarak korunacak Ön Plan Rengi'ni belirlerim ve Ön Plan Rengini Koru seçeneğinin işaretli olduğundan emin olurum.
Adım 27
Birkaç temizlenmeyen leke kaldı. Onları %100'lik bir Tolerans ile basitçe silebilirim.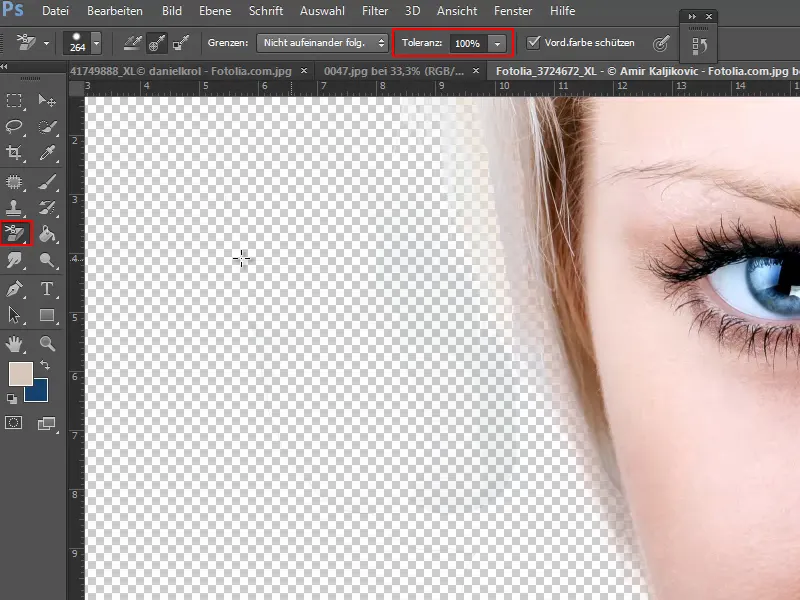
Adım 28
Sonra şu şekilde yeni bir katman eklerim.
Kesilmiş olma sonucunu kontrol etmek amacıyla şimdi bu yeni katmanda Doldurma Aracı ile deseni Desen olarak eklerim.
Şimdi görebilirim ki saçlar gerçekten güzelce kesilmiş ve olması gerektiği gibi görünüyorlar. Arka Plan-Radiergummi-Werkzeug ile çok hızlı bir şekilde iyi bir sonuç elde ettik.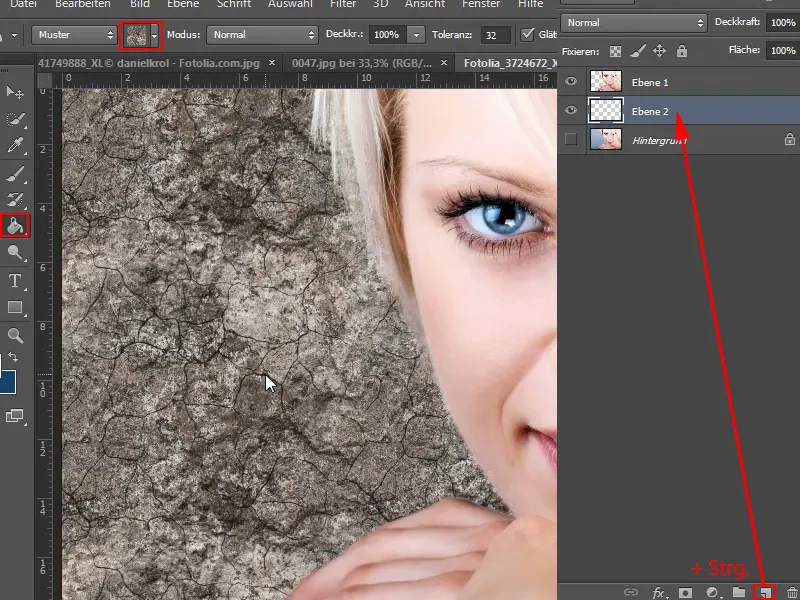
Adım 29
Ve burada da Ctrl+J ile tekrar "Arka Plan" katmanını kopyalıyorum (1).
Ctrl tuşuna basılı tutarak "Katman 1"e tıklayarak, pikselleri geri alamayacağım katmanda seçim yaparım (2).
Şimdi "Arka Plan Kopyası" katmanını ("Katman 2") desen katmanının üstüne taşır ve maske simgesine tıklarım (3).
"Katman 1"i gizlerim (3).
Adım 30
Sonuç neredeyse aynı görünüyor ve her zaman maskeleri değiştirebilir ve pikselleri geri alabileceğim non-yıkıcı bir çözüm elde ettim.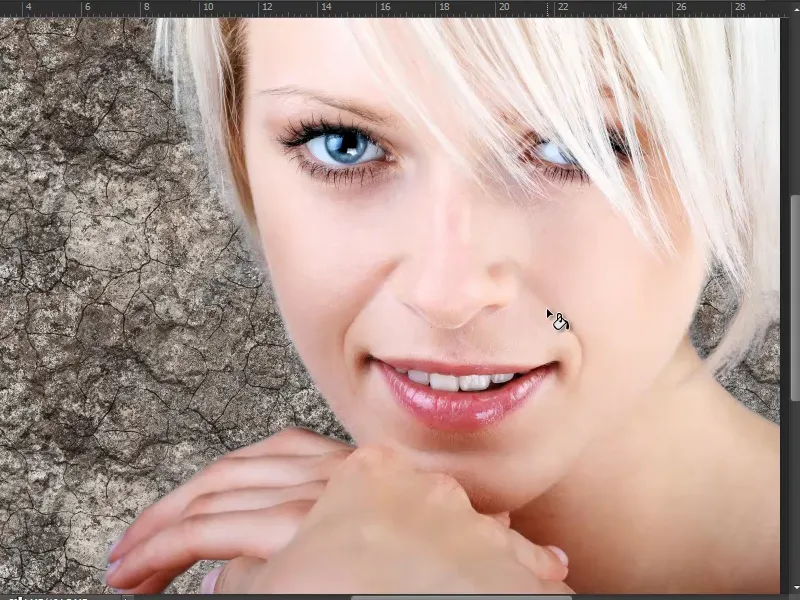
Adımlar 31 ile 40'a devam ediliyor
Adım 31
Elastik kaplama yerine başka bir gradyan seçmek de mümkündür. Örneğin beyazdan griye. Bu "Yeni Gri Gradyan" olarak kaydedilir…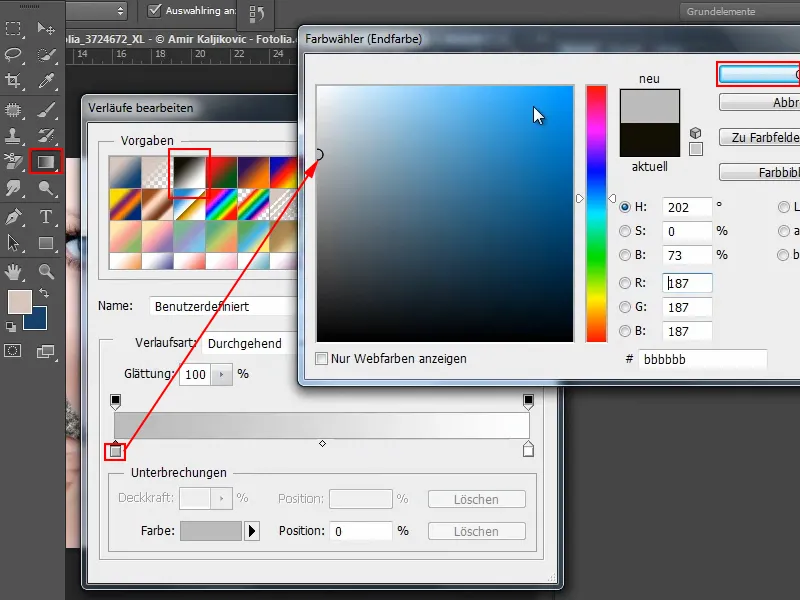
Adım 32
… ve onu yarı-radial gradyan olarak sürüklerim.
Adım 33
Görüyorum ki hala birkaç hata var. Ancak maske sayesinde bir fırça ve siyah boya kullanarak sonradan düzeltebilirim.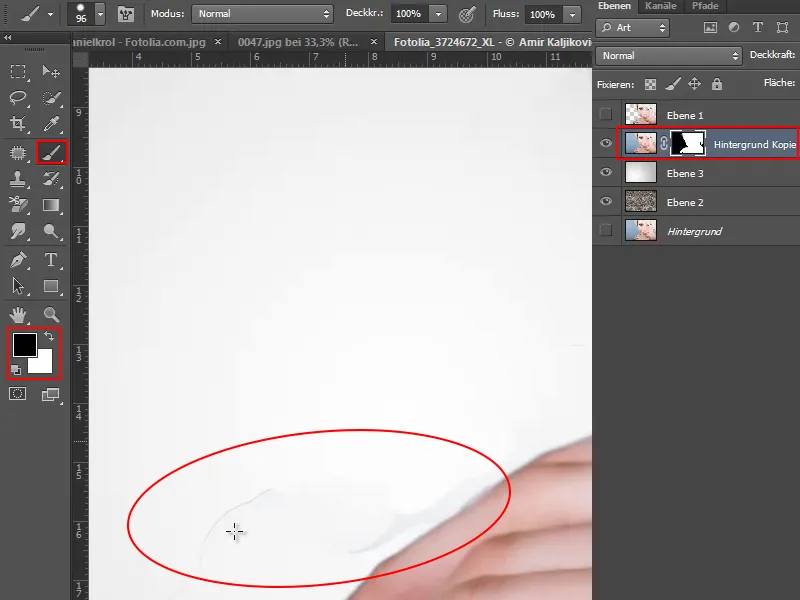
Adım 34
Kesin bir şekilde seçim mükemmel olduğundan emin olmak istiyorsanız, farklı gradyanlar ve renklerle deneyebilirsiniz.
Ayrıca şu ipucuna dikkat: Saçlarda hala mavi varsa - özellikle sarı saçlarda olabilir - bir Ton/Sağlalık ayarı oluştururum…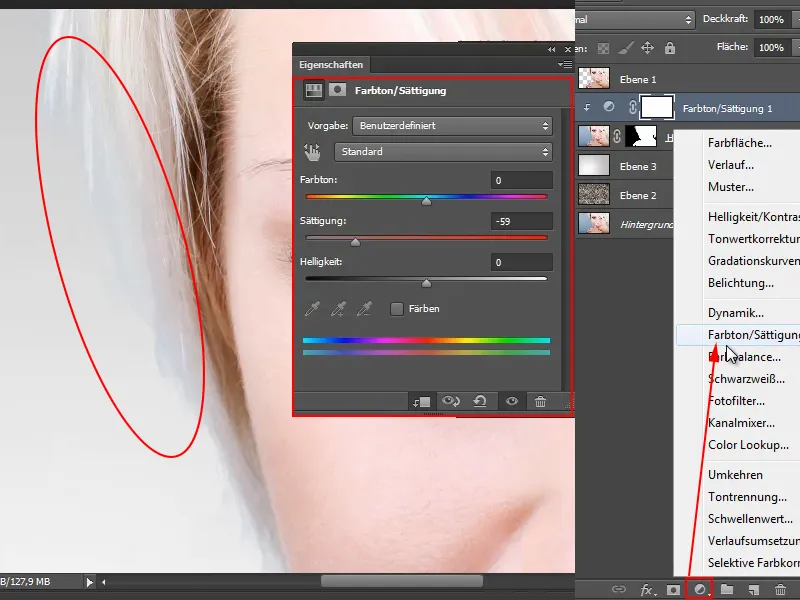
Adım 35
… ve biraz Sağlalık azaltırım.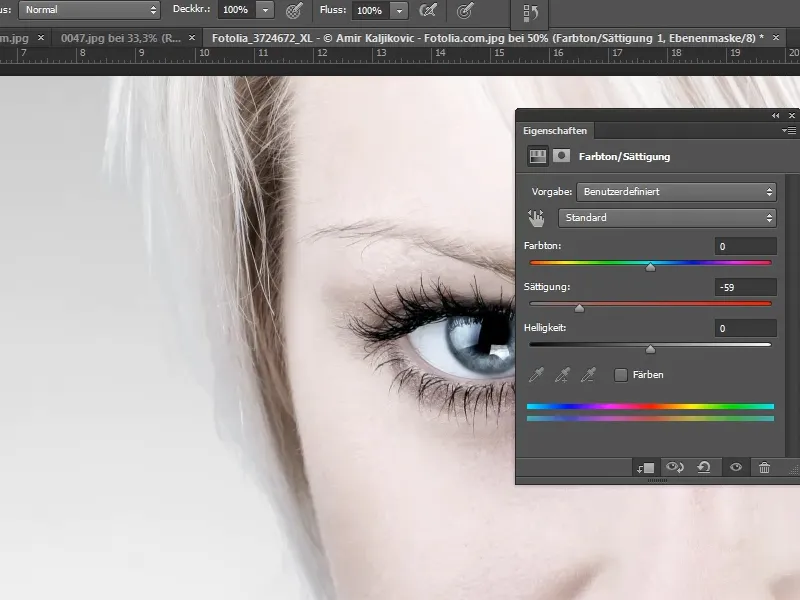
Adım 36
Şu anda bu benim için bir kesilmiş maske olarak kaydedildi. Sizde öyle değilse, basitçe iki katman arasında Alt tuşuna basarak tıklarsınız, böylece yalnızca alttaki katmana uygulanır.
Ardından Ctrl+E tuşuna basarım, bu da Ton/Sağlalık ayarı katmanının uygulanmadığı anlamına gelir.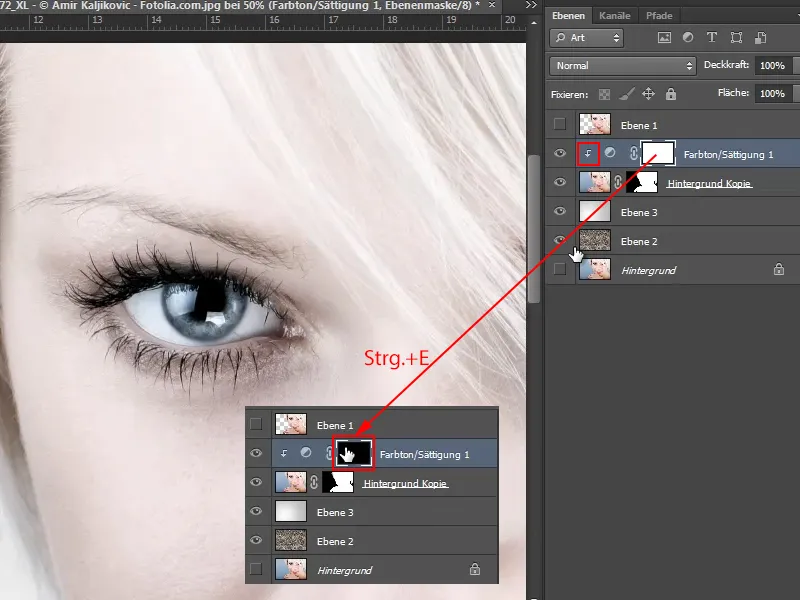
Adım 37
Şimdi fırça ve beyaz boya ile saçlardaki mavi noktalara giderek, ayar katmanının hangi noktalara uygulanacağını ve Sağlalık azaltılacağını belirlerim.
Eğer yeterli gelmezse, her zaman ayar katmanına tekrar çift tıklar ve ayar penceresini açarım. Orada Sağlalık, farklı bir ton ayarlayabilirim vs.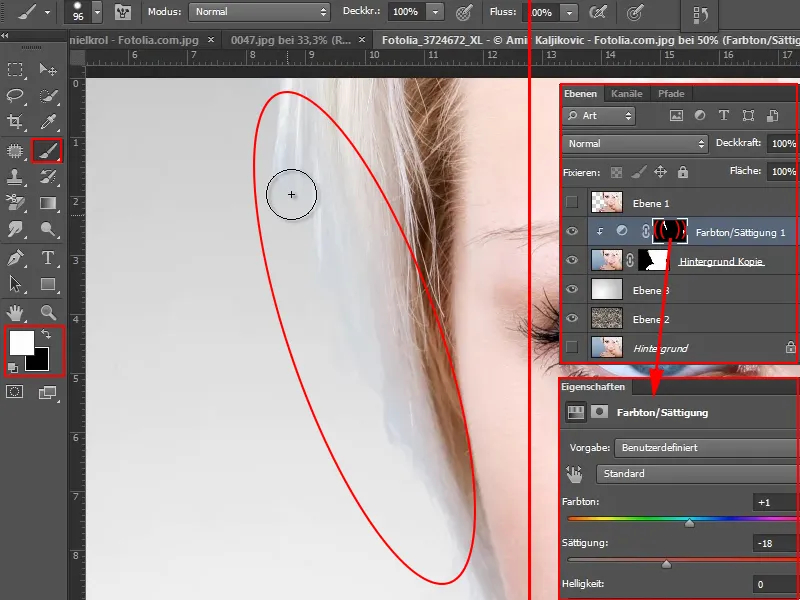
Adım 38
Ancak, bu gibi çok düzensiz arka plana sahip bir resimde nasıl ilerlemeliyim?
Temelde bu hızlı yapılabilir çünkü ana amaç saçların kesilmesidir. Diğer her şey oldukça kontrastlı olduğundan. Bu nedenle, yardım için birkaç araca başvurabilirim.
Adım 39
Daha önceki kısımları serbest bırakıyorum. Bunun için Mıknatıs-Lasso Aracı'nı kullanırım.
Kısmen çizgileri biraz kabaca çekebilirim, çünkü daha sonra zaten Arka Plan Silgi Aracı ile yapacağım bunu.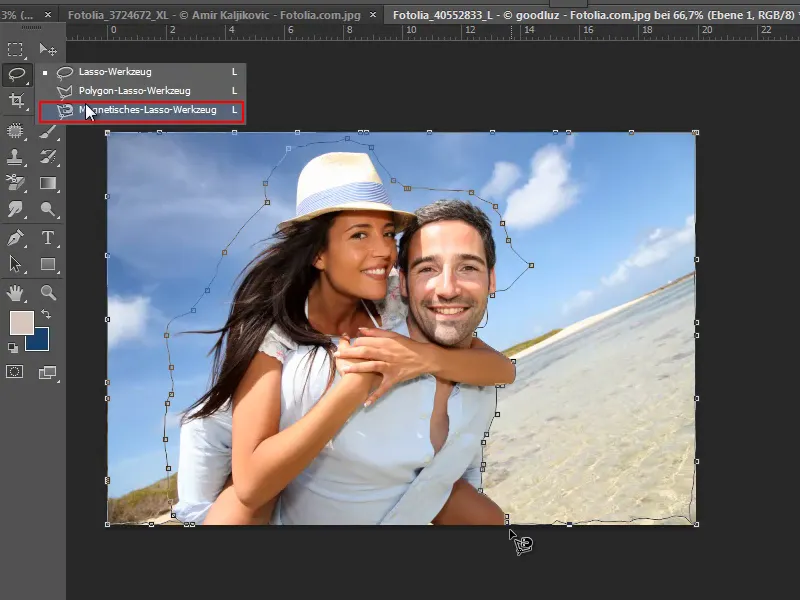
Alanı belirledikten sonra Del. tuşuna basar ve en kötüleri temizlerim.
Adım 40
Şimdi biraz zorlaşıyor, çünkü bu sefer gökyüzünde farklı gradyanlar var. Ama yine de çok zor olmamalı.
Yine Arka Plan Silgi Aracı'nı seçerim, Ön. rengi koru seçeneğini işaretlerim ve Boyut ve Tolerans'ı ayarlarım.
Alt- tuşuyla korunacak rengi seçerim ve sonra silerim.
Eğer Tolerans çok düşükse, hoş olmayan bir kenar kalır. Bu yüzden bazen biraz ayarlama yapmam gerekir. Eğer - burada olduğu gibi - hala mavi izler varsa, ya tekrar tekrar üzerinden geçmeli ya da Toleransı düzeltmelidir.
Son Adımlar
Adım 41
Bazı noktalarda işler yolunda gitmediğinde, örneğin Lasso Aracı'nı kullanabilirim.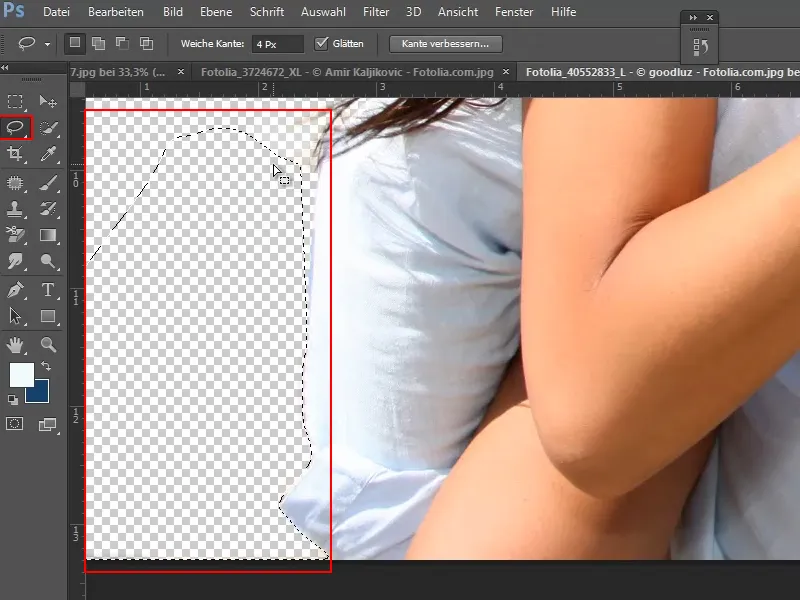
Adım 42
Tüm öğeleri kesip çıkardıktan sonra, Dosya>Yerleştir aracılığıyla başka bir arka plan resmini ekliyorum.
Adım 43
Sağ tarafta arka plandan bir şeyler kalmış. Hızlıca Lasso aracıyla bunları da kaldırabilirim.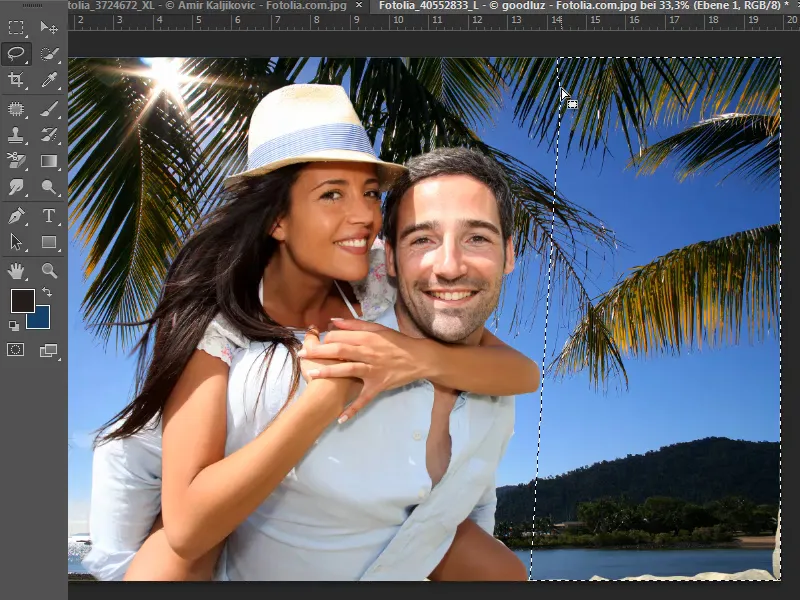
Ayrıca, hala hatalar varsa, bu hataları hızlıca düzeltme imkanım var. Ya Tarayıcı Fırçası ile pikselleri geri getiririm, ya da eğer hafif bir bulanıklık kalmışsa, tekrar Arkaplan Silgi aracıyla üzerinden geçerim.
Adım 44
Her şey oldukça iyi gitti. Şimdi son olarak gerçekten zor bir resme geçelim.
Arkaplan Silgi aracı burada da iyi sonuç verebilir, çünkü köpeğin tüy rengi arka plandan belirgin bir şekilde ayrışır.
Adım 45
Öncelikle "Arkaplan" katmanını tekrar çoğaltıyoruz.
Sonra Arkaplan Silgi aracını seçip Boyut ve Hassasiyet ayarlarını yapıyoruz. Alt tuşuyla korumamız gereken rengi belirtiyoruz ve ardından arka planı siliyoruz.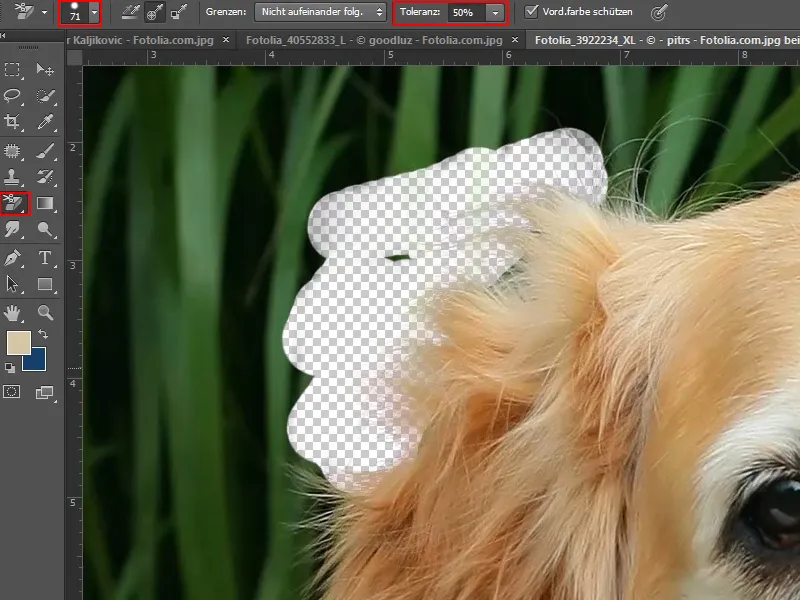
Adım 46
Bu noktada hemen yeni bir katman oluşturup onu Dolgu Aracı ile desenle doldurabiliriz. Böylece sonucu daha rahat ve hızlı bir şekilde görebilirim. Sorun şu ki, arka planda birçok farklı siyah ve yeşil ton var olduğundan Silgi'yi sürekli yeniden başlatmam gerekecek.
Bu durumda çok daha fazla çalışma gerekebilir ancak tabii ki yapılabilir.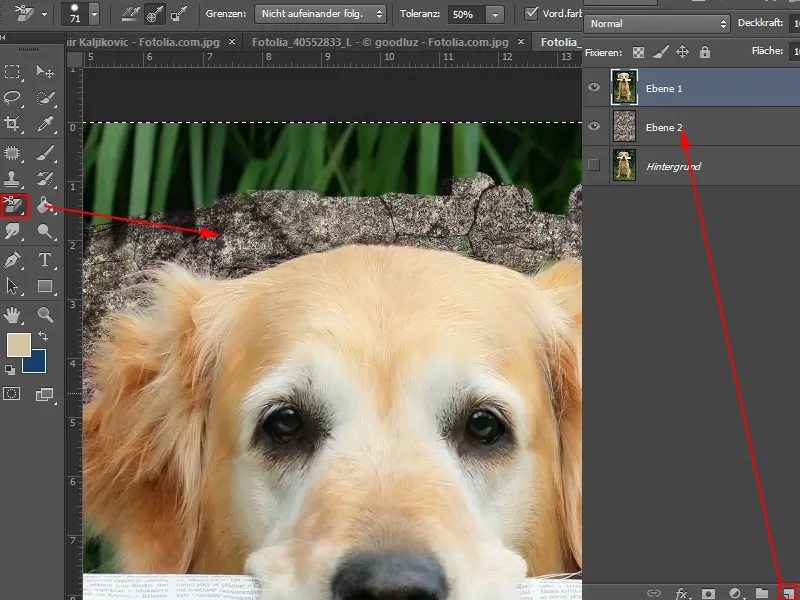
Ve eğer saçlarda hala yeşil kısımlar kalıyorsa, dediğim gibi, onları Ton/Saçaklık Ayarı ayarıyla kolayca düzeltebilirsiniz.
Adım 47
Bu resim gerçekten zor bir proje olabilir. Saçlar ve arka planın tonu çok benzediği için bu zor bir iş.
Muhtemelen Tonlama Düzeltme veya Gradyan Eğrisi kullanarak biraz vurgu yapmayı denemek faydalı olabilir. Sonrasında her şeyi bir Maskesi olarak kaydedebilirsiniz, ancak bu tutorial için biraz fazla olabilir. Saçları mükemmel bir şekilde silmek için Arkaplan Silgi aracını kullanarak en az 20 dakikamı alır.
Umuyorum ki bu tutorial size faydalı olmuştur. Daha önce havai fişek kesmenin nasıl olduğunu göstermiştim ve Arkaplan Silgi aracı işte tam da burada çok iyi çalışıyor.
Sadece deneyin, sonra sonucu Seçim olarak etkinleştirin ve tekrar Maske olarak kaydedin. Sonuç, yıkıcı olmayacak şekilde sizin olacaktır.


