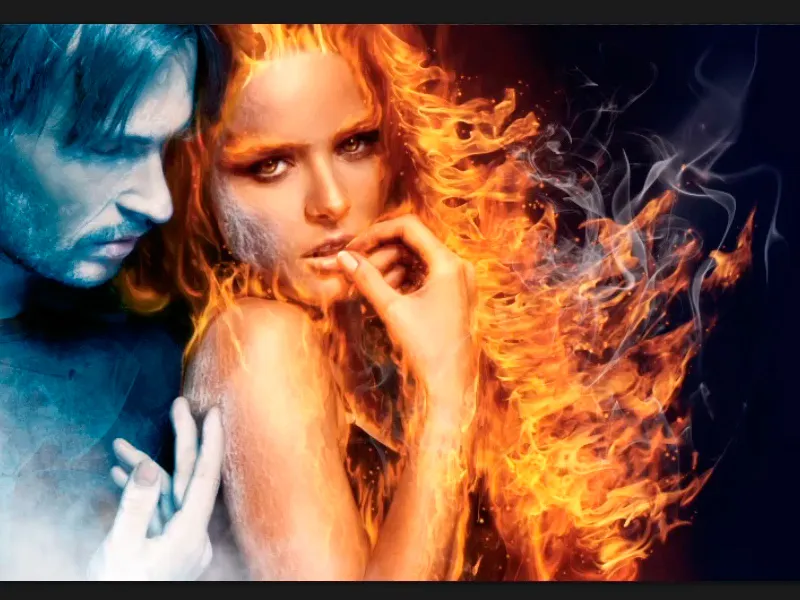Not: "Buzlu Sis ve Renk Ayarları" rehberi, Marco Kolditz'in ilgili video eğitiminin metin halidir. Bu nedenle metinler oldukça günlük bir üsluba sahip olabilir.
Hadi başlayalım: Adımlar 1–10
Adım 1
Resme biraz buzlu sis çok iyi gider ve bu nedenle birlikte bu sis tabakasını oluşturacaksınız. Marco, "Adam" adlı grup oluşturdu. Bu grup, şimdiye kadar Adam için oluşturduğunuz tüm katmanları ve grupları içerir.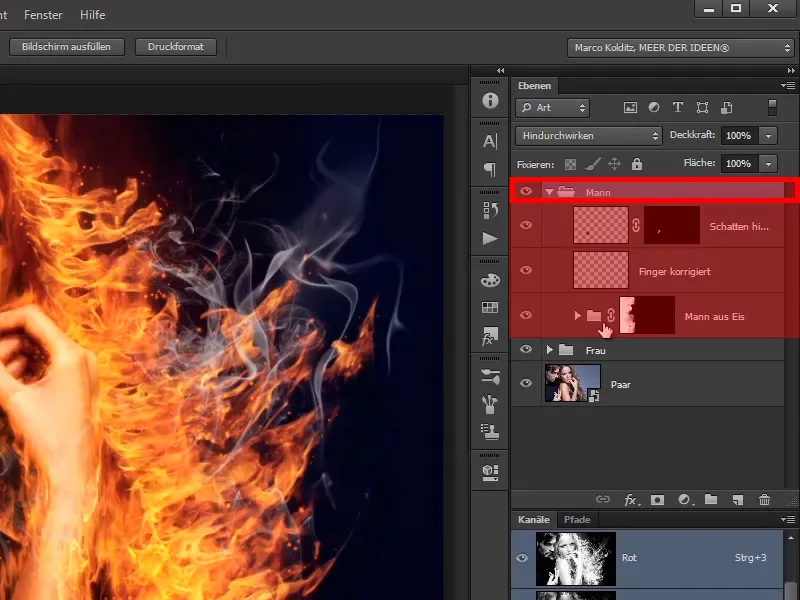
Adım 2
Yani, "Adam" grubunu gizlerseniz, Adam'ın normal rengini görebilirsiniz, ...
... ve grup görünür olduğunda, Bay Buz veya Bay Donmuş.
Adım 3
... (Devamı için gereken karakter sayısını aştığından dolayı sonraki kısımları cevapta yer almamaktadır.)
Adım 14
Yani "Erkek" grubunu seçin ve Yeni Ayar Katmanı Renk Alanı oluşturun.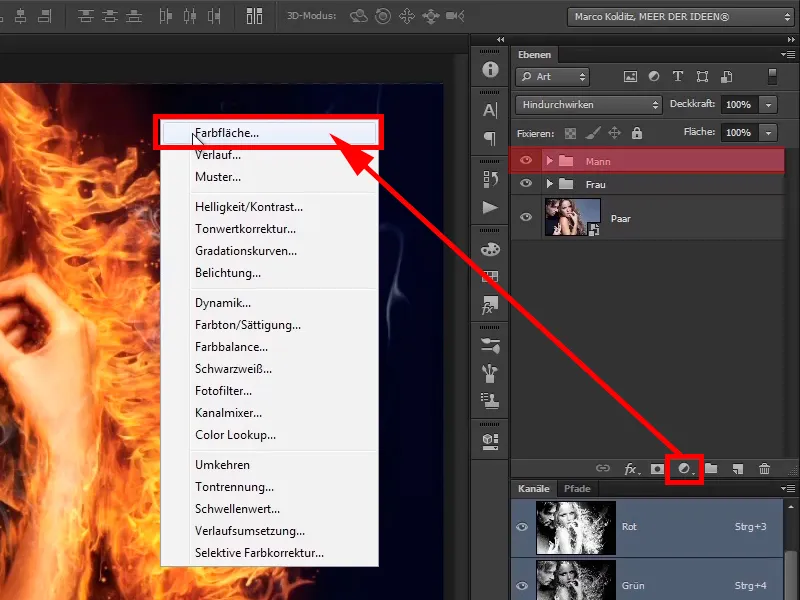
Ve daha mavi tonlu serin bir renk arayın. Marco, resmi zaten hazırladığı için renk değişkenlerini hazırda tutmuştur.
R: 61
G: 105
B: 121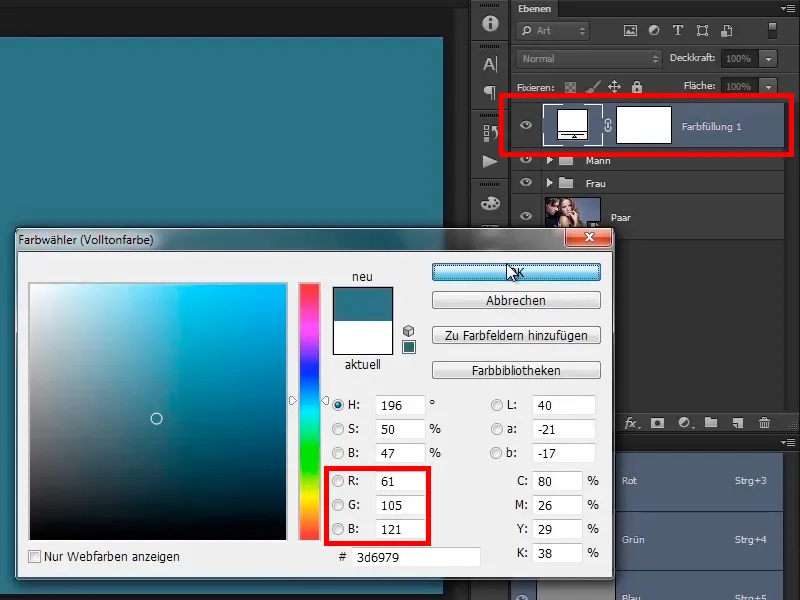
Bu adımı atla 15
Burada tam olarak renk değeri önemli değil, bu yüzden tam olarak bu değerlere odaklanmayın, yani 60 ya da 61 olması fark etmez. Sadece benzer bir renge odaklanın ve bunu "Mavi Işıltı" olarak adlandırın.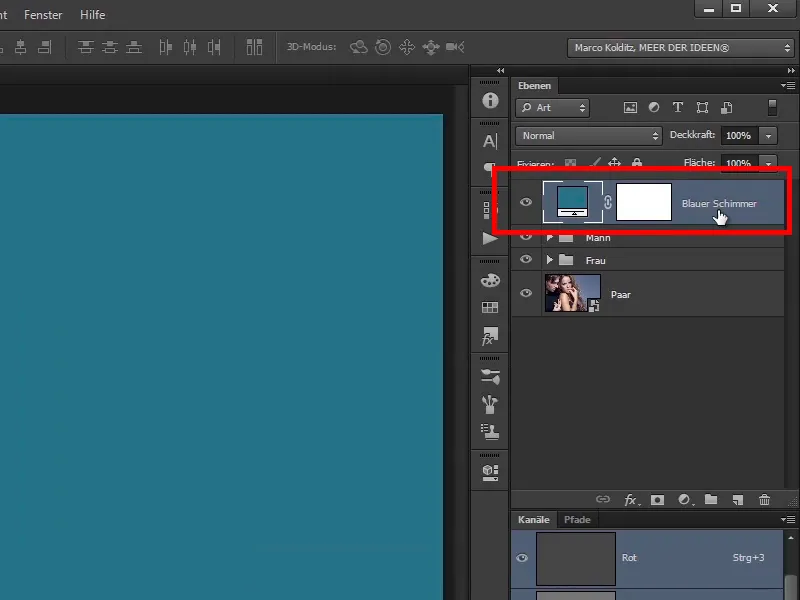
Adım 16
Bu katmanı Yumuşak Işık moduna alın.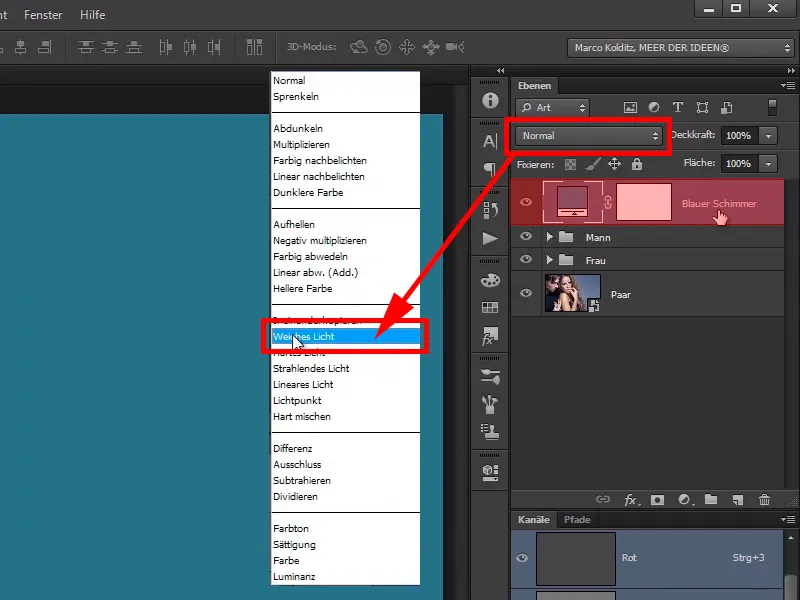
Adım 17
Katmanı geçici olarak gizleyin; bu şekilde önceden nasıl göründüğünü göreceksiniz …
… ve bu şekilde sonuç ne olacak.
Adım 18
Bütün resim biraz daha koyu ve mavimsi hale geldi ve bunu tabii ki sadece erkek ile kadın arasındaki alana uygulamak istiyorsunuz. Yani şu an her şeyi geçiren beyaz maskenin ince hale getirilmesi ve Ctrl+I ile ters çevrilmesi anlamına gelir.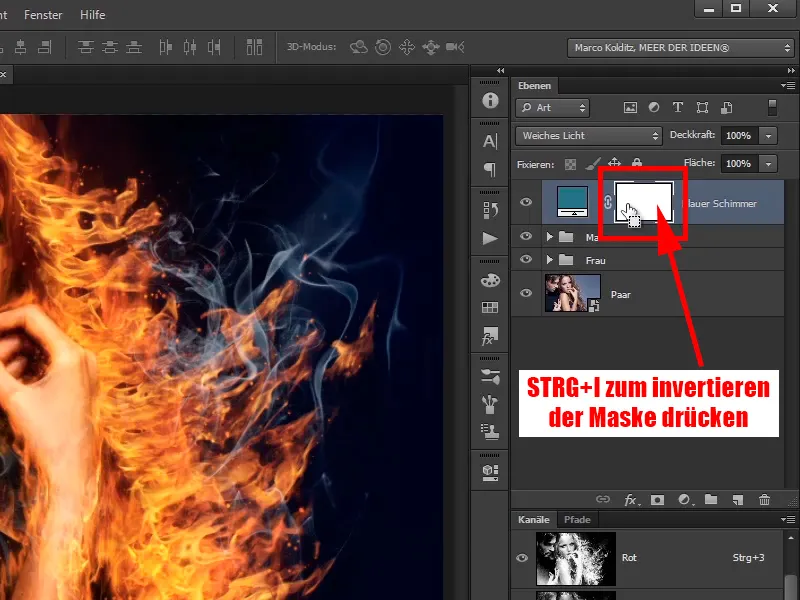
Şimdi maske siyah hale geldi: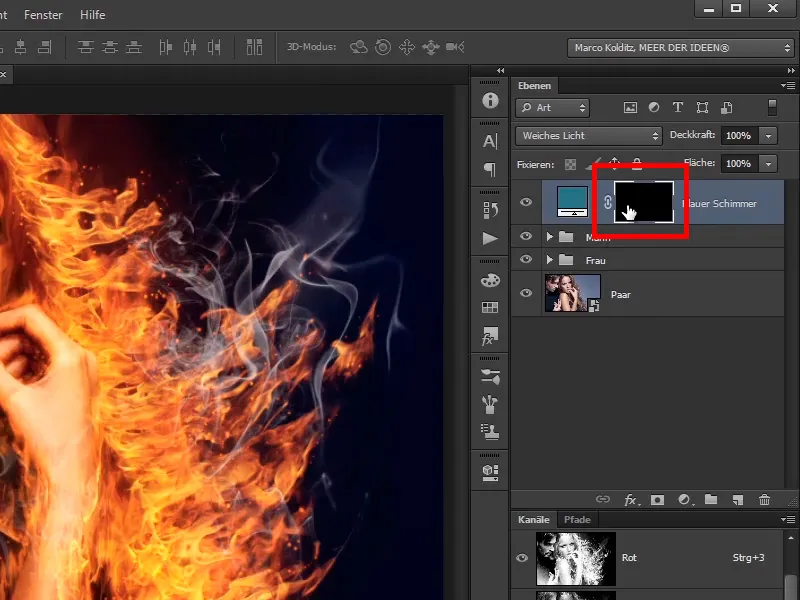
Adım 19
Ve istediğiniz yere değişikliği beyaz bir Fırça ile yapın, doku fırçası değil.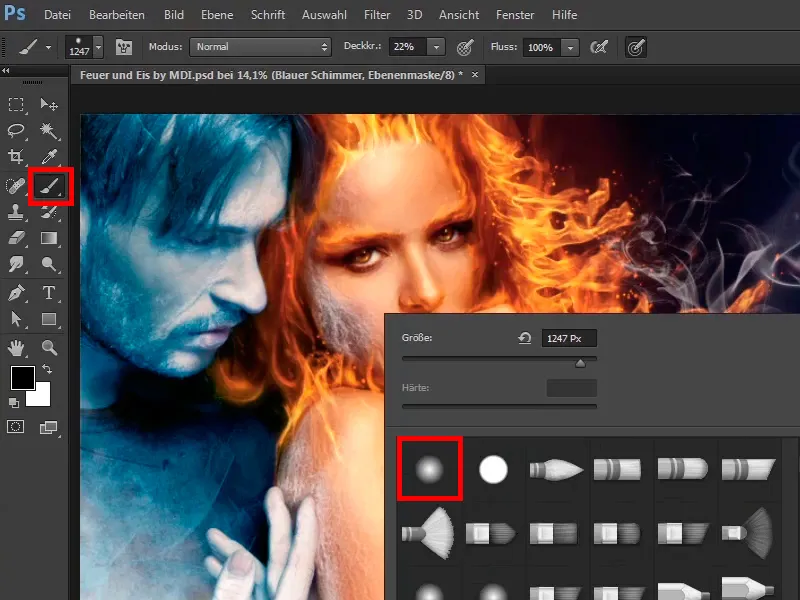
Adım 20
Opaklığı geçici olarak %100'e ayarlayabilirsiniz, böylece hala oynayabilirsiniz. Şimdi bu alandaki beyaz ön plan rengi ile burayı biraz daha mavi yapacaksınız.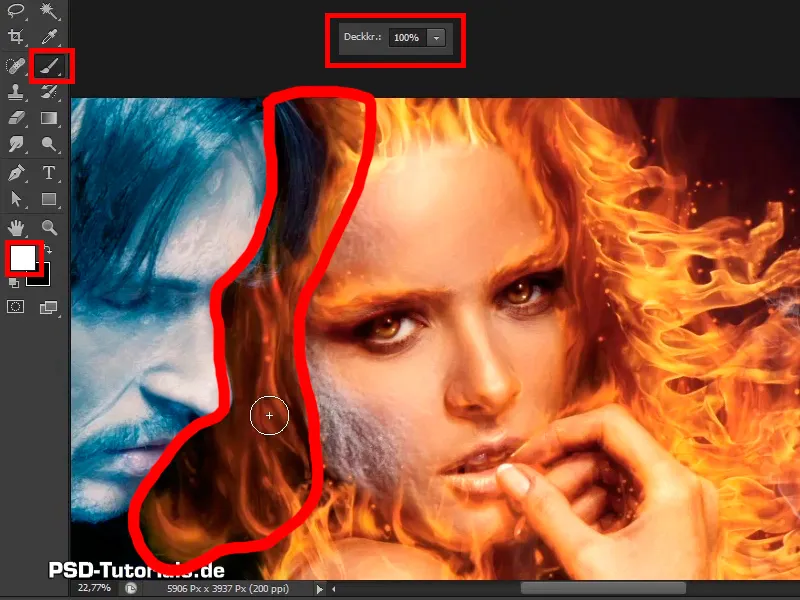
Son Adımlar
Adım 21
Siyan ve Sarı veya Mavi ve Sarı ne yapar? Yeşil. Bu nedenle orada biraz yeşilimsi bir hava olacak. Ancak bunu abartmamanızı ve Opaklığı %34'e indirmenizi öneririm. Adamdan kadına olan geçişlerde biraz daha mavi ton kullanılabilir, çünkü buzlu adam, rengin bir bölümünü ona yakın olduğu için kadına bırakır.
Adım 22
Bu zaten oldukça iyi görünüyor; Karşılaştırma yapın ve…
… bu şekilde çok daha uyumlu hale gelir.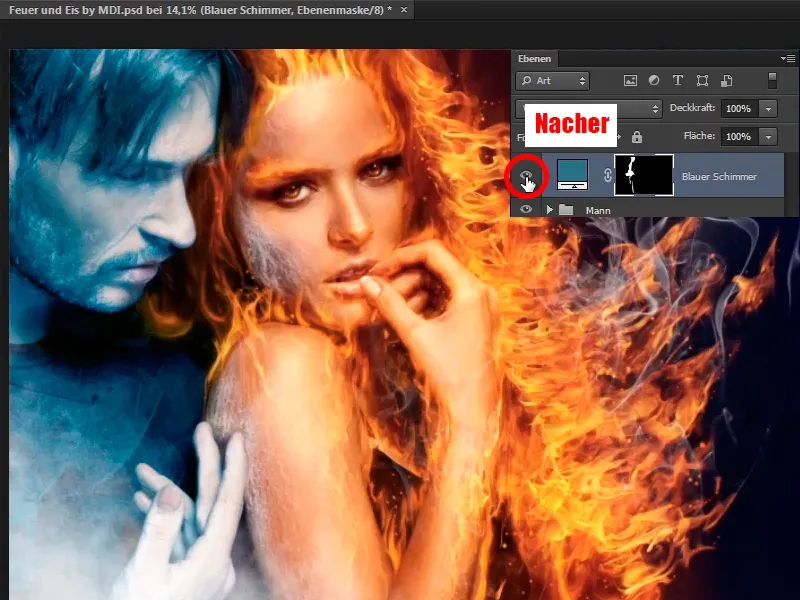
Adım 23
Şimdi biraz kontrast ekleyebilirsiniz, yine bir Ayar Katmanı Eğri Düzlemler ile.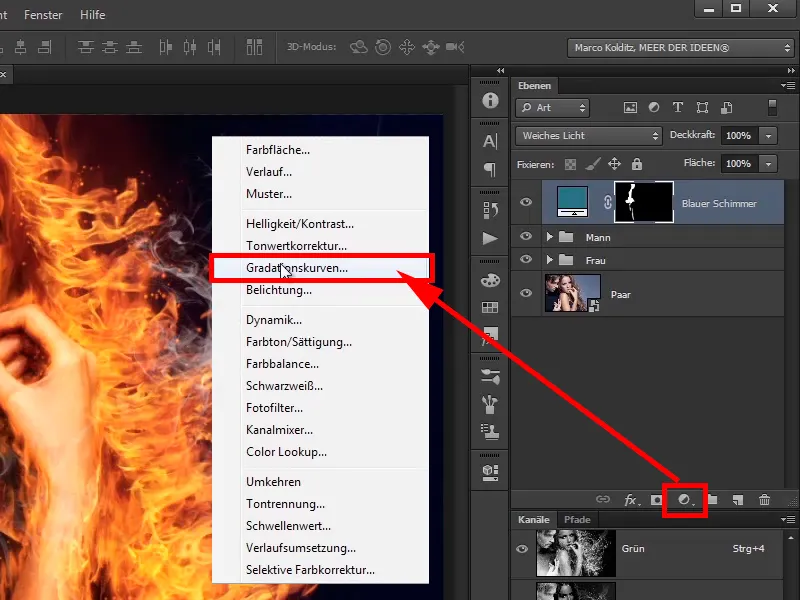
Adım 24
Orta kısmına bir kez tıklarsanız, orta tonları sabitlersiniz, bu zaten tanıdık bir şey, yani siyah olmayan, beyaz olmayan gri tonlar oraya sabitleyin.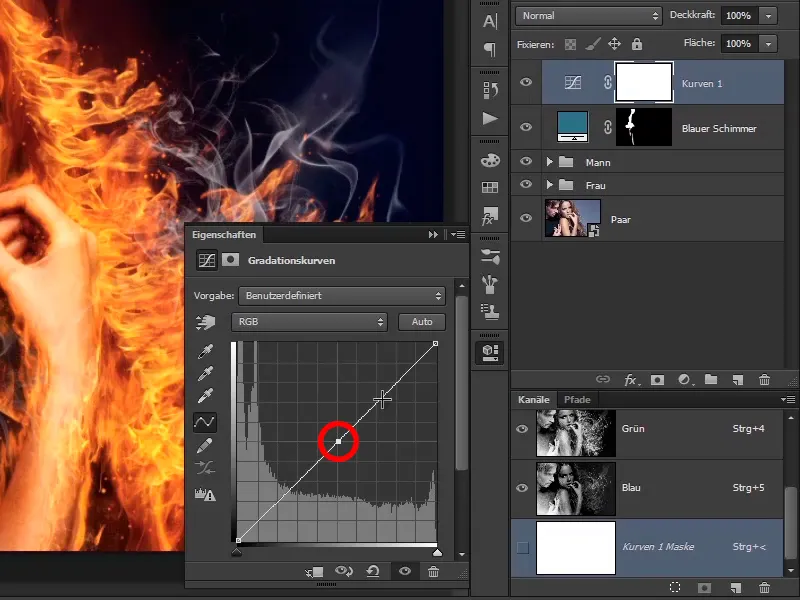
Adım 25
Sonra üst kısımdaki parlak tonları Lüminans modunda yukarı çekin, böylece her şeyi sadece parlaklık değil, doygunluğa etki eder. Aşağıda hattın yakınında kalın, böylece siyah tonlara zarar verilmez.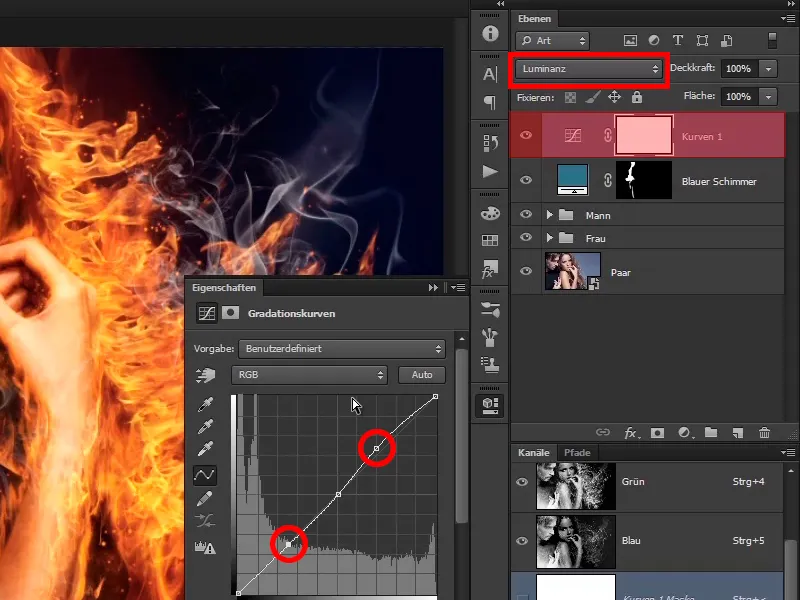
Adım 26
Öyle, Karşılaştırma, şimdi her şey biraz daha aydınlık. Açık tonlarla biraz daha aşağıya inebilirsiniz. Ayrıca "Eğri 1" katmanının Opaklığını %95'e düşürebilirsiniz, …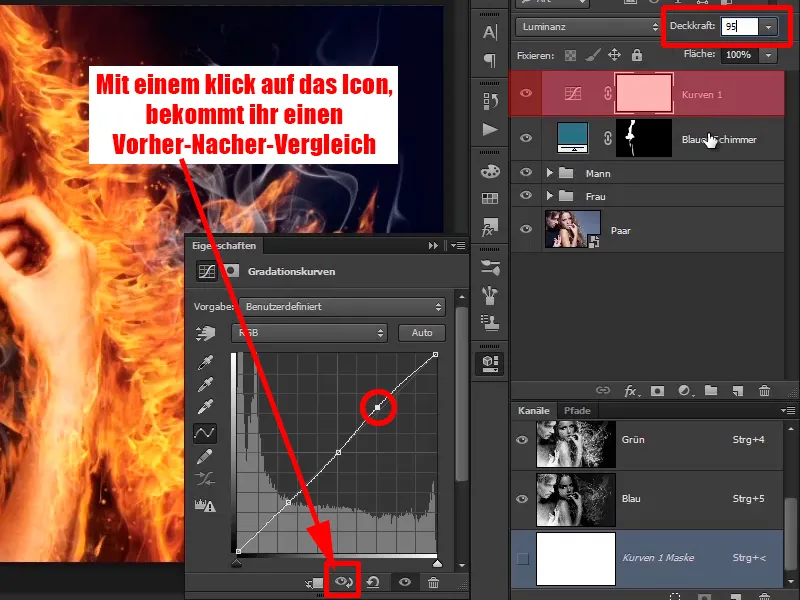
… mavinin parıltısında %90'a ayarlayın.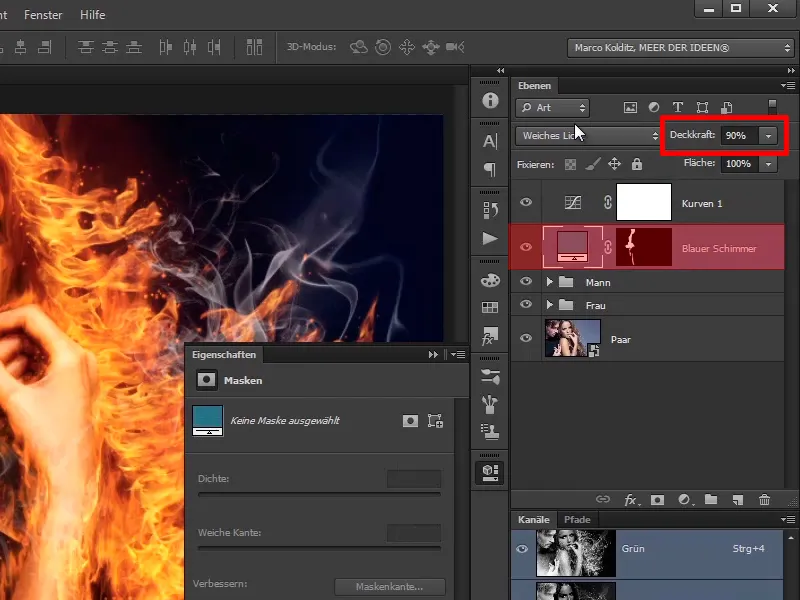
Adım 27
Gradasyon eğrisini tekrar kontrol edin ve ona "Biraz Kontrast" adını verin. Şimdi bunu gizlerseniz ve …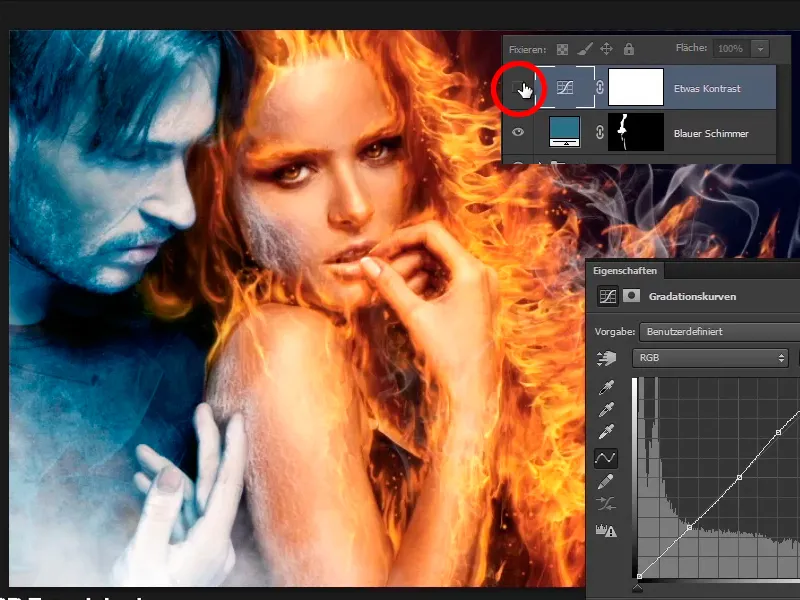
… tekrar gösterirseniz, normalde her yerde doğru beyazın göründüğü yerlerde şimdi biraz daha beyaz olacak. Bu, resmin biraz daha belirgin hale geldiği anlamına gelir.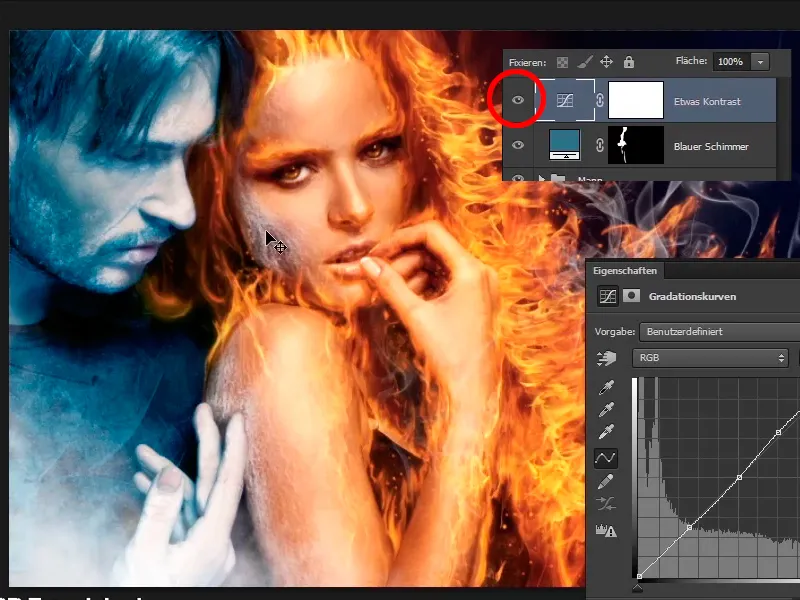
Adım 28
Ve şimdi son öğretici geliyor, Marco'nun resmi biraz daha keskinleştirip ardından biraz gürültü eklediği kısmı. Neden? Bunun sebebini bir sonraki öğreticide öğreneceksiniz.