Giriş:
Tabii ki, düzenleme işleminizde, çiftinize tüm dosyaları dijital olarak sunup sunmadığınıza veya müşterinin size sadece bazı düzenlemeler sağladığına bağlı olacaktır.
Her durumda, RAW dosyalarınızı en iyi şekilde yığınlar halinde nasıl düzenleyebileceğinizi ve tabii ki Photoshop ile daha sonra bazı dosyaları özellikle nasıl geliştirebileceğinizi bilmelisiniz. Bu öğreticiye tam anlamıyla yeni başlayanlar için olduğundan, buradan başlamak istiyorum. Bununla zaten tanışmış olanlar ileri aşamalara geçebilirler.
Umarım burada daha deneyimli hobifotoğrafçılar için de bir şeyler bulunmaktadır. Lütfen Bridge ve Photoshop'taki tüm fonksiyonları, araçları ve seçenekleri en ince ayrıntısına kadar açıklayamayacağımı anlayın, çünkü bu tam öğreti dizisinin kapsamını aşar. Bu nedenle, çoğunlukla kendi iş akışıma odaklandım ve güzellik retuşunda en önemli unsurlara.
Bu öğretici şu şekildedir:
- Benim İş Akışım
- Bridge - Camera Raw: Yığın İşleme
- Bridge - Camera Raw: Tekil Görüntü Düzenleme
- Photoshop - Araçlar
- Photoshop - Güzellik Retuşu
- Photoshop - Eylemler ve Filtreler
- Görüntü Sunumu
- Uzmanlık Kitapları

1. Benim İş Akışım
Sizinle kesin bir iş akışını açıklamadan önce, her düğün için kendi iş akışımı birkaç cümleyle anlatmak istiyorum. Düğün fotoğraflarınızı (en iyi hepsini çekmek tabii ki) RAW formatında çekmenizi öneririm. Arkasından çok daha fazla düzenleme seçeneğiniz olacak ve bunları kaçırmamalısınız. Ben de bunun için çok minnettarım, çünkü manuel modda hızlı ışık değişikliklerinde bazen birkaç fotoğrafı çok açık veya karanlık alıyorum. Bazen doğrudan kontrol etmek için zaman olmuyor ve hızlı kamera geçişine güvenmek zorunda kalıyorum. Bu nedenle biraz ayarlama yapılması gerekiyor.
Yalnızca Bridge (Camera Raw) ile çalışıyorum, bu nedenle bu öğreticiden Lightroom'u dışarıda bırakacağım. Bu aynı zamanda Photoshop'taki ek araçlar ve eylemleri kullanıyorum. Genel olarak size her iki programı da denemenizi ve sizin ve iş akışınız için hangisinin daha iyi olduğunu kullanmanızı öneririm.
Benim iş akışım, tüm resim dosyalarını RAW formatında harici bir sabit diske kopyalamakla başlar. Zaten çekimler sırasında RAW dosyaları doğrudan iki hafıza kartına kaydediliyor ve burada "üçüncü" güvenlik yapılıyor. Tüm RAW ve daha sonra JPG dosyalarını iki harici sabit diske kopyalayana kadar hiçbir resim dosyası taşınmaz veya silinmez. Yalnızca işte bu aşamada hafıza kartları formatlanır.
Güvenlik kopyası alındıktan sonra, RAW dosyalarımın bulunduğu düğün klasörünü Bridge'de açar ve bu dosyaları daha büyük yığınlar halinde (maximum 250 fotoğraf aynı anda) Camera Raw'da görüntülerim. Burada kırpma, poz, renk sıcaklığı vb. açısından fotoğrafları kontrol eder ve gerekirse daha fazla veya daha az müdahalede bulunurum. Ayrıca (kapalı gözler, net olmayan resimler vb.) kullanılamaz dosyaları silerim - bunun için her fotoğrafı elbette incelerim. Sonra dosyaları JPG olarak harici sabit disklerime kaydederim.
Tüm fotoğrafları inceledikten sonra, "favori fotoğraflarımı" seçer ve bunlar üzerinde Photoshop'ta detaylı düzenlemeler yaparım - tamamen isteğime göre. Bunlar çifte zaten sadece resimlerinin nasıl düzenlenmiş olabileceğine dair ilk bir fikir verir. Daha sonra isteklerini iletecekler ve seçtikleri çekimleri kendi isteklerine göre düzenleyeceğim. Çift için temaları belirleyerek resimleri klasörler halinde (örneğin hazırlıklar / nikah / misafir resimleri / çift resimleri / mekan / düzenleme şablonu vb.) düzenliyorum ve ardından bunları CD'ye yazıyorum. Böylece çekimler biraz daha düzenli olurlar. Bu sizin isteğinize göre değiştirebilirsiniz. Şimdi bu iş akışını detaylandıralım.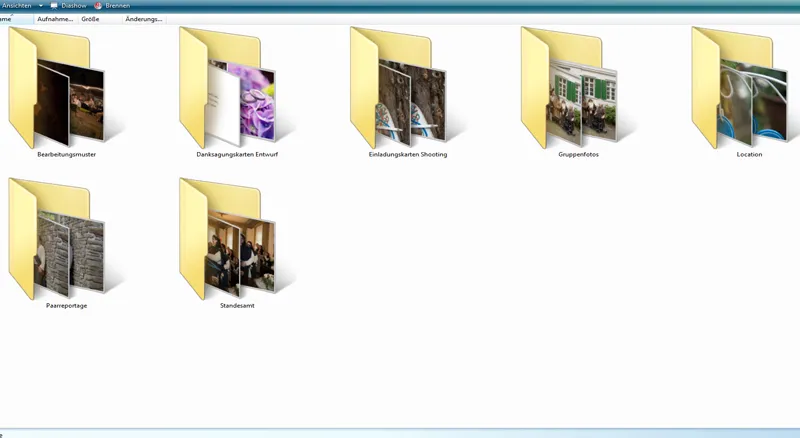
2. Bridge - Camera Raw: Yığın İşleme
Eğer daha önce hiç Bridge ile çalışmadıysanız, bu programı biraz tanımanız gerektiğini düşünüyorum. Photoshop'ta ayrıntılı düzenlemenizden önce, resimlerinizin görüntülenmesi ve hazırlanması için sayısız seçenek sunar.
Resimlerinizi nasıl göstereceğiniz kişisel tercihinize bağlıdır. Ben küçük film şeridi resimleri ve büyük bir önizlemeyi tercih ediyorum. Bunu yığın işleme için yararlı buluyorum ve daha sonra tekil düzenlemede seçtiğim en iyi fotoğrafları görmem için de faydalı oluyor.
Görünüm: Film Şeridi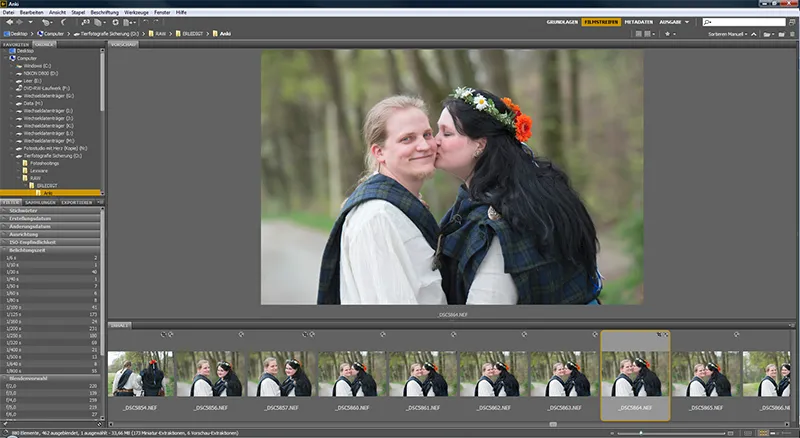
Görünüm: Temeller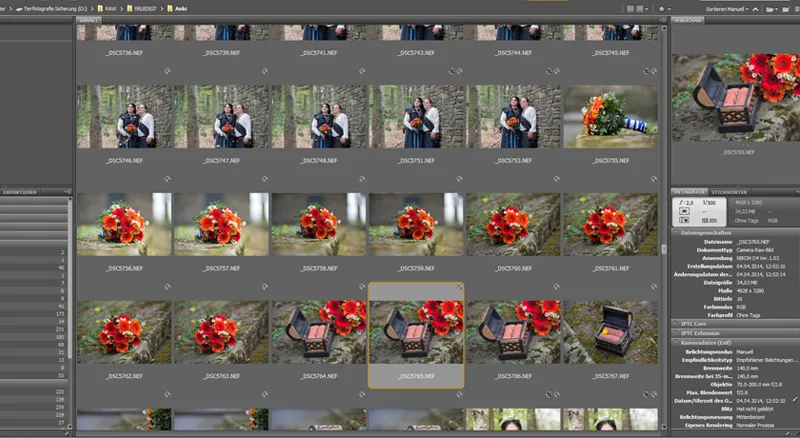
Şimdi düğün hikayesine ait tüm resimleri tek tek önce Camera Raw'ya yığın şeklinde açıyorum, resimleri öncesinden tek tek incelemeden. Genellikle 150-250 adet aynı anda seçiyor ve bunları Camera Raw'da görüntülüyorum. Siz de aynı miktarda veya her seferinde yalnızca 10 adet veya hatta tüm klasörü açıp açmamayı tercih edebilirsiniz.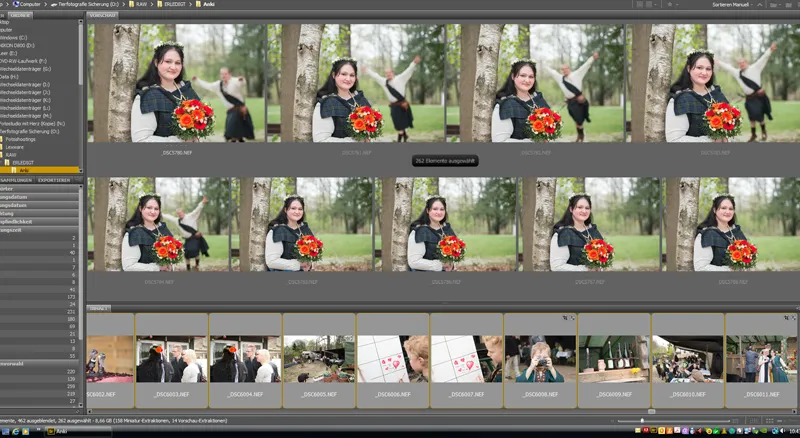
Tüm resimlerin önce Camera Raw'a yüklendiğinden, genellikle aynı anda 250'den fazlasını açmam çünkü yığın işlemi aksi takdirde çok uzun yüklenir veya - program çökerse - tüm çaba boşa çıkar. Nadiren olur, ama olursa can sıkıcıdır. Tabii ki, bilgisayarınızın gücüne de bağlıdır, denemekte fayda var!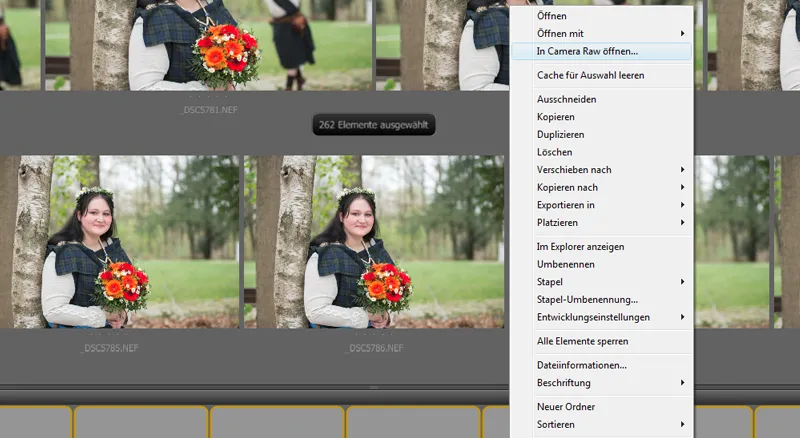
Camera Raw'da açtıktan sonra resimlerin tamamen yüklendiği birkaç dakika beklerim. Sonra inceleme çok daha hızlı olur. Eğer hızlı bir bilgisayarınız varsa, bu bekleme olmadan hemen mümkün olacaktır.
Hemen ayrıntılı değişikliklere geçmeden önce, Camera Raw'da açtığınız tüm fotoğraflar için aynı anda uygulayabileceğiniz ayrıntılı değişiklikleri (Madde 3: Tekil Görüntü Düzenleme), ilk adımda neler yaptığımı gösteriyorum. Camera Raw görüntüsünde bu pencere açılır. Seçilen her resmi ayrı ayrı değiştirebilirsiniz. Önizleme-Modunda her bir resmi ve tüm seçili resimler için sol tarafta bir gösterge çubuğu görüntülenir. Yalnızca tek bir resim seçili ise, üstteki araçlar veya sağdaki çubuk aracılığıyla sadece bir resme değişiklik yapabilirsiniz veya Ctrl+A ile tüm resimlerinize araç ve işlevleri doğrudan uygulayabilirsiniz.
Önizlemede fotoğrafınızın altında Genel İş Akışı İşlevlerini bulabilirsiniz (bir sonraki fotoğrafa bakınız). Toplu işleme sırasında öncelikle düzenlediğiniz tüm fotoğrafları seçmek için tıklayın (Ctrl+A). Açılan pencerede, kaydedilecek fotoğrafların bulunduğu Renk Alanı , Renk Derinliği ve daha sonra çıktı olarak verilecek dosyalarınızın Boyutu seçebilirsiniz. Ayrıca istediğiniz Çözünürlüğü de belirleyebilirsiniz.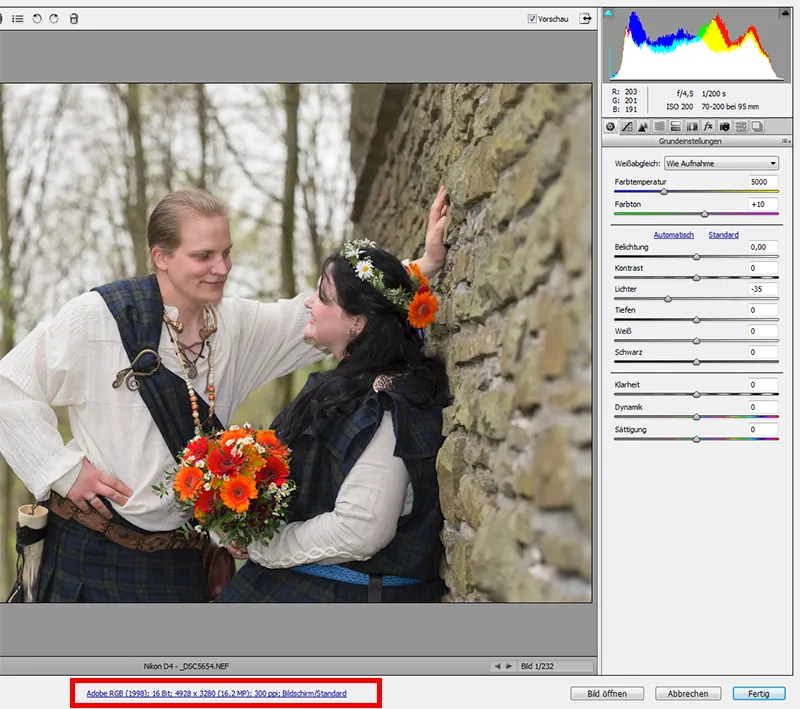
Bridge'de yapılabilen hemen hemen tüm değişiklikleri genellikle tek fotoğraf seçimi veya aynı ayarlarla çekilen bir fotoğraf serisi için yapıyorum. Örneğin, bir dizi fotoğrafı fazla parlak çekerseniz, bunları işaretleyerek (bu durumda poz düzeltme) tüm fotoğraflara aynı değişiklikleri uygulayabilirsiniz.
Burada bazı fotoğrafları bilerek biraz aydınlatılmış bir örnek olarak gösterdim. Şimdi bu fotoğrafların böyle çekilmiş olduğunu varsayarsak, seriyi işaretleyebilirim (sol taraftaki önizleme) ve ardından ışıklar / pozlama düğmelerini istediğim sonuca ulaşıncaya kadar hareket ettirebilirim. Camera Raw, fareyle tıklama ile doğrudan karanlık / aydınlık bölgeleri görüntüleyen küçük yardımcılar sunar (Aşırı pozlandırma = kırmızı, Düşük pozlandırma = mavi). Işıklar ve gölgeler kaydırıcılarıyla bunları düzeltebilirsiniz. Tamamen beyaz alanlar genellikle kaybolur.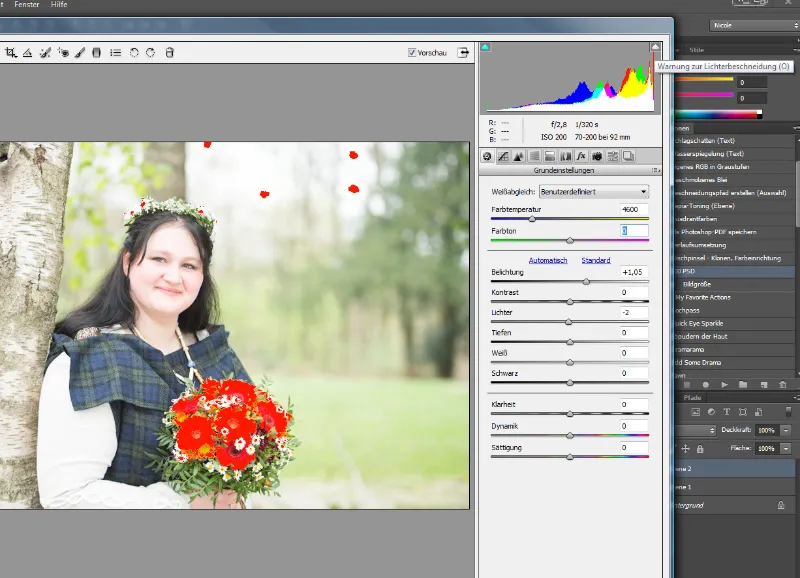
Bu nedenle, çekim sırasında fotoğraflarınızı mümkünse fazla karanlık ve kaybetmeyecek şekilde aydınlatmanız daha iyidir. Yapı bir kez kaybolduğunda geri getiremezsiniz. Eğer sadece hafifçe pozlanmışlarsa, bunları ışıklar kaydırıcısıyla kısmen onarabilirsiniz! Bu nedenle bunu çok sık kullanırım. Genel olarak, toplu işlem için sadece Poz, Işıklar, Gölgeler ve Renk Sıcaklığı işlevlerini ve sonra yalnızca tüm fotoğraf serilerine uygularım. Diğer tüm işlevleri ise her fotoğraf için ayrı ayrı uygularım.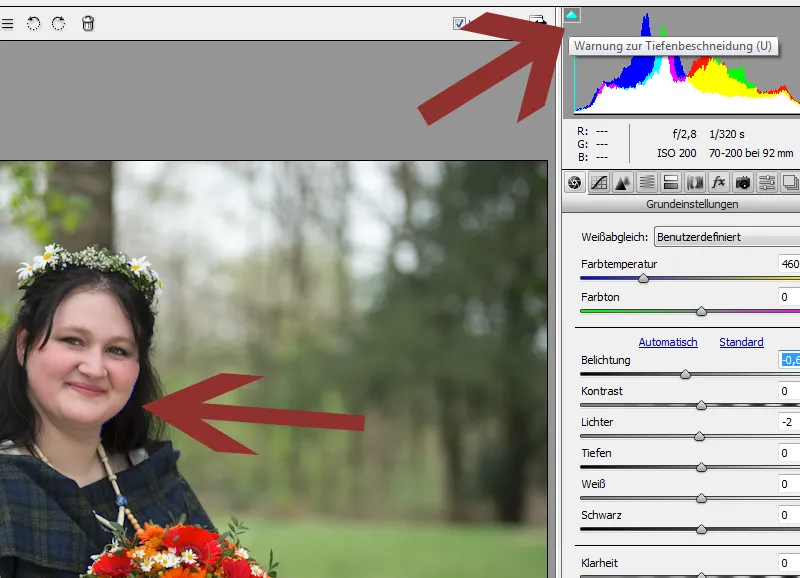
Şimdi işlenmiş RAW dosyalarınızı başka bir görüntü formatında (Jpg) kaydetme aşamasına geçiyoruz. Bu işlem için önemli olan bu butondur: Görüntüyü kaydet. Toplu işlem sırasında buraya tekrar tüm fotoğrafları seçmelisiniz. Açılan pencerede, fotoğraflarınızı nasıl kaydedeceğinizi ve örneğin Jpg olarak nereye kaydedileceğinizi belirleyebilirsiniz. Meta verilerinde hangi bilgilerin saklanacağını belirleyebilirsiniz.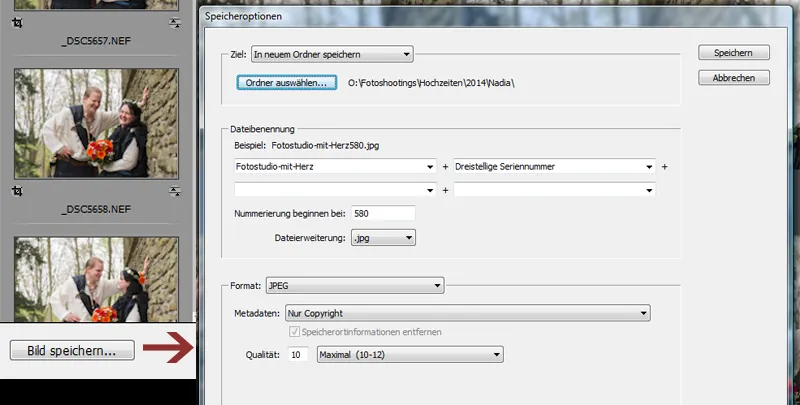
Toplu işlem için şimdilik bu kadar. Bir sonraki adımda tek tek fotoğraf düzenlemeye geçeceğiz.
3. Bridge - Camera Raw: Tekil Fotoğraf Düzenleme
Genel olarak, Camera Raw'da yapılacak her türlü düzenleme için hangi fotoğraf olduğunun önemli olduğunu belirtmeliyim. Daha sonra çok güçlü ve belki biraz masalsı göstermek istediğim bir Beauty-Retusche'de, Camera Raw'da kullanacağım araçlar çıplak bir bebekteki ten tonunu düzeltmek istediğim durumda kullandığım araçlardan çok farklıdır. Aynı şekilde, bir düğünde tüm verileri dijital olarak sağlayamayacağım durumda çok daha fazla detay girmeliyim. Bu nedenle bazen 1.000-2.000'lik bir fotoğraf yığını üzerinde çalışıyorum ve bu yığın içinde tüm fotoğrafları çeşitli seçeneklerle ayrı ayrı düzeltemem. Ancak bir çekimde sadece 4-5 dosyayı Photoshop'ta düzenlemek için seçersem, burada Camera-Raw seçeneklerini daha fazla kullanırım, bu bir düğün toplu işleminde olduğu gibi değildir.
Camera Raw oldukça kapsamlı ve genel olarak burada da şu geçerli: Herkesin işleme tarzını bulacağı farklı yollar vardır. Birisi şimdi bile fotoğraflarını keskinleştirirken, ben genelde bunu sadece Photoshop'ta yaparım. Ve burada da birçok seçenek var! Şimdi bu araçlara ve en önemli seçeneklere kısaca göz atalım. Bunları nasıl kullanacağınıza karar vermek size kalmıştır! Bu, sadece düğünlerde geçerli olan bir iş akışıdır.
Üst kısımda bazı yardımcı iş araçları bulabilirsiniz.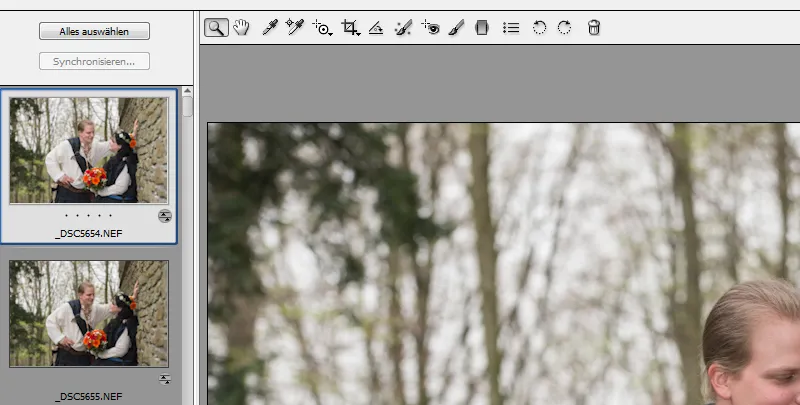
Örneğin, Seçici Ayarlar, bir Yakınlaştırma Aracı ve bir Kırpma Aracı gibi bazı seçeneklere sahipsiniz. Genellikle burada yalnızca Kırpma Aracını kullanırım. Hemen hemen tüm fotoğraflarım hafifçe kırpılır, bu benim alışkanlığım..webp)
Ancak fotoğrafların asla çok küçük olmamasına dikkat ederim. 6 megapiksellik sınırı aşmamalısınız.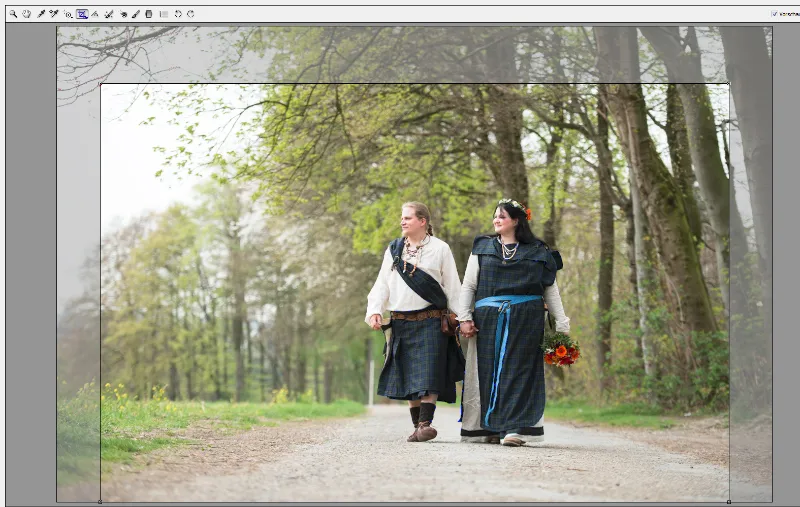
Şimdi sağ taraftaki seçeneklere geçelim (Temel Ayarlar). Geçmişte bahsedildiği gibi, tekil fotoğraflarda pozlama durumunu kontrol ederim ve gerektiğinde ışıklar, gölgeler veya pozlamayı ayarlarım. Ayrıca Beyaz Denge'e bakarım, burada biraz değişiklik yapabilirsiniz. Bazı durumlarda resme biraz Kontrast eklerim. Genellikle Düğün fotoğraflarında Ton, Netlik, Dinamik ve Doyma'yı neredeyse hiç kullanmam. Bunlar, benim ise Beauty ve Moda fotoğrafçılığında severek kullandığım seçeneklerdir.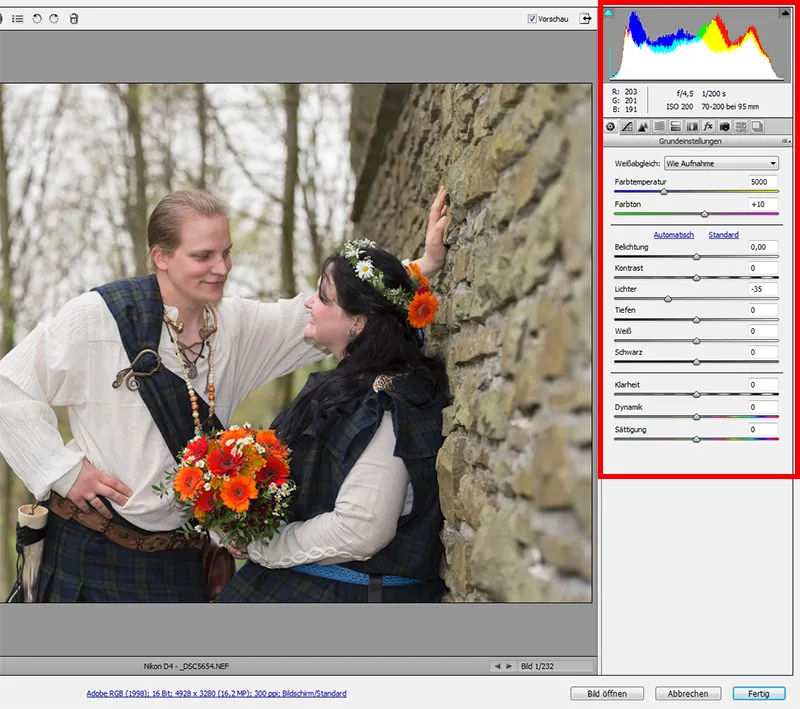
Ayrıca, sağ üst köşedeki sekmeleri (Gradation eğrisi ve Detaylar) ele almak istiyorum. Burada da sık çaalışılıyor, ancak ben bu noktaları nadiren kullanıyorum, düğün iş akışında hiç kullanmıyorum. Keskinleştirme - bahsettiğim gibi - sadece Photoshop'ta kullanıyorum. Bridge burada, bu işlevleri yığın işleme üzerinden kullanma olanağı sağlar. Bu seçeneği kullanırken, görüntünüzü büyük bir şekilde görüntülediğinizden emin olun, böylece keskinleştirilip keskinleştirilmediğini gerçekten görebilirsiniz.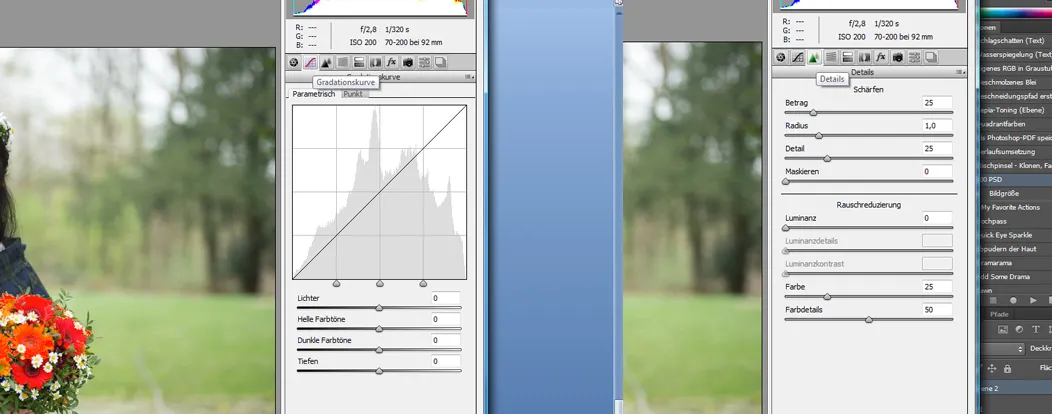
Not: Resmin üstündeki Önizleme onay kutusunun işaretli olması gerekir, böylece tüm değişikliklerin resminize nasıl yansıdığını doğrudan görebilirsiniz.
Şimdi Kaydet işlevinin yanı sıra seçenekleriniz arasında aşağı sağda Açık Resim (Resim Photoshop'ta açılır) - İptal (tüm değişiklikler reddedilir ve Bridge'e geri dönersiniz) ve Tamam (tüm değişiklikler kaydedilir ve Bridge'e geri dönersiniz) bulunmaktadır. Tek resim düzenleme işlemimizde şimdi önce Photoshop'ta Resmi Aç seçeceğiz ve fotoğrafınızın detaylı düzenlemesine odaklanacağız.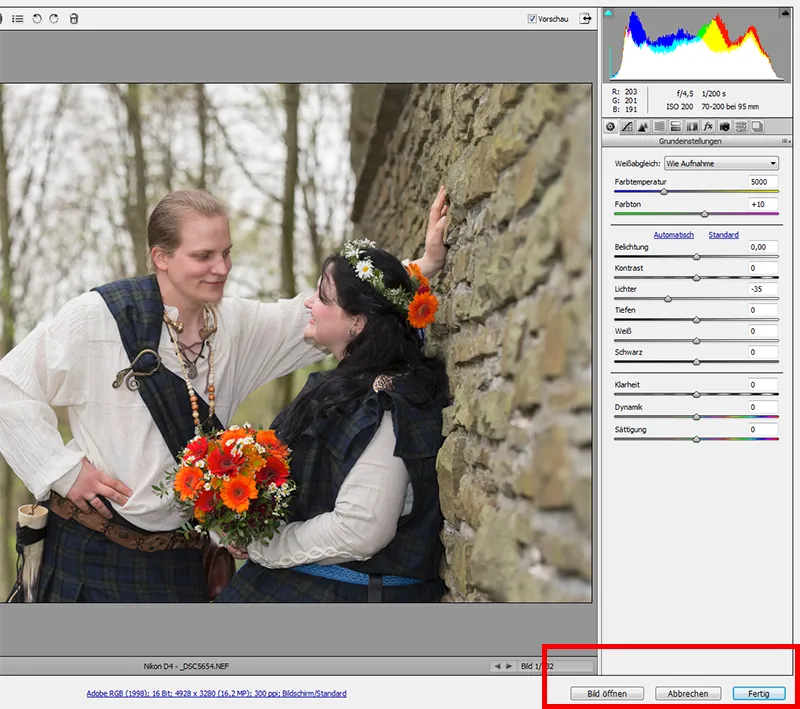
4. Photoshop - önemli araçlar
Photoshop son derece kapsamlıdır. Muhtemelen hepimiz muhtemelen tüm olası seçeneklerin sadece küçük bir kısmını kullanıyoruz. Bu sizin için ilk etapta yeterli olacaktır, bu yüzden sadece muhtemelen her uzmanlık kitabında bulabileceğiniz günlük araçlar ile ilgileneceğiz. Diğer fotoğrafçılardan alınan birçok workshop sayesinde, keskinleştirme, cilt retuşi, seçim yapma veya farklı efektler ve filtrelerin kullanımı gibi herkesin kendi yöntemlerini tercih ettiğini biliyorum. Ne olduğunu keşfetmek için 1-2 farklı varyantı denemek yanlış olmayacaktır. Bu yüzden, sadece kendi yöntemlerimi bir kez göstermeyi ve en yaygın prosedürleri aktarmayı deneyeceğim.
Öncelikle küçük bir not: Her düzenleme sırasında, değişikliklerinizi baştan başlamadan geri almanızı sağlamak için bir katman maskesi oluşturun. Eğer Photoshop'u hiç kullanmamışsanız ve katmanlar hakkında bilgi sahibi değilseniz, kullanılan Photoshop sürümünüze bağlı olarak, PSD-Tutorials.de gibi birçok başlangıç rehberi veya video eğitim kaynağını araştırmanızı öneririm. Şimdi sadece diğer düzenlemelerle ilgileniyorum, aksi halde bu rehberin kapsamını aşacaktır. Detaylı düzenlemelere geçmeden önce, temel araçları kısaca açıklamak istiyorum:
Burada, eğer resminizi biraz kırpmanız gerekiyorsa, uygun Kırpma Aracı nı bulabilirsiniz. Ayrıca, aracı seçtikten sonra üst menüde görebileceğiniz gibi buradan kolayca farklı bir biçim seçebilirsiniz, örneğin 3:4 veya hatta 1:1 gibi. 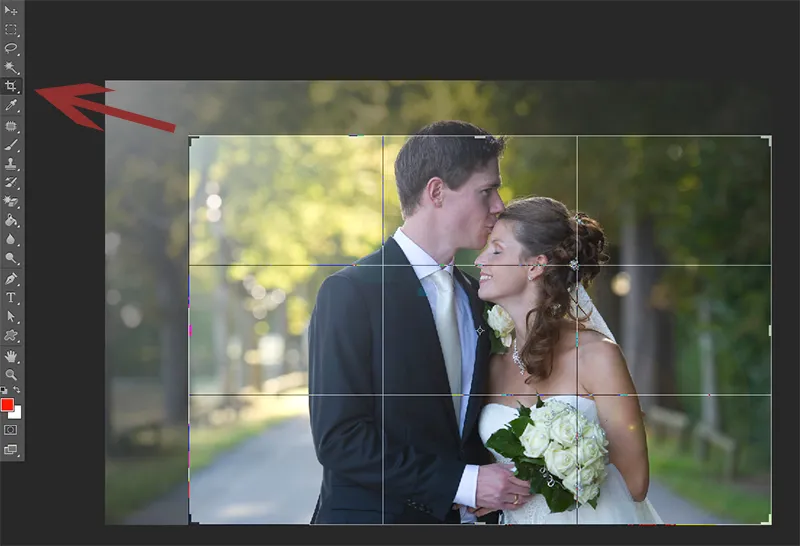
Beauty-Retusuşunda Yama Onarım Fırçası ve Tamir Aracı nı çok seviyorum. Bu araçları kesinlikle akılda tutmalısınız. Aynı şekilde, aşağıda araç çubuğunda bulabileceğiniz Kopya Damgaları da önemlidir. Araçların doğru kullanımını bir sonraki bölümde açıklayacağım. Tabii ki normal Fırça da çok önemlidir. Kesinlikle sık sık kullanacaksınız. 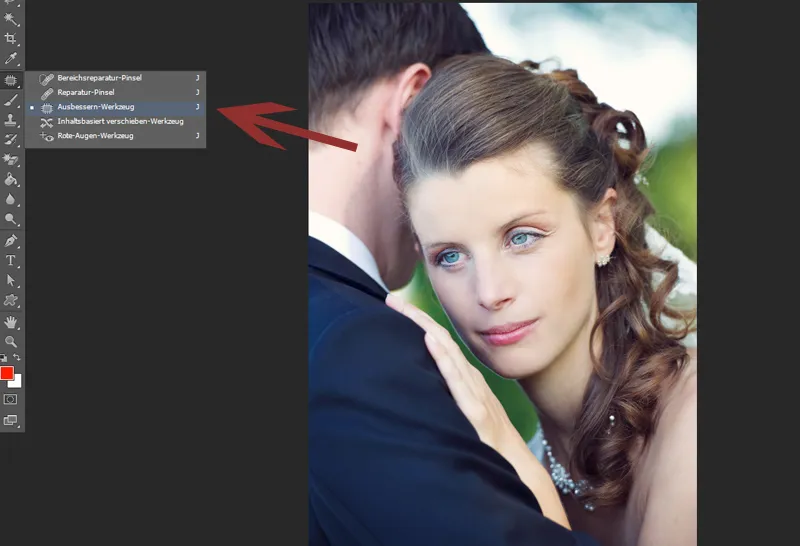
Ayrıca bilmeniz gereken üç çok önemli işlev daha var. Bunlar bir sonraki resimde işaretlenmiştir. Üstteki ok size katman fonksiyonlarını gösterir; buradan katman modunu veya opaklığı belirleyebilirsiniz. Yani, bir katman maskesi üzerine uygulanan bir filtre veya retuşlama varsa, buradan bunu etkileyebilirsiniz. Bir deneyin. Bu işlevi de sık kullanacaksınız.
Bunun altında, ok 2 size katmanlarınızı ve katman maskelerini gösterir. Bir işlemi tamamladığınızda, ilgili katmanları birleştirebilirsiniz. Sadece katmanları seçin ve sağ tıklayarak Seçilen Katmana İndirge yi seçin. Photoshop ve bilgisayarınıza büyük ölçüde yardımcı olur. Her katmanın yanında bir göz simgesi bulacaksınız. Böylece katmanı görünebilir veya görünmez hale getirebilirsiniz. Her düzenleme sonrasında etkinleştirip etkinleştirmenin gerçekten olumlu bir değişime neden olup olmadığını kontrol etmenin uygun olduğunu düşünüyorum. Sık sık, efekti opaklığı azaltırım veya tamamen silerim.
Ok 3, yine önemli işlevleri belirler. Burada Yeni Katman Oluşturma, Katman Maskesi Ekleme ve Yeni Dolgu veya Ayarlama Katmanı Oluşturma araçlarını bulabilirsiniz. Bu seçenekleri sık sık kullanacaksınız. Şimdi bu araçları iş akışınıza nasıl entegre edeceğimize bir bakalım.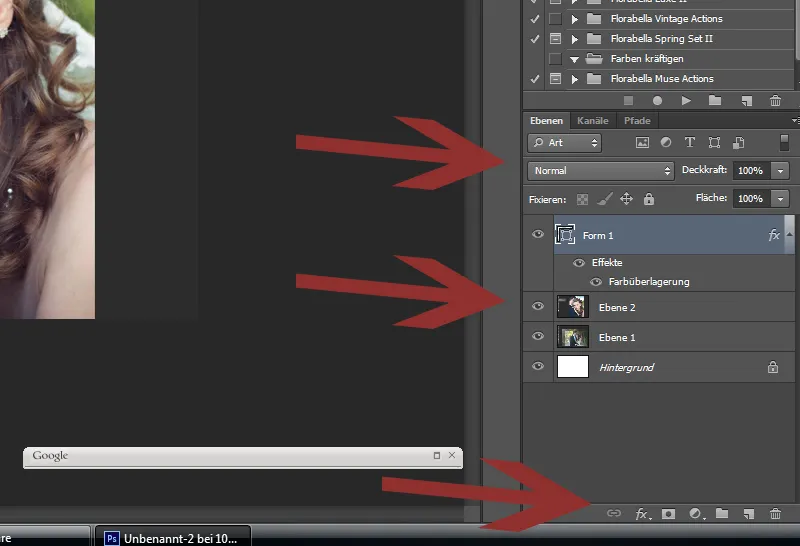
5. Photoshop - Beauty-Retusuşi
Cilt kusurlarını ve saçları temizleme
İlk adım olarak, cilt retuşuna başlıyorum.
Yani, görüntüyü büyük ölçüde (en az %60) büyütüyorum ve yüzü hafifçe Onarım Aracı ve Alan Onarım Aracı ile düzenliyorum. Bu aşamada sadece büyük rahatsız edici unsurlara dikkat ediyorum. Dikkat çeken saç telleri, sivilceler ve cilt kusurları. Benzer şekilde ben noktayı düzeltmek istersiniz. Saç telleri için genişliği kapsayacak bir fırça ucu seçin. Şimdi PS, "hata alanını" örtmek için etrafı referans alacak. Tabii ki, kenarlara yaklaştıkça, saç çizgisine veya kaşa uygun olmayan alanlara yaklaştıkça bu aracın sınırlarına ulaşacaksınız. Alından çıkan sivilceler hızlı ve sorunsuz bir şekilde kaldırılacaktır.
Diğer seçenek için bir sonraki adım Onarım Aracı'nı içerir. Örneğin kaldırmak istediğiniz saç telleri seçin - sadece fareyi basılı tutarak çevreleyin ve işaretleyin. Şimdi, PS'in parça onarım olarak kullanması gereken yakın, benzer parlaklık/darklıkta ve benzer dokuda bir bölgeye fareyi bu alanı sürükleyin. Örneğin iş yerine oradaki bir alanı kopyalamak için Ctrl tuşunu basılı tutarak alana tıklayın ve sağ tıkladığınızda PS sizi nasıl göstereceğini gösterir. Kopyalamayı fareyle tıklayarak uygulayın. Bu üç araçla biraz pratik size yeteneklerini hızlıca gösterecektir.
Tentenin tepesinde bulunan saçları da bu yöntemle çıkarabilirsiniz!
Gölge Aydınlatma
Cilt düzeltmesine detay vermeden önce (bir sonraki adım), kırışıklıkları ve gölgeleri aydınlatıyorum. İki yöntem kullanıyorum ve size göstermek istiyorum.
A. Yeni bir katman oluşturup bu aydınlat'yı ayarlayın - Şimdi tekrar Onarım Aracını kullanacaksınız. Sadece gölgeli bölgeleri ve kırışıklıkları tek tek işaretleyin ve daha aydınlık ve daha ince cilt alanlarına sürükleyin. Sonra, Saydamlık ile sonucun gücünü kolayca etkileyebilirsiniz.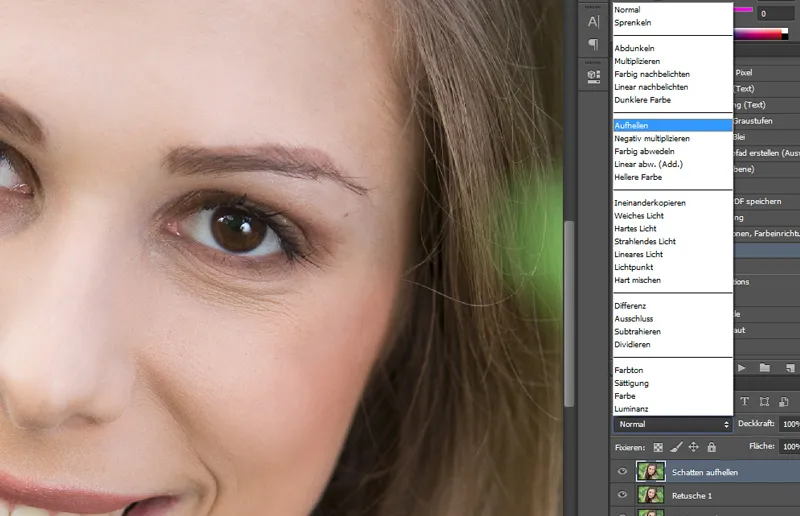
B. Daha hassas bir iş akışı, Kopierstempel'i kullanmaktır. Yeni bir katman oluşturun ve şimdi Kopierstempel'i kullanın ve yaklaşık %15 +/-'lik bir Saydamlıkla parlak alanlardan karanlık alanlara, kırışıklıkların üzerine kopyalayın. Her ikisi de hızlı ve iyi sonuçlar elde eder. Lütfen efektin gücünü yeniden katmanı gizleyerek kontrol edin ve resminizi zoomlayın. Bu sıkça tüm yüzü tekrar incelemenizi gerektirebilir! Bu şekilde her iki yüz yarısında da benzer şekilde çalışıp çalışmadığınızı görebilirsiniz.
Cilt Düzeltme / Photoshop ile Toz Pudrası
Sonraki cilt düzeltmesi için bir hazır eylem öneririm. Güzel bir cilt düzeltmesi yapmak için birçok seçenek vardır. Örneğin, hazır bir eylemi burada bulabilirsiniz.
Cilt düzeltmesi yaparken lütfen unutmayın: Az çoktur! Hafif olmalıdır. Bu yüzden ara sıra katmanı gizleyin ve gerektiğinde Saydamlığı azaltarak doğal bir sonuç elde edin. Doğal olmayacak şekilde davranmaması için kollar veya diğer cilt bölgelerini unutmayın! Benim modelim bu fotoğrafta profesyonel makyaj yapıyor ve gölgedeki yumuşak gün ışığı işimi gerçekten kolaylaştırıyor!
Daha az Saydamlık kullanmayı tercih ederim ve daha fazla ihtiyacı olan alanlara birden fazla kez giderim. Bu şekilde doğru hissiyatı hızlıca alırsınız.
Gözleri Vurgulama
Gözler her zaman dikkat çekicidir. Ancak burada etkiyi abartırsanız hızla bozulabilir. Bu keskinleştirme için de geçerlidir. Safça aydınlatma için Dodge and Burn (bir sonraki maddeye bakınız) kullanabilirsiniz. Gözleri özellikle vurgulamak isteyenler, Gradient Map özelliğini seçebilir. Bu işlemi Siyah/Beyaz renk paletine ayarlayın ve Soft Light modunu seçin. Bu işlemi bütün resme, ancak az miktarlarda (<%20'den az) ve ardından biraz daha fazla göz, dudaklar, kıyafet vb. uygulayacak şekilde yapmak güzel bir etki yaratır.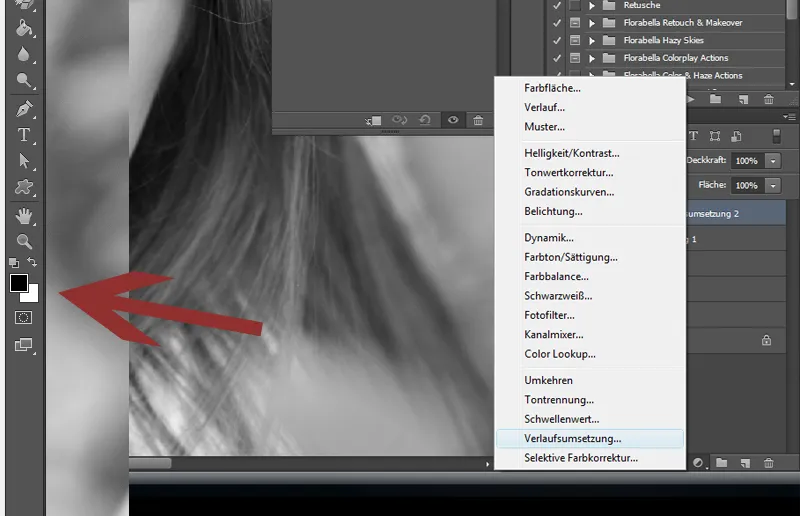
Belirli bir renk şeması için Gradyan Eşlemi'ni kullanmak isterseniz, bu efekti Örneğin, Pembe/Beyaz renk paletiyle elde edebilirsiniz!
Dodge & Burn
Dodge & Burn, çok büyük bir etkiye sahip basit bir efekttir. Ancak burada da abartmaktan kaçınmanız gerekmektedir. Gerçek PS sanatçıları bu efekti elbette sürekli kullanır ve mükemmel bir şekilde hakim olurlar! Çünkü ışık ve gölgeyle çalışmanın amacı, pozitif alanları vurgulayabilmemize ve olumsuz alanları biraz hafifletebilmemize ek olarak, optik olarak incelme sağlayabilir.
Dodge & Burn için sadece yeni bir boş katman oluşturun ve bu katmanı "Birleştirme" şeklinde ayarlayın. Şimdi bu katmanda, beyaz veya siyah bir fırça ile doğrudan boyama yapabilirsiniz, açıklatmak veya karartmak istediğinize bağlı olarak. Lütfen çok dikkatli bir "Opaklık" ile başlayın; örneğin, başlangıçta %10 ile başlayın ve gerekirse üzerinden boyayın!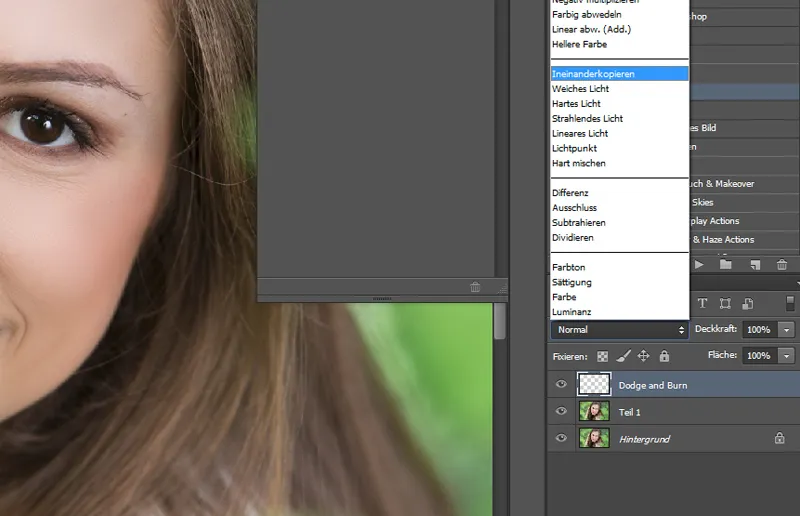
Dodge & Burn'ü doğru bir şekilde kullanabilmek için biraz alıştırma gerekmektedir! Müşteri çalışmalarımda genellikle çok zaman harcadığım ve uzun süren retuşlara zamanımın olmadığını fark ediyorum, bu yüzden genellikle özüne odaklanmam gerekiyor. Yani, Dodge & Burn'ü kullandığımda genellikle basit hileler için kullanırım, örneğin, gözleri hafifçe aydınlatırım. Bununla birlikte, gözlerin üst ve alt kenarlarını hafifçe karartabilir, bu göze başka bir şey verir! Ancak bu efekti tamamen abartabilirsiniz, örneğin burun sırtı, yanaklar, çene ve alnı biraz aydınlatabilirsiniz, ancak lütfen çok dikkatli olun. Kötü görünen yoğun gölgeleri açıklayabilir veya elbette bir kol üzerinde optik olarak incelmeyi deneyebilirsiniz. Bu efekt, temiz ve dikkatli çalışıldığında gerçekten çok şey başarmanıza olanak tanır!
İşte optik incelme için bir örnek daha. Eğer vücut parçalarını içeriden aydınlatıp dışarı doğru karartırsanız, otomatik olarak incelmiş gibi görünür. Biraz alıştırma ile burada çok yakında muhtemelen benimden daha iyi olacaksınız!
Verschlanken
Kadınlar olarak hepimizin bildiği bir sorun: Her zaman fazla kilolu olmak. Genelde müşteri çalışmalarımda çok zaman alacak çok detaylı retüşlere zamanımın olmadığını fark ediyorum, bu yüzden genellikle temel işlere odaklanmam gerekiyor. Yani, kullanırsam Dodge & Burn'u, genellikle basit hileler için kullanırım, örneğin, gözlerin hafifçe aydınlatılması. Gözlerinin üst ve alt kenarlarını karartabilir, bu göze başka bir şey verir! Bu efekti tamamen abartabilir, örneğin burun sırtını, yanakları, çeneyi ve alnı hafifçe aydınlatabilirsiniz, ama lütfen çok dikkatli olun. İyi bir kasılmayla çirkin, belirgin gölgeleri aydınlatabilir veya elbette bir kol üzerinde optik incelmeyi deneyebilirsiniz. Bu efekt ile - temiz ve zarif bir şekilde çalışırsanız - gerçekten çok şey yapabilirsiniz!
İşte optik incelme için bir örnek daha. Eğer vücut parçalarını içten aydınlatıp dıştan karartırsanız, otomatik olarak incelmiş gibi görünür. Biraz alıştırma ile burada çok yakında muhtemelen benimden daha iyi olacaksınız!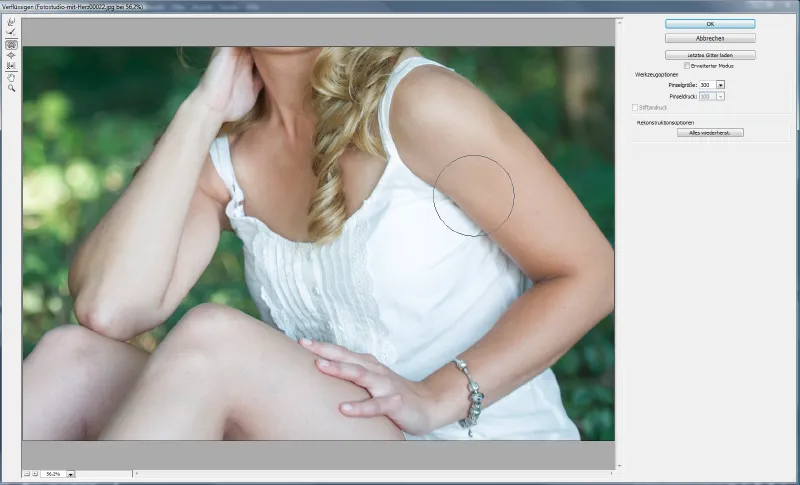
Übrigens, noch ein toller Filter für einen spannenden Effekt: Renderfilter>Blendenflecke.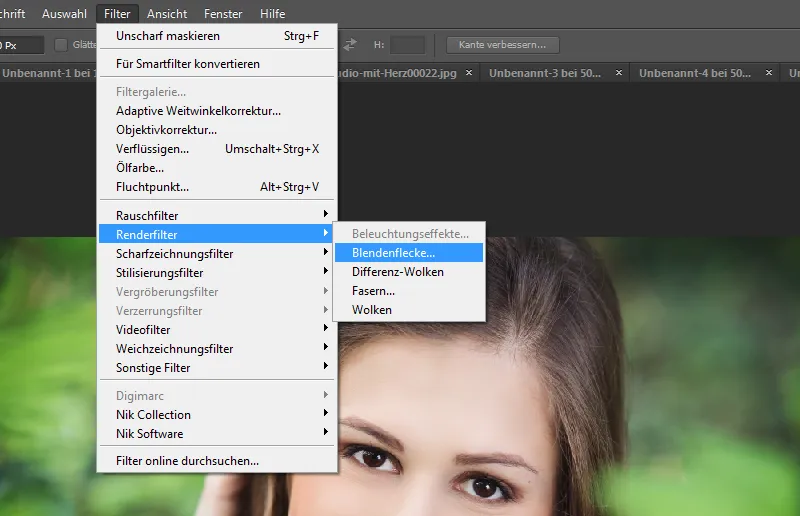
Falls ihr das noch nicht kennt, probiert es mal aus!
Natürlich gibt es noch jede Menge weiterer Möglichkeiten einer perfekten Beauty-Retusche. Wer sich hier noch weiter austoben möchte, dem empfehle ich unten im Verlauf noch ein bisschen Literatur dazu.
Schärfen
Ben genellikle Hochpass-Filtre ile keskinleştiririm. Önemli olan, bunu arka plan katmanında değil, bir kopya katmanı açarak yapmanızdır. Ardından Filtre>Diğer Filtreler>Hochpass seçeneğini seçin. Gösterilen pencerede şimdi Hochpass-Filtre'nin gücünü ayarlayabilirsiniz. "Hochpass" katmanı için Yumuşak Işık seçin. Ardından bu katmanı beyaz bir Pinsel ile uygulayarak istediğiniz alanlara uygulayın, özellikle gözler ve saçlar. Efektin gücüne biraz dikkat edin. Çok abartmayın!
6. Photoshop - Aktionen und Filter
Photoshop'ta sık kullanılan iş akışlarını Aksiyonlar olarak kaydedebileceğiniz ve tekrar kullanabileceğiniz gibi, önceden hazırlanmış Aksiyonlar veya Filtreler kullanma olanağınız da bulunmaktadır. Artık Google Nik Collection olarak adlandırılan NikFiltreler çok popüler bir araçtır. Google tarafından satın alındıktan ve bunların artık indirilebilir hale gelmelerinden bu yana gerçekten uygun fiyatlılar. Ben onları o zamanlar paketler halinde alıp maalesef çok para ödemiştim.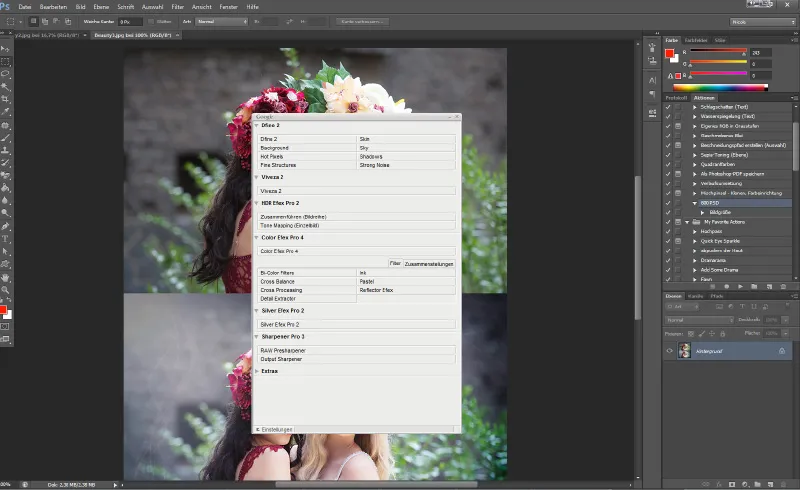
Bu Filtreler, PS yazılımınıza yüklendikten sonra Filtre menüsünden erişilebilir hale gelir. Burada mutlaka denemeniz gereken birçok düzenleme seçeneği bulunmaktadır. Örneğin Silver-Efex Pro, güzel Siyah-Beyaz Filtreler sunar. Ayrıca her filtreyi bireysel olarak özelleştirebilir ve düzenleyebilirsiniz. Onları deneyin, kesinlikle çok etkileneceksiniz.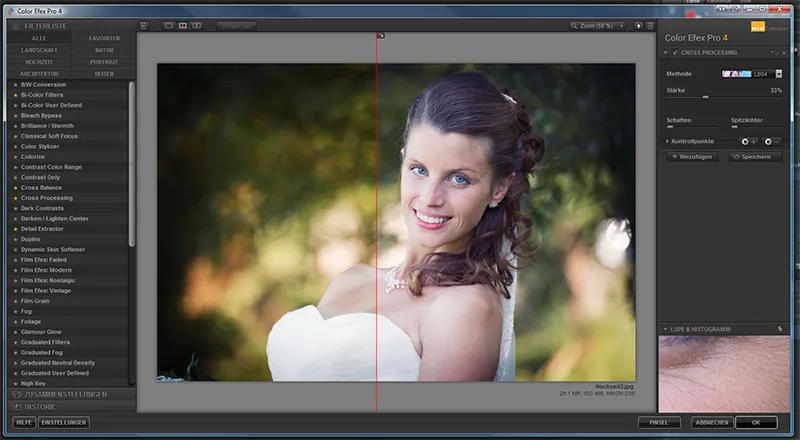
Ayrıca, önceden hazırlanmış Aksiyonlarla çalışmayı severim. Sayısız sağlayıcı vardır, tabii ki PSD-Tutorials.de adresinde birçok harika Aksiyonu indirebilirsiniz. Harika Aksiyonlar sunan ve benim sık kullandığım bazı satıcılar şunlardır:
• www.florabellacollection.com
• www.painthemoon.net
Burada, hem Güzellik Rötuşları için Eylemler hem de hazır Renk Filtreleri bulabilirsiniz. Size birkaç örnek getirdim. Elbette filtrelerin tümünü Opaklık derecesini azaltarak ilgili etkinin daha yumuşak varyasyonlarını elde edebilirsiniz. Ayrıca, resimde görünmesini istediğim doku veya ışık efektleriyle de çok gönüllü çalışıyorum.
Bunun için size birkaç örnek getirdim. Dokuları resimlerinizin üzerine kolayca bir katman olarak yerleştirebilir ve mesela Yumuşak Işık ile eklenebilir. Bu, hafif ve uyumlu görünmesi için biraz pratik gerektirir. Opaklık derecesi çok yüksek olmamalı ve tabii ki modelinizin bazı bölgelerini de dışarda bırakmalısınız. Dokuları ve efektleri çevrimiçi ücretsiz veya bazen az bir ücret karşılığında bolca bulabilirsiniz.
Fırça uçlarıyla pek fazla çalışmam, ama bunun sebebi de bunu tam anlamıyla becerememem ve tarzımın fazla süslü olmaması. Burada sadece kreatif olmayı denemelisiniz. Resimlerinizi biraz daha iyileştirmenin harika bir yöntemi olabilir.
Vinyetleri çok severim! Resmin kenarlarının güzel bir karanlık etki almasını severim. Denemekte fayda var. Sizin için hazırladığım birkaç çok amaçlı eylemi göstermek isterim, …
… ki tabii ki bir araya getirerek de kullanabilirsiniz.
Bu uygulanan hazır eylemler Nikfilter tarafından yapılmıştır …
… ve Florabellacollection.com tarafından yapılmıştır.
Anlatım için bir resim kullandım.
7. Resim Sunumu
Şimdi resimleriniz düzenlendi ve müşterilerinizi mutlu etmeyi bekliyor. Şimdi sadece şu soruyu sormak kalıyor: Fotoğraflarımızı nasıl sunacağız? Elbette hiçbir zaman profesyonel olmamak mümkün değildir, ama bu her zaman maliyet meselesi olacaktır, özellikle eğer sadece sevinçten ve hobiden dolayı bir düğünü kaydettiniz. Resim sunumu tabii ki müşteriye yansıtılacak ve bu nedenle sınırları aşmamalıdır. Ben, düğün hikayelerimi bir şekilde hala uygun fiyatlı hale getirmeye çalışırken, bazı süs eşyalarından vazgeçmek zorunda kalıyorum. Özelleştirilmiş CD'ler ve resim klasörleri çok pahalı ve büyük sayılarda üretilir. Sunum materyallerimi, işletme müşterisi olarak kaydolabileceğiniz Schoeller & Stanzwerk şirketinden temin ediyorum. Arkaplan kartonlarımı aldığım Studioexpress şirketi de resim sunumu konusunda ürünler sunuyor. Birçok sağlayıcı bulacaksınız. Elbette bütçenize uygun olmalıdır.
Eskiden resim klasörlerimi kendim yapardım, ama artık bunun için çok fazla çekimim var.
8. Uzmanlık Literatürü
PSD-Tutorials.de'deki öğreticiler ve video eğitimlerinden daha fazla ilham arıyorsanız, resim düzenleme konusunda Literatür/DVD'ler için size birkaç önerim var:
• Scott Kelby'in "Portrait-Retusche Tricks für Photoshop" kitabını size çok öneririm. Burada daha pek çok çok kullanışlı ipucu ve zaman yönetiminiz için doğru düzenlemeler bulacaksınız. Basitçe açıklanmış ve her zamanki gibi tipik bir Scott-Kelby kitabı!
• Maike Jarsetz'in "Das Photoshop-Buch People & Porträt" kitabını da tavsiye etmek isterim. Basit retuştan daha karmaşık çalışmalara kadar resim düzenlemesi için birçok faydalı ipucu.
• Sonra biraz daha yaratıcı olmak isteyenler için, Matthias Schwaighofer'ın "Kreatives Fotodesign" adlı Galileo DVD'lerine bir göz atabilirsiniz. Hayal kırıklığına uğramayacaksınız!
• Ayrıca Galileo'nun Photoshop profesyonellerinin hileleri serisini öneririm. Photoshop'ta ustaların püf noktaları.
Bu öğreticiyle buraya kadar geldik. Umarım keyif almışsınızdır ve birçok konuda size yardımcı olmuştur. Şimdi sadece çok heyecanlandığım son kısmı bekliyor. Güveniniz için teşekkürler.
Nicole Schick
www.fotostudio-mit-herz.de

