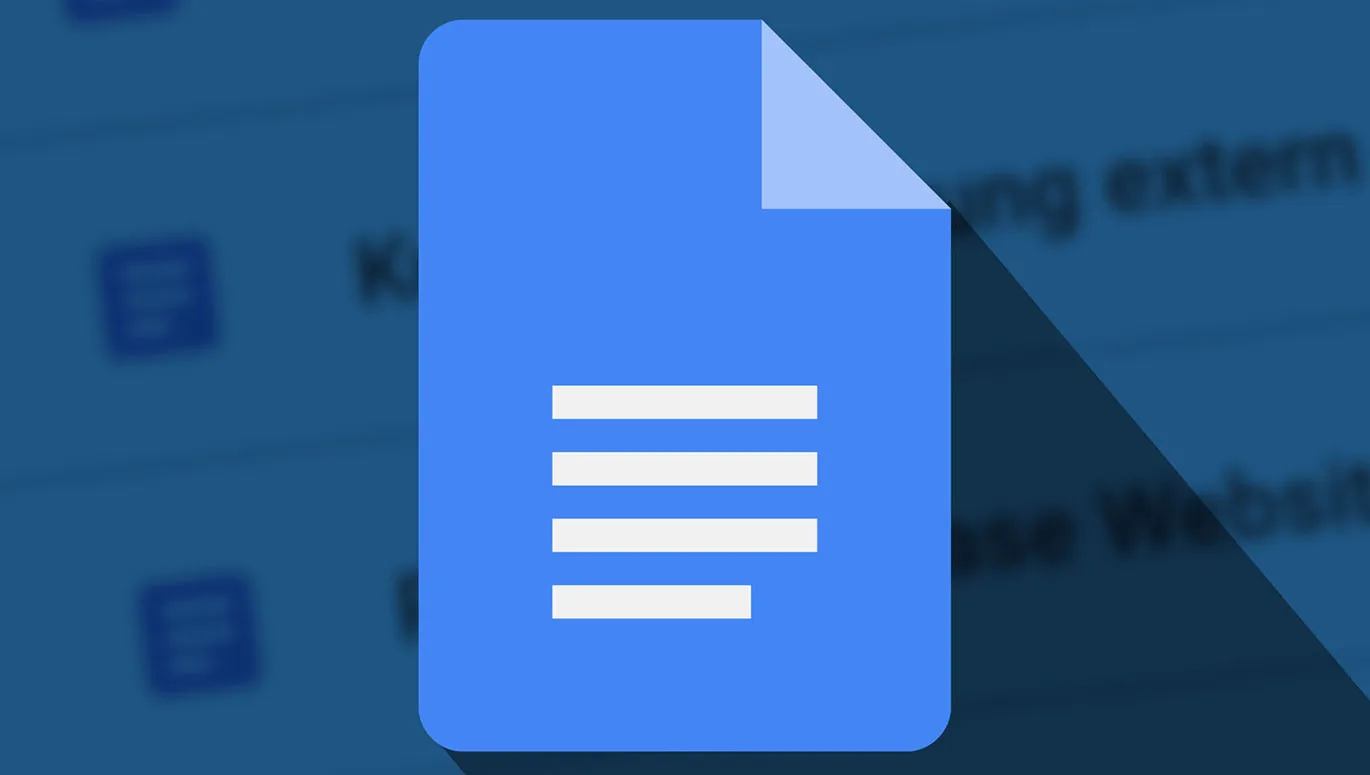Tarayıcıyı aç ve Google Docs'u başlat – günlük olarak web uygulamasını sıkı bir şekilde kullanıyoruz. Şimdiye kadar gerçekten faydalı kısayollar ve gerçekten yararlı fonksiyonlarla karşılaştığımızı burada bir araya getiriyoruz… Uygulamalardan en iyi ipuçları ve püf noktaları!
Google Docs'u kullanırken ekibimizde biriken birçok deneyimden sizinle paylaşmak istiyoruz. Uygulamamızdan elde ettiğimiz 11 veya daha fazla kanıtlanmış ipucu ve püf noktasını içeren pratik ipuçlarını burada veriyoruz… Hadi başlayalım!
- 01 | Tüm belgelerde aynı stiller
- 02 | Kolay bir şekilde içindekiler listesi oluşturmak: otomatik içindekiler
- 03 | Doğrudan metin konumuna gitmek: yer işareti eklemek
- 04 | Tıklamayla orada: Başlıklara ve yer işaretlerine bağlantılar
- 05 | Google Docs ve Google Sheets arasında bağlantı kurmak
- 06 | Kelime ve karakter sayısını saymak
- 07 | Kısayolun ilk onu
- 08 | Tabloları biçimlendir ve satır taşmasını aç/kapat
- 09 | Çizelge kontrolleri problemini çözmek
- 10 | Aynı belgede aynı anda çalışmak
- 11 | Google Docs belgesinden yüksek kaliteli resimler almak
- 12 | Kısaca not: Diğer ipuçları ve püf noktaları
1 | Tüm Belgeler İçin Yapı: Kendine özgü standart stiller oluştur
Google Docs'u kullanmamızın bir nedeni de geliştiricilerimize TutKit.com'da yapılan değişiklikleri veya platform için geliştirilen yeni özellikleri daha ayrıntılı açıklamaktır. Bu süreçte hızlıca 10, 30, 50 ya da daha fazla sayfa ve birçok belge bir araya gelebilir.
Bu tür kapsamlı projelerde önerimiz şudur: Google Docs'un standart stillerini kullanın veya kendi stillerinizi oluşturun. Şu anda normal metin, belge başlığı, alt başlık ve üç başlık seviyesi için stiller uygulanabilir veya tanımlanabilir.
Standart stillerin avantajı (diğer metin işleme programları gibi): Onlarla ileride sadece bir tıklamayla otomatik bir içindekiler listesi oluşturabilirsiniz. Ayrıca metninizin başlıklarına kolayca bağlantılar ekleyebilirsiniz.
Standart stilleri uygulayın: Stil uygulamak istediğiniz metin alanını işaretleyin veya biçimlendirmek istediğiniz bölümün içindeki bir metin konumuna imleci yerleştirin. Standart stiller menüsünü açın ve istediğiniz stili seçin.

Kendi standart stillerini oluşturun: Belgede belirli bir stile sahip olmasını istediğiniz bir metni biçimlendirin. Standart stiller menüsünü açın. İlgili stile gelin ve Stili güncelle işlevini seçin.

Kişisel standart stilleri tüm Google Docs belgelerinde kullanılacak şekilde belirleme: Belirli ayarlarınızla tüm standart stilleri Stili güncelle ile belirleyin. Standart stiller menüsünü açın ve Ayarlar altında Kişisel standart stiller olarak kaydet seçeneğini seçin. Artık kişisel stillerinizi her Google Docs belgesinde (standart stilleri Meine Standardstile verwenden altında Ayarlar seçeneğinde) kullanabilirsiniz.

2 | Kolay Planlama: Belgelerin Yapısı, otomatik İçindekiler
1. maddeyi uygularsan, 2. madde oyuncağı olur. Başlıklarınız için standart stilleri kullanarak Google Docs, belgenizin nasıl yapılandırıldığını bilir. Soldaki küçük liste simgesinden, belgenin yapısına her zaman erişebilir ve başlıktan başlığa atlayabilirsiniz.

Neyse, zıplarken – en iyi üç kısayolu ezberle:
- Belge yapısını aç: Ctrl + Alt + A + H veya Ctrl + Cmd + A + H
- Sonraki başlığa git: Ctrl + Alt + N + H veya Ctrl + Cmd + N + H
- Önceki başlığa git: Ctrl + Alt + P + H veya Ctrl + Cmd + P + H
Ekle sekmesinden sadece bir tıklama ile belgeniz için otomatik olarak bir İçindekiler oluşturabilirsiniz. Bir kere içeriği ekledikten sonra, İçindekiler'in sol üst köşesindeki ok simgesini tıklayarak her zaman güncelleyebilir ve İçindekiler'de bir girişe tıklayarak belgenin ilgili kısmına doğrudan gidebilirsiniz.

3 | Her Zaman Hızlı Erişim: Yer İşaretleri Oluşturma
"Sevgili Stefan, hızlıca göz atabilir misin?" … Takım arkadaşları genellikle tüm 100 sayfalık broşürü okumak zorunda değil. Bunun yerine belirli bir bölüme sürekli işaret etmek isteyebilirler. Bunun için mükemmel bir şekilde uygun olan Yer İşaretleri- fonksiyonudur: Sadece Ekle sekmesine tıklayarak Yer İşareti'ne gidin, ardından bağlantısını kopyalayın ve gönderin.
Muhtemelen Google Docs'taki favori özelliklerimizden biri, çünkü gerçekten birçok durumda kullanılıyor: belge içi bağlantılar için (bkz. Madde 4), geliştiricilerimizin Bilet Sistemi'nde bağlantılar için ve Sosyal Medya Redaksiyon Planımızdaki tablodaki bağlantılar için.

4 | Tıkla ve Gel: Başlıklara ve Yer İşaretlerine Bağlantı Ekleme
Yazıyorsunuz ve yazıyorsunuz ve sonra aniden belgede başka bir yere referans vermek istiyorsunuz? Bu, Google Docs'ta oldukça kullanıcı dostu bir şekilde Bağlama-Penceresi üzerinden harika çalışır. Şöyle açabilirsiniz:
- Menü çubuğunda Zincir simgesine tıklayın.
- Veya sağ tıklayın ve bağlam menüsünde Bağla'ya tıklayın.
- Daha da iyisi: Klavyende Ctrl + K veya Ctrl + K'ye basın.
Bağla-Penceresinin alt kısmında bu işlevin gerçek sihirli bölgesini bulacaksınız: Başlıklar ve Yer İşaretleri. İşte burada, tüm başlıklarınız ve yer işaretlerinizin doğrudan bağlanma listesi olarak sunulur. Son derece pratik!



5 | En İyi Bağlantılı: Belirli Hücrelere Google Sheets'te Bağlantılar
Yukarıda açıklanan yer işaretleri sayesinde Google Docs belgesinde belirli bir bölüme bağlantılar oluşturmak harika bir şekilde mümkündür ve örneğin Google Sheets tablosunda da yerleştirilebilir.
Ancak tersi de çalışır mı? Bir Google tablosundaki belirli bir hücreye bağlantılar alabilir miyiz? Bunu acilen bir çözüme ihtiyacımız vardı ve işte şaşırtıcı bir şekilde başka bir yöntemle yapabiliriz:
İlgili hücreye sağ tıklayarak bağlam menüsünde Hücreler için Diğer Eylemler seçeneğini açın. İhtiyacımız olan şey orada gizli: Bu Hücreye Bağlantı Oluştur işlevi. Tek bir tıklama ile, panoya kopyalanır ...

... ve ardından başka bir yerde kullanılabilir ve örneğin bir Google Docs belgesine eklenebilir... Google Docs'ta Yer İşaretleri ve Google Sheets'te Belirli Hücrelere Bağlantılar - bu iki işlevi düzenli olarak kullanıyoruz, tablolar ve belgeler arasında gezinmek için.

6 | Sayacı Gözünüzde Tutan: Kelime Sayısını Göster
Metin yazarken sık sık kelime veya karakter sayısı önemli olur. Yani şu anda çalıştığınız belge ne kadar uzun? Bunu Google Docs'ta Araçlar ve Kelime Sayısı veya Ctrl + Shift + C kısayolu ile öğrenebilirsiniz.
Pencerede, yazarken Kelime sayısının görüntülenmesini etkinleştirebilirsiniz. Ardından belgenizin altındaki bir menüye erişebilir ve istediğiniz zaman sayfa sayısını, kelimeleri, boşluklarla ve boşluk olmadan karakter sayısını gösterebilirsiniz. Ve sayma işlevi aynı şekilde, tek tek metin bölümlerini seçtiğinizde de çalışır.

7 | Klavyeden Parmağınızı Kaldırmadan: Kısayol Tuşları Kullanma
Ctrl + C kopyalamak için, Ctrl + V yapıştırmak için, son işlemi geri almak için Ctrl + Z, tüm metni seçmek için Ctrl + A, ... Bu ve daha birçok Kombinasyon Tuşu, sadece Google Docs'ta istediğiniz sonuca daha hızlı ulaşmanızı sağlar. Orada adı geçen kısayolları tabii ki düzenli olarak kullanıyoruz - ve ayrıca bu, kişisel Google Docs için en iyi 10 kısayol listemiz:
| Yer | Açıklama | Kısayol Tuşları |
| 1 | Biçimsiz metin yapıştır | Ctrl + Alt + V |
| 2 | Sayfa sonu ekle | Ctrl + Enter |
| 3 | Metni kalın yap | Ctrl + B |
| 4 | Metni italik yap | Ctrl + I |
| 5 | Bağlantı ekle penceresini aç | Ctrl + K |
| 6 | Ara ve değiştir | Ctrl + F |
| 7 | Sonraki/önceki yer işaretine git | Ctrl + Alt + N/P + B |
| 8 | Metni altı çizili yap | Ctrl + U |
| 9 | Standart stilleri uygula (Normal Metin ve Başlıklar 1 ila 6) | Ctrl + Alt + [0–6] |
| 10 | Kelimeleri say | Ctrl + Shift + C |
Übrigens: Strg + Alt + N kombinasyonu muhtemelen "next" anlamına gelir, yani bir sonraki öğeyi çağırır; Strg + Alt + P kombinasyonu muhtemelen "previous" anlamına gelir, yani önceki öğeyi çağırır. Bu bir kez öğrenildiğinde ve kombinasyonlar ilave edildiğinde, belgede rahatça gezinebilirsiniz - bazı kolay ezberlere birkaç küçük yardım:
| Açıklama | Kısayol |
| Sonraki/önceki başlığa git (Başlık için "H") | Strg + Alt + N/P + H |
| Sonraki/önceki yer imine git (Yer imi için "B") | Strg + Alt + N/P + B |
| Sonraki/önceki yoruma git (Yorum için "C") | Strg + Alt + N/P + C |
| Sonraki/önceki bağlantıya git (Bağlantı için "L") | Strg + Alt + N/P + L |
| Sonraki/önceki görsel öğeye git (Grafik için "G"?) | Strg + Alt + N/P + G |
| Sonraki/önceki liste öğesine git (Sıralı liste için "O"?) | Strg + Alt + N/P + O |
8 | Hücreler, Satırlar, Sütunlar ve Satır Taşması: Tabloları Biçimlendirme
Bunu biliyor musun? Bir tablo bir taraftan başlar, diğer tarafa uzanır - ve bir satır neredeyse sayfalar arasında asılı durur gibi gelir. Kabul edilebilir olabilir. Ancak sevme zorunluluğun yok.

Bu sınırlı eklenen sayfayı oraya taşımak istiyorsan, tabloya sağ tıklayarak bağlam menüsünü aç ve içindeki Tablo Özellikleri'ni seç. İlgili menüde Hücre bölümünü aç ve orada Satır Taşmasına İzin Ver işaretini kaldır. Hop - satır bir sonraki sayfaya atlar.

Ayrıca, Tablo Özellikleri'nde başka ayarlama ve biçimlendirme seçenekleri bulabilirsin. En önemlileri muhtemelen Hizalama altında bulunan dikey hücre hizalamasını belirleyebileceğin ve Renk altında tablonun kenar çizgisini ayarlayabileceğin yerlerdir. Eğer bunu kapatmak istersen, Çizgi Kalınlığı'nda 0 pt'yi seç.

9 | Abhaken möglich: Listen Kontroll-Problem (GÜNCELLEME)
Wow. Google Docs artık Liste Kontroll-Problem'ini fark etti ve çözdü. Önceden, belgeye sadece bir tıklamayla Listeler eklenebilirdi, ama: Bir kutucuğu işaretlerken arkada yazı gri hale gelir ve çizilirdi. Bunun üstesinden gelmek için şimdiye kadar iki ayrı sütunda kutucuklar ve metinlerin yer aldığı bir tablo oluşturmak gerekiyordu.
Söylediğim gibi - Liste Kontroll-Problem artık sorun değil: Liste simgesinin altında artık kullanılacak Liste türünü seçebilirsiniz: Bir türde her şey aynı kalır (bir metin işaretlenirken gri hale gelir ve çizilir). Diğer türde sadece işaret işaretlenir. Küçük ve basit ancak harika pratik bir ek.

10 | Aynı Belgede Aynı Anda Çalışmak: Nasıl?
Başlangıçta belirttiğimiz gibi, belgeler başkalarıyla düzenlenmeye veya incelenmeye ihtiyaç duyduğunda Google Docs'u tercih ediyoruz. Bu bölümün başlığında zaten bulunan soruyu da yanıtlar: Google Docs, gerçekten bir belgede birlikte çalışmak için ideal görünüyor.
Sadece diğer düzenleyicileri davet etmek (üzerinden Dosya > Paylaş veya sağ üst köşede bulunan kalın mavi düğmeyi kullanarak) ve istedikleri izinleri vermek yeterlidir. İzleyiciler belgeyi sadece okuyabilir. Yorumcular yorumlar ekleyebilir. Ve Katkıda bulunanlar ise tam okuma ve yazma izinlerine sahip olurlar.

Yorum yapmak için ilgili alanı işaretleyin ve Ekle > Yorum ekle üzerinden yorumunuzu ekleyin. @ işaretini kullanarak belirli kişileri doğrudan etiketleyebilirsiniz. Bu aynı zamanda belgede de çalışır.

Katkıda bulunanlar belgeyi serbestçe düzeltebilirler. Buradaki sorun şu: Kimin neyi değiştirdiği, değişiklik geçmişi üzerinden her zaman takip edilebilir (Dosya üzerinden erişilebilir veya kısayol olan Ctrl + Alt + Shift + H ile açılabilir). Ancak işbirliği, genellikle Öneri Modu kullanılarak daha etkili bir şekilde çalışır.
Tüm katkıda bulunanlar, Düzenle simgesi aracılığıyla bu modu etkinleştirebilirler. Şimdi belgede değişiklik yaparlarsa, bu değişiklikler önce bir öneri olarak saklanır. Yeni metin bölümleri renkli olarak vurgulanırken, kaldırılan bölgeler çizilerek belirtilir.
Katkıda bulunanların önerileri belgede olduğunda, bu öneriler otomatik olarak eklenmiş yorum alanları aracılığıyla kabul edilebilir, reddedilebilir veya yorumlanabilir. Şöyle denilebilir: Öneri Modu, bir belgede işbirliği yaparken son derece faydalı olabilir!

11 | En Yüksek Kalitede Gömülü Resimleri İndirme
Bir başka kişinin Google Docs belgesi önünde bolca resim mi var? Ve şimdi bu resimleri, belgede yer aldıkları kalitede kopyalamak istiyor musunuz? Maalesef, basit kopyalayıp yapıştırmayla pek bir yere varamazsınız, çünkü bu şekilde sadece Google Docs'ta size sunulan kaliteyi elde etmiş olursunuz.
Yapmanız gereken şudur: Dosya ve İndir altında Web Sitesi (.html, .zip) seçeneğine tıklayın. Böylece uygulama sizin için tüm belgeyi paketleyecektir. İndirdiğiniz ZIP dosyasında, en yüksek kalitede tüm resimlere erişebilirsiniz.

12 | Kısaca: Google Docs İçin Diğer İpuçları
Bu mu her şey? Hayır! Şimdiye kadar kendimizden bile sadece kısa bir süre denediğimiz Google Docs hakkında daha küçük ipuçları ve püf noktaları:
Arka Plan Rengini Değiştir & Sayfayı Yatay Konuma Getir
Siyahı beyazdan sıkıcı buluyor musunuz? Ya da yatay konum mu gerekiyor? Belgenizin arka plan rengini, belge formatını ve sayfa yönünü Dosya içinde Sayfa Düzeni altında tanımlayabilirsiniz.

Dipnot ekle
Üst ve alt kenar boşlukları boyutunu Biçim altındaki ilgili bölümde tanımlarsınız. Orada ayrıca, belgenin ilk sayfasının diğerinden farklı olması ve üst ve alt kenar boşluklarının çift ve tek sayfalarda farklı görüntülenmesi gerektiğini ayarlayabilirsiniz. Dipnotları en kolay Ctrl + Alt + F kısayolunu kullanarak ekleyebilirsiniz.

Hızlı Araştırma İçin Keşfetme Fonksiyonu
Keşfetme, temel olarak Google Docs içi bir web aramasıdır. Bu fonksiyonu Araçlar altında bulabilirsiniz. İsterseniz konuşma balonu ve yıldız simgesinin veya Ctrl + Alt + Shift + I kısayoluyla sağ alt köşede de ulaşabilirsiniz. Keşfetme penceresinin arama kutusuna aramak istediğiniz terimi girin – Web, Görüntüler ve Drive kategorilerinde uygun sonuçlar gösterilecektir.

Yazım ve Dilbilgisi
Eğer Google Docs içinde yazım ve dilbilgisi kontrol fonksiyonunu kullanmak istiyorsanız, bunu Araçlar altında bulabilirsiniz. Aktive edildiğinde, (varsayılan) hata geçerken bir sonraki hataya atlamanıza ve önerilen değişikliği kabul etmenize veya yok saymanıza olanak tanır.

Google Docs Belgesini Çevirtmek
Ayrıca, Google Docs'un Çeviri Fonksiyonu da Araçlar altında yer alır. Bu fonksiyonu kullanırsanız, ilgili pencerede hedef dilini ve yeni belge için adını belirtmeniz gerekir. Uygulama ardından tüm metnini tercüme eder. Genellikle kabul edilebilir sonuçlar sunar, ancak daha sonra manuel olarak düzeltilmelidir.

Filigran Ekleme
Filigran ekleme işlevi, Ekle sekmesinde bulunur. Metin veya bir resim temelli bir filigran oluşturmayı seçebilirsiniz. Metinde metin içeriğini, yazı tipini, biçimlendirmeyi, şeffaflığı ve hizalamayı belirleyebilirsiniz. Sonuç şu şekilde görünür:

Word İçin DOCX Olarak Kaydetme
Eğer dokümanınızı Word'de devam etmek veya yerel olarak bilgisayarınızda saklamak istiyorsanız, Dosya ve İndir altında DOCX olarak kaydedebilirsiniz. Standart formatlama öğeleriniz, örneğin başlıkların biçimlendirmesi, bu işlemle birlikte korunur.
Genel olarak, İndirme bölümüne bir göz atmak faydalı olabilir. Şu anda belgeleri DOCX, ODT, RTF, PDF, TXT, HTML ve EPUB formatlarında indirebilirsiniz.

Google Docs Video Eğitimimize Göz Atın
Daha fazla Google Docs bilgisine mi ihtiyacınız var? O zaman uygulama ile ilgili video eğitimimize göz atın. Tobias Becker, örneğin, biçimlendirmelerinizi nasıl yapacağınızı, tablolar, resimler ve grafiklerle nasıl çalışacağınızı ve çizimleri nasıl ekleyeceğinizi ve metin alanlarını nasıl kullanacağınızı size tanıtacaktır.

Umarız, sizin için değerli olan birkaç faydalı ipucu vardı ve Google Docs ile çalışırken veya belki de ilk defa denediğinizde eğlenirsiniz.