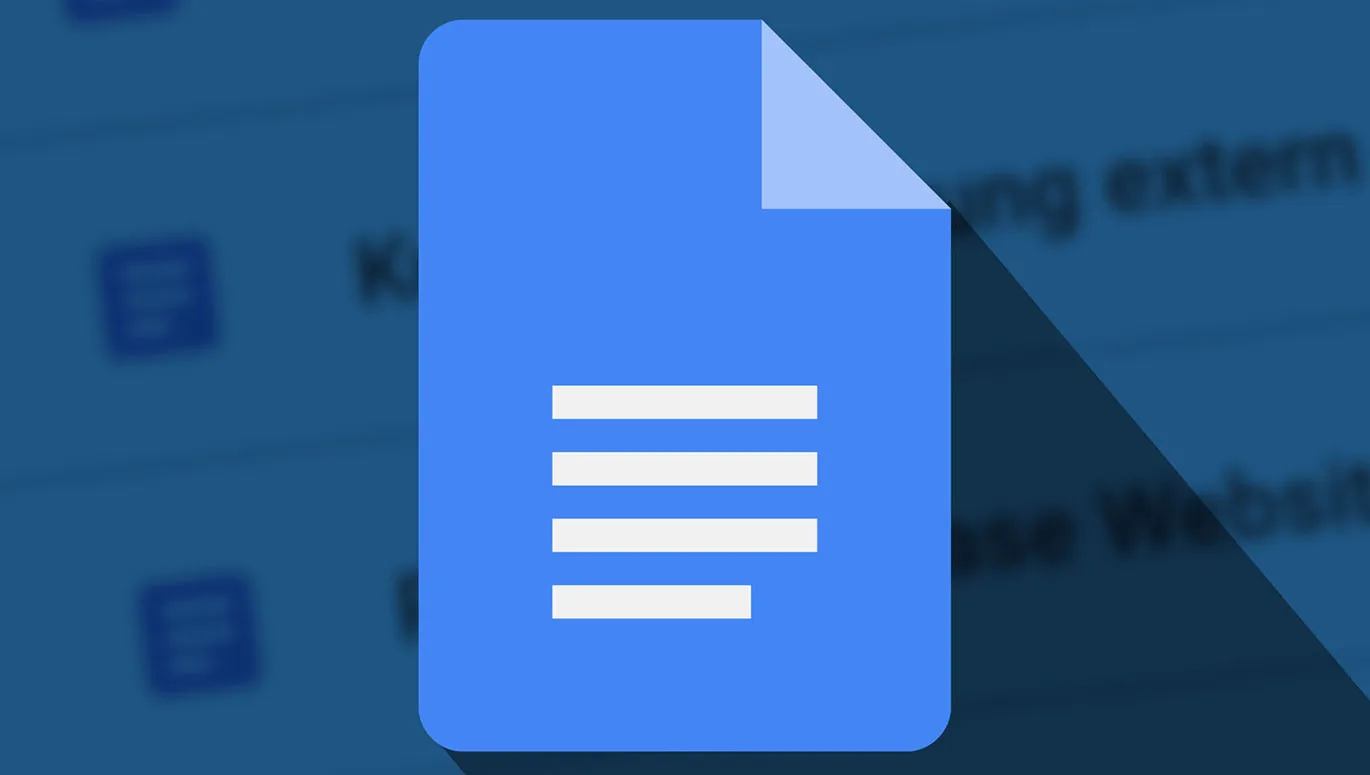Запустили браузер и открыли Google Docs - каждый день мы активно нажимаем на клавиши, используя этот веб-инструмент. Здесь мы собрали для вас действительно полезные сокращения и функции, с которыми мы сталкивались, ... Лучшие советы и трюки из практики!
За время использования Google Docs в нашей команде накопилось много опыта, которым мы хотели бы поделиться с вами. 11 и более проверенных советов и трюков из нашей практики... Давайте начнем сразу!
- 01 | Одинаковые стили во всех документах
- 02 | Удобная структура: автоматическое создание оглавления
- 03 | Переход к месту в тексте: установка закладок
- 04 | Щелчок и готово: ссылки на заголовки и закладки
- 05 | Создание ссылок между Google Docs и Google Таблицами
- 06 | Подсчет слов и символов
- 07 | Топ-10 горячих клавиш
- 08 | Форматирование таблиц, включение и отключение переполнения строк
- 09 | Решение проблемы с контрольными списками (ОБНОВЛЕНИЕ)
- 10 | Работа в одном документе одновременно
- 11 | Извлечение изображений в полном качестве из документа Google Docs
- 12 | Краткие заметки: Другие советы и трюки
1 | Структура для всех документов: Создайте собственные стандартные стили
Мы используем Google Docs, в частности, чтобы подробно описать нашим разработчикам, какие изменения были внесены на TutKit.com или какие новые функции должны быть разработаны для платформы. При этом может получиться мгновенно 10, 30, 50 и больше страниц, а также множество документов.
Особенно в случае более крупных проектов наша рекомендация звучит так: Используйте стандартные стили Google Docs или создайте свои собственные. В настоящее время доступны стили для обычного текста, заголовка документа, подзаголовка и трех уровней заголовков.
Преимущество стандартных стилей (как и в других текстовых редакторах): они позволяют создать автоматическое оглавление всего за одно нажатие. Кроме того, очень легко устанавливать ссылки на заголовки в вашем тексте.
Применение стандартных стилей: Выделите область текста, к которой хотите применить стиль, или поставьте курсор в место текста, которое хотите отформатировать. Откройте меню стандартных стилей и выберите нужный стиль.

Создание собственных стандартных стилей: Оформите в документе отрывок текста так, как вам нужен определенный стиль. Откройте меню стандартных стилей. В разделе выбранного стиля выберите функцию Актуализировать стиль.

Установка собственных стандартных стилей для доступа ко всем документам Google Docs: Назначьте все стандартные стили по вашему усмотрению через Актуализировать стиль. Откройте меню стандартных стилей и выберите в разделе Опции функцию Сохранить как личные стандартные стили. Теперь вы можете вызывать свои стили в каждом документе Google Docs (в разделе стилей в Мои стандартные стили в Опциях).

2 | Удобная структура: Структура документа, автоматическое создание оглавления
Если вы учитываете 1, то 2 становится очень легким. Используя стандартные стили для ваших заголовков, Google Docs понимает, как устроен ваш документ. Через маленький значок списка слева вы всегда можете получить доступ к структуре документа и переходить от заголовка к заголовку.

Кстати, насчет прыгания – лучше всего запомнить эти три комбинации клавиш:
- Открыть структуру документа: Ctrl + Alt + A + H или Ctrl + Cmd + A + H
- Перейти к следующему заголовку: Ctrl + Alt + N + H или Ctrl + Cmd + N + H
- Перейти к предыдущему заголовку: Ctrl + Alt + P + H или Ctrl + Cmd + P + H
Через вкладку Вставка можно автоматически создать для вашего документа оглавление всего в один клик. Как только оно появится, его можно обновить в любое время с помощью значка со стрелкой в верхнем левом углу оглавления или перейти к соответствующему месту в документе, нажав на запись в оглавлении.

3 | Всегда быстро на месте: Установка закладок
„Дорогой Штефан, можешь быстро пролететь там?“ … Часто коллегам из команды не нужно читать всю 100-страничную брошюру. Вместо этого они регулярно хотят указать на конкретный раздел. Для этого отлично подходит функция Закладки: Просто нажмите на Вставка, затем на Закладка, скопируйте ее ссылку и отправьте.
Вероятно, одна из наших любимых функций в Google Документах, потому что она действительно часто используется: при внутренних ссылках в документе (см. пункт 4), для ссылок в тикет-системе наших программистов и также для ссылок в таблице плана нашей редакции в социальных сетях.

4 | Клик и вот: Вставка ссылок на заголовки и закладки
Вы пишете и пишете, а затем внезапно хотите быстро ссылаться на другое место в документе? Это очень удобно делается в Google Документах через окно Ссылки. Вот как это делается:
- Нажмите на значок цепи в панели инструментов.
- Или щелкните правой кнопкой мыши и в контекстном меню выберете Ссылка.
- Еще лучше: Нажмите на клавиатуре Ctrl + K или Ctrl + K.
Внизу окна Ссылки вы найдете настоящую волшебную возможность этой функции: Заголовки и Закладки. Здесь у вас есть красивый список всех ваших заголовков и закладок для прямой ссылки. Очень практично!



5 | Очень хорошо связано: Ссылки на конкретные ячейки в Google Sheets
Таким образом, с помощью вышеописанных закладок можно очень хорошо создавать ссылки на конкретный раздел в документе Google Docs и, например, размещать их также в таблице Google Sheets.
Но работает ли это наоборот? Можно получить ссылки на определенную ячейку в табличном документе Google? Для этого нам срочно нужно было найти решение, и вот оно - оно существует:
Щелчок правой кнопкой мыши на соответствующей ячейке открывает контекстное меню, в котором прячется то, что нам нужно: функция получение скопированной ссылки на эту ячейку. После щелчка, он находится в буфере обмена...

... и затем может быть использован далее, например, в документе Google Docs... Мы регулярно используем закладки в Google Docs и ссылки на конкретные ячейки в Google Sheets, чтобы свободно перемещаться между таблицами и документами.

6 | Взглянуть на показания счетчика: Отображение количества слов
Часто - действительно очень часто при создании текстов важно количество слов или знаков. Насколько длинен, следовательно, документ, над которым вы сейчас работаете? Вы узнаете это в Google Docs по пункту Инструменты и Подсчет слов или по привычной комбинации клавиш Ctrl + Shift + C.
В окне также можно активировать отображение количества слов в процессе набора текста. Таким образом, у вас появляется меню внизу вашего документа, где вы всегда можете увидеть количество страниц, слов, знаков с пробелами и без пробелов. А функция подсчета работает также при выделении отдельных частей текста.

7 | Держите пальцы на клавиатуре: Использование горячих клавиш
Ctrl + C для копирования, Ctrl + V для вставки, Ctrl + Z, чтобы отменить последнее действие, а также Ctrl + A, чтобы выделить весь текст... Эти и многие другие комбинации клавиш сокращают путь к желаемому результату не только в Google Docs. Мы также регулярно используем эти шорткаты, и, кроме того, наш личный топ-10 горячих клавиш для Google Docs:
| Место | Описание | Горячая клавиша |
| 1 | Вставить текст без форматирования | Ctrl + Alt + V |
| 2 | Вставить разрыв страницы | Ctrl + Enter |
| 3 | Выделить текст жирным | Ctrl + B |
| 4 | Сделать текст курсивом | Ctrl + I |
| 5 | Вызвать окно для создания ссылки | Ctrl + K |
| 6 | Найти и заменить | Ctrl + F |
| 7 | Перейти к следующему/предыдущему закладке | Ctrl + Alt + N/P + B |
| 8 | Подчеркнуть текст | Ctrl + U |
| 9 | Применить стандартные стили (обычный текст и заголовки с 1 по 6) | Ctrl + Alt + [0–6] |
| 10 | Подсчитать слова | Ctrl + Shift + C |
Кстати: Комбинация Ctrl + Alt + N вероятно означает «next», то есть вызов следующего элемента, комбинация Ctrl + Alt + P вероятно означает «previous», то есть вызов предыдущего элемента. Когда вы запомните это и дополните комбинации еще одной из следующих букв, вы сможете легко переходить по документу - вот несколько маленьких подсказок:
| Описание | Сочетание клавиш |
| К следующему/предыдущему заголовку (H для «headline») | Ctrl + Alt + N/P + H |
| К следующему/предыдущему закладке (B для «bookmark») | Ctrl + Alt + N/P + B |
| К следующему/предыдущему комментарию (C для «comment») | Ctrl + Alt + N/P + C |
| К следующей/предыдущей ссылке (L для «link») | Ctrl + Alt + N/P + L |
| К следующему/предыдущему графическому элементу (G для «graphic»?!) | Ctrl + Alt + N/P + G |
| К следующему/предыдущему списку (O возможно для «ordered list»?!) | Ctrl + Alt + N/P + O |
8 | Ячейки, строки, столбцы и переполнение строк: Форматирование таблиц
Знакомо ли вам это? Таблица начинается с одной стороны, простираясь до следующей, и одна строка как бы застряла между страницами. Можно принять это. Но не обязательно нравиться.

Если вам важно, чтобы эта строка, переходящая через страницы, красиво начиналась на следующей странице, то: Нажмите правой кнопкой мыши на таблицу, чтобы открыть контекстное меню, а затем Свойства таблицы. Раскройте раздел Ячейка в соответствующем меню и отключите там флажок Разрешить переполнение строк на следующей странице. Вот и всё – строка перейдет на следующую страницу.

Кроме того, в Свойствах таблицы вы найдете другие настройки и возможности форматирования. Самые важные из них находятся в разделе Выравнивание, где вы сможете установить вертикальное выравнивание ячеек, а также в разделе Цвет, где можно настроить рамку таблицы. Если хотите ее отключить, выберите в разделе Толщина линии 0 пт.

9 | Можно отмечать: проблема с чеклистом (Обновление)
Вау. Google Docs заметил и решил проблему с чеклистом. Ранее было так, что можно было добавить чеклист в документ всего лишь одним нажатием, но при отметке флажка текст за ним становился более бледным и перечеркнутым. Чтобы избежать этого, приходилось создавать таблицу, в которой флажки и текст размещались в двух разных столбцах.
Как уже было сказано – проблема с чеклистом больше не проблема: Под значком для чеклистов теперь можно выбрать, какой тип чеклиста использовать: В одном случае все остается как прежде (текст при отметке флажка становится бледным и перечеркнутым). В другом случае просто появляется галочка. Небольшое и простое, но крайне удобное дополнение.

10 | Работать над документом одновременно: Как это удобно?
Как упоминалось в начале, мы используем Google Docs в первую очередь тогда, когда документы должны редактироваться или проверяться другими людьми. Таким образом уже отвечается на вопрос в заголовке этого раздела: Google Docs действительно предназначен для совместной работы над документом.
Просто пригласите других редакторов (через Файл > Поделиться или большую синюю кнопку в правом верхнем углу) и предоставьте им необходимые права. Наблюдатели могут только читать документ. Комментаторы могут добавлять комментарии. И Соавторы получают полные права на чтение и запись.

Чтобы оставить комментарий, выделите соответствующий участок и добавьте комментарий через Вставка > Комментарий. Используя символ @, вы даже можете обратиться к отдельным лицам. Кстати, это также работает непосредственно в самом документе.

Конечно, соавторы могут свободно редактировать документ по своему усмотрению. Проблема в том, что тогда невозможно узнать, кто что изменил, хотя изменения всегда можно отследить через историю версий (доступно через Файл или через комбинацию клавиш Ctrl + Alt + Shift + H). Однако более эффективно сотрудничество часто осуществляется с использованием Режима предложений.
Все участники могут активировать его через символ редактирования. Если они внесут изменения в документ, то они сначала будут отображаться как предложение. Новые текстовые отрезки будут выделены цветом, удаленные области будут зачеркнуты.
Когда предложения соавторов будут внесены в документ, их можно принять, отклонить или прокомментировать через автоматически добавленные поля комментариев. Как уже упоминалось, функция Предложить может быть крайне полезна при совместной работе над документом!

11 | Загрузка встроенных изображений в лучшем качестве
Перед вами открывается документ Google Docs другого человека, включая множество изображений? И именно эти изображения вам хочется сейчас скопировать в качестве, в котором они были вставлены в документ? С обычным копированием и вставкой вам к сожалению не удастся, потому что вы получите там только качество, в котором они отображаются вам в Google Docs.
Вот как это сделать: Нажмите на Файл и Загрузить на Веб-сайт (.html, .zip). Таким образом приложение упакует для вас весь документ. В ZIP-файле, который вы загрузите, вы сможете найти все изображения в наилучшем качестве.

12 | Краткие заметки: Дополнительные советы по Google Docs
Это все? Нет! Вот еще несколько маленьких советов и хитростей по Google Docs, которые мы сами, однако, хотя бы кратко попробовали:
Изменение цвета фона и установка альбомной ориентации страницы
Не хотите черное на белом? Или нужна альбомная ориентация? Цвет фона вашего документа, а также формат листа и ориентация страницы можно установить в разделе Файл в Настройках страницы.

Вставка сносок
Размер верхних и нижних колонтитулов задается в соответствующем разделе в Формате. Там вы также можете настроить отличие первой страницы от остального документа, а также отображение верхних и нижних колонтитулов на четных и нечетных страницах. Сноски можно добавить самым простым способом с помощью сочетания клавиш Ctrl + Alt + F.

Функция "Поиск" для быстрого поиска
Bei Поиск фактически представляет собой внутренний поиск Google Документов. Эту функцию можно найти среди Инструментов. Вместо этого вы можете вызвать его в правом нижнем углу с помощью символа баллона и звезды или с помощью сочетания клавиш Ctrl + Alt + Shift + I. Введите в поле поиска окна "Поиск" свой поисковый запрос - и результаты будут отображены в категориях Веб, Изображения и Диск.

Правописание и грамматика
Если вы хотите использовать внутреннюю функцию Google Docs для проверки правописания и грамматики, вы найдете ее среди Инструментов. После активации вы можете переходить от одной (предполагаемой) ошибки к другой и принимать или игнорировать предложения по изменению.

Перевод документа Google Docs
Также среди Инструментов находится функция перевода Google Docs. После ее активации в соответствующем окне вам нужно указать язык перевода и название нового документа. Приложение затем переводит весь ваш текст. Похоже, что оно дает приемлемые результаты, которые затем наверняка должны быть вручную отредактированы.

Добавление водяного знака
Довольно новая функция для водяных знаков, находится во вкладке Вставка. Здесь вы можете выбрать, хотите ли вы создать водяной знак на основе текста или изображения. В случае текста вы можете определить содержимое текста, его шрифт, формат, прозрачность и выравнивание. Результат выглядит так:

Сохранение как формата DOCX для Word
Если вы предпочитаете работать над своим документом в Word или сохранить его локально на своем компьютере, вы можете сохранить его как DOCX в разделе Файл и Скачать. При этом ваши стандартные стили, такие как форматирование заголовков, также будут учтены.
В целом стоит взглянуть на раздел Скачать. В настоящее время в этом разделе можно загрузить документы в форматах DOCX, ODT, RTF, PDF, TEXT, HTML и EPUB.

Посмотрите наше видео-обучение по Google Docs
Желаете больше знаний о Google Docs? Тогда посмотрите наше видео-обучение по приложению. В нем Тобиас Беккер покажет вам, как, например, проводить форматирование, работать с таблицами, изображениями и графиками, а также вставлять рисунки и применять текстовые поля.

Мы надеемся, что для вас был хотя бы один ценный совет, и желаем вам удачи и радости при работе с Google Docs, а также возможно и при его первом использовании.