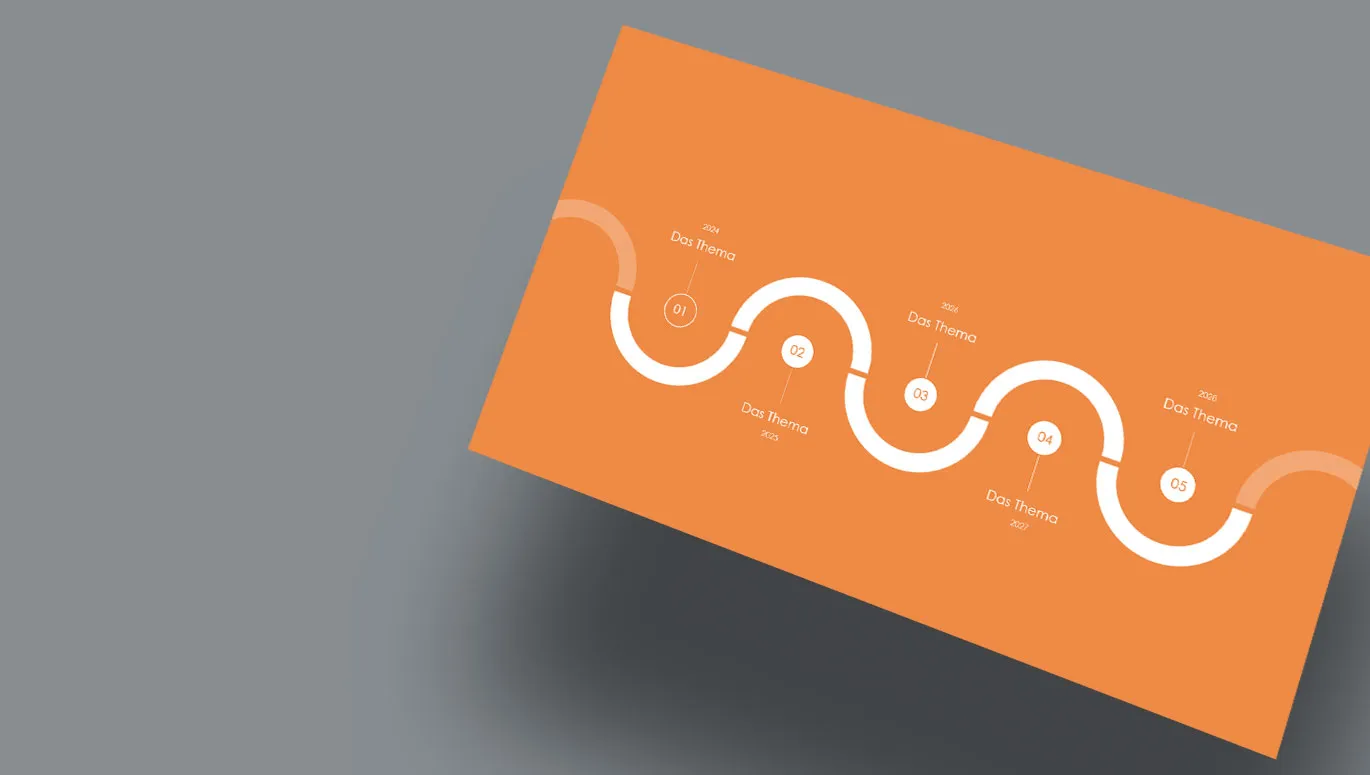Нужен временной график? Мы покажем вам, как создать его в PowerPoint полностью самостоятельно или с помощью графиков SmartArt. Кроме того, с помощью анимаций вы добавите движение в свой временной график. Вдохновение для вас представят различные примеры макетов. И если вы хотите сократить время на создание временного графика: скачайте наши бесплатные дизайн-шаблоны.
Будь то история компании, план миллениума, дорожная карта, текущий ход проекта или прогресс процесса… С помощью временного графика вы наглядно представите, что было, что есть и что будет. Графическое изображение событий вдоль линии или стрелки легко усваивается и может, красиво оформленное, в вашей презентации быть как информационным, так и визуальным привлекательным элементом.
К сожалению, в Microsoft PowerPoint нет инструмента, с помощью которого вы можете сразу вызвать временной график и полностью его настраивать. Но есть средства и способы, о которых мы расскажем в следующих руководствах…
- 1 | Создание временного графика вручную с использованием форм
- 2 | Советы по структуре и внешнему виду вашего временного графика
- 3 | Анимация временного графика в PowerPoint
- 4 | Создание временного графика с использованием графиков SmartArt
- 5 | 11 примеров дизайна временных графиков из наших шаблонов PowerPoint
- 6 | Бесплатные шаблоны PowerPoint с временным графиком

1 | Пошагово: Создание временного графика вручную с использованием форм
Если вы хотите сохранить максимальную свободу действий при создании своего временного графика, вам следует использовать доступные в PowerPoint формы. Это может быть более сложным, чем использование графиков SmartArt, описанное ниже. Однако в отношении дизайна и порядка вашего временного графика вы остаетесь гибкими. Вот как это работает:
Шаг 1: Разверните на вкладке Вставка выбор для Формы. Выберите основной элемент для вашего временного графика – то есть сам временной график. Здесь рекомендуется выбрать под Линии Стрелку-линию. Среди Блочных стрелок, например, подойдут варианты обычных, полосатых и зазубренных блочных стрелок. Красивыми альтернативами могут быть пятиугольная и шевронная стрелка.

Шаг 2: Нажмите на рабочем столе и потяните стрелку так, чтобы получился ваш временной график – своего рода ось, к которой теперь прикрепляются ваши отметки времени.

Шаг 3: Возьмите другую форму и потяните ее так, чтобы она стала отметкой времени, начиная от вашего временного графика. Классически используется для этого линия. Однако также возможны другие формы, такие как треугольники или круги. Скопируйте форму, вставьте ее и разместите на вашем временном графике. Повторяйте это столько раз, пока не создадите необходимое количество временных меток для ваших событий.

Шаг 4: Теперь добавьте через вкладку Вставка Текстовое поле, перенеся его на рабочую область вашей презентации. Напишите свой текст (например, год) и разместите текстовое поле на первой временной метке. Как и ранее с формами для отметок времени, теперь также скопируйте текстовое поле, вставьте его снова и расположите на остальных временных метках.

Совет: Используйте автоматически отображаемые в PowerPoint вспомогательные линии, чтобы точно выравнивать отдельные формы при их позиционировании относительно других форм. Для лучшей ориентации, при необходимости, также активируйте Линейку и Сеточные линии под Вид.

И еще один совет: После вставки и размещения формы настройте форматирование формы по вашему усмотрению, перейдя на вкладку Формат формы. Например, через Контур формы можно изменить толщину и стиль линий. Добавьте тень к вашей временной шкале через Эффект формы. Используйте не просто стрелку, а другой вид стрелки (как показано на следующем изображении, где в начале стрелки есть точка). Или просто измените цвета форм. Однако помните, что и в случае временных шкал действует: меньше - значит больше, а единообразие обеспечивает легкость восприятия. Поэтому вместо того, чтобы накладывать один цвет за другим на различные формы, сосредоточьтесь на выбранном наборе дизайна.

2 | Советы по структуре и внешнему виду вашей временной шкалы
Выбор, размещение, форматирование и подпись форм - вот основной принцип, по которому вы можете создать свою временную шкалу в PowerPoint. Однако для того, чтобы заинтересовать свою аудиторию и действительно увлечь их в ваше путешествие через время, вам следует обратить внимание на некоторые аспекты структуры и дизайна вашей временной шкалы. Возможностей много. Вопрос в том: за какой вариант вы решите? При этом вам следует заранее, например, уточнить следующее:
- Сколько временных меток/станций вы хотите изображать на своей временной шкале?
- Какая информация должна быть представлена в какой форме (изображение, заголовок, описание) на временной метке?
- Поместятся ли временные метки с представляемой информацией на один слайд или вам может понадобиться несколько слайдов?
- Есть ли на вашей временной шкале только один тип событий или разные виды событий? Например, нужно ли проводить различие между задачами и вехами?
- И, наконец, как выглядит дизайн вашей презентации в целом? Похожи ли другие элементы, например, на четкую кромку? Или в целом преобладают округлые формы? Ваша временная шкала должна гармонично вписываться в окружение и общий внешний вид ваших слайдов в PowerPoint.
Ваши ответы на эти вопросы непосредственно отразятся на представлении вашей временной шкалы. Далее несколько советов по структуре и дизайну:
Дайте форму своей временной шкале
С математической точки зрения ваша временная шкала - это ось, по которой вы движетесь вперед от левого края к правому через измерение времени. С математической точки зрения здесь следовало бы нарисовать крайне тонкую стрелку, и у вас было бы слишком мало свободного пространства для маневра.
Но к счастью мы находимся в PowerPoint и в большинстве презентаций не строго в рамках сетки математики сантиметров. Вместо этого вы можете свободно экспериментировать с формой вашей временной шкалы. Так что снова откройте меню для Форм, посмотрите, какое впечатляющее многообразие геометрий у вас есть в распоряжении, и попробуйте что-то новое.
Ваш дизайн презентации в PowerPoint уже использует круги, эллипсы, квадраты, ромбы или треугольники? Тогда использование таких элементов, например, в метках времени вашей временной шкалы будет вполне уместно...

Выдели свои вехи
Некоторые точки важнее, чем другие - например, вехи. Для их выделения можно использовать другие формы или цвета для временных меток на вашей временной оси, чем для обычных станций. Если это вам не нравится, поместите описание вех на противоположной стороне от других описаний.
Конечно, этот принцип также можно применить к другим видам событий, например, когда определенные точки обрабатываются разными отделами. Задания для команды A, например, можно изобразить как круг, для команды B как ромб, а для команды C как квадрат. Но осторожно: Даже с разнообразием форм на вашей временной шкале, не стоит переборщить, чтобы обеспечить максимально простую читаемость.
Небольшой совет: Если вы хотите явно указать, где вы находитесь на временной оси в момент вашей презентации, разместите, например, заметную стрелку в соответствующем месте.

Размещение изображений на вашей временной шкале
Если на вашем слайде отображается относительно экономичная временная шкала, много свободного места остается – что хорошо, ведь ваша аудитория должна полностью сосредоточиться на временной шкале. Если вы хотите показать изображения, нет ничего плохого в том, чтобы использовать это свободное место. Связывайте изображения лучше тонкими линиями с соответствующей временной меткой.
Но и здесь также следует проявлять осторожность: В следующем изображении временная шкала выглядит довольно перегруженной из-за изменения позиций меток, использования текстовых описаний и изображений. Если ваша Временная шкала с учетом множества станций и информации начнет развиваться в этом направлении, два рекомендации:
- Снизьте количество станций на одном слайде, растянув временную шкалу на несколько слайдов. Примеры показаны ниже.
- Если вы останетесь на одном слайде: Подумайте о том, чтобы не все станции отображались сразу, а постепенно. Это можно сделать с помощью анимации (см. ниже в этой статье).

Вертикальные временные шкалы на нескольких слайдах
Временная шкала всегда продолжает свое горизонтальное движение слева направо? Почему бы и нет? С удовольствием попробуйте также вертикальную вариацию. Так как презентации обычно отображаются в формате 16:9, вы быстро обнаружите, что не так много станций можно разместить. После трех до пяти временных меток вы достигнете нижнего края вашего слайда (по крайней мере, если вы создаете презентацию в формате 16:9). Следовательно, вероятно, вертикальная временная шкала простирается через два или более слайда. Однако этот изменении макета открывает новые возможности, например, для размещения изображений или диаграмм.


3 | Анимация временной шкалы в PowerPoint
Последнее время, когда ваша временная шкала становится немного сложнее и станции со всей информацией не могут быть охвачены в один момент взглядом, вы можете подумать об анимации. Вместо того чтобы отображать полную временную шкалу сразу же при появлении слайда, вызывайте постепенное появление каждой временной метки.
Чтобы сделать это, сначала объедините все элементы, принадлежащие одной временной метке. Это упростит вам дальнейшую анимацию. Для этого выберите все элементы одной временной метки, откройте меню Формат фигуры и щелкните на пункте Объединить. Также вы можете найти функцию Группировка в контекстном меню при щелчке правой кнопкой.


Теперь вы можете легко анимировать отдельные станции на вашем временном шкале: Перейдите во вкладку Анимация и разверните Область анимации для лучшего обзора. Выберите все ваши заранее созданные группы и назначьте им анимацию.
Хотя в PowerPoint доступно много различных и иногда очень забавных анимаций, рекомендуется остановиться на более простых вариантах, таких как Появление или Исчезновение. В конце концов, анимация сама по себе не должна стать объектом внимания в вашей презентации - она должна помочь сосредоточить внимание вашей аудитории пункт за пунктом на основное содержание.
Чтобы управлять анимацией в процессе вашей презентации PowerPoint, вам нужно изменить их свойства. Для этого в Области анимации выберите все анимации ваших группировок, щелкните правой кнопкой мыши, откройте окно Продолжительность показа.

В окне Продолжительность показа вы можете, как уже подсказывает само название, настроить, среди прочего, продолжительность анимации. Очень важно, чтобы начало ваших анимаций было установлено на При щелчке. Таким образом, анимации ваших отдельных группировок не будут автоматически запускаться, а вы сможете активировать их сами, щелкая по ним.

Готово! Откройте слайд с вашим временным шкалом в режиме показа на экране, и вы увидите, что сначала отображается только само время или первая не анимированная станция. Только когда вы щелкнете или нажмете клавишу на клавиатуре, появится следующая станция. С такой анимацией вы сможете целенаправленно провести вашу аудиторию от одной временной метки к другой во время презентации.
4 | Создание временной шкалы из графиков SmartArt
В PowerPoint, помимо форм, вы также можете использовать некоторые графики SmartArt, которые подойдут для создания временной шкалы. Нажмите на вкладку Вставка, выберите СмартАрт в меню и перейдите к Процессным графикам. Там вы найдете шаблоны, которые можно прекрасно адаптировать для создания временной шкалы, такие как Простой процесс, Постоянный блочный процесс, Постоянный стрелочный процесс, Процессные стрелки и Временная шкала с акцентом на круг.

В качестве примера выберем для временной шкалы шаблон SmartArt Постоянный блочный процесс. После вставки графика он кажется громоздким и массивным, ...

... однако после изменения размеров, шрифта и добавления дополнительных станций через вкладку Дизайн смарт-арт и опции там под Добавить форму, мы уже приближаемся к делу с временной шкалой.

Теперь все это можно дополнить дополнительными вручную добавленными формами для создания более полной временной шкалы. Например, были просто добавлены линии и текстовые блоки:

5 | 11 Примеров дизайна из наших шаблонов PowerPoint
На TutKit.com в вашем распоряжении множество шаблонов PowerPoint с десятками слайдовых макетов. Среди них есть также дизайны временных шкал, которые мы хотели бы представить вам отрывками. Вдохновляйтесь ими для создания своих временных шкал.
Горизонтальные временные шкалы на одном слайде





Горизонтальные и вертикальные временные шкалы на нескольких слайдах


Другие примеры дизайна временных шкал



Довольно ... и сложно

6 | Скачать бесплатный шаблон PowerPoint с шаблонами временных шкал
Скачайте наш бесплатный шаблон PowerPoint с двумя примерами временных шкал. Первая временная шкала анимирована, так что у вас будет шаблон для работы с анимациями. Загрузка предоставляется в формате PPTX и может использоваться в PowerPoint с версии 2007.
Если вам нужно не только одну временную шкалу для вашей презентации, а целый набор разнообразных слайдов в высококачественных дизайнах: посмотрите на наш раздел с шаблонами презентаций - которые, кстати, часто могут применяться не только в PowerPoint, но и в Keynote и Google Slides.