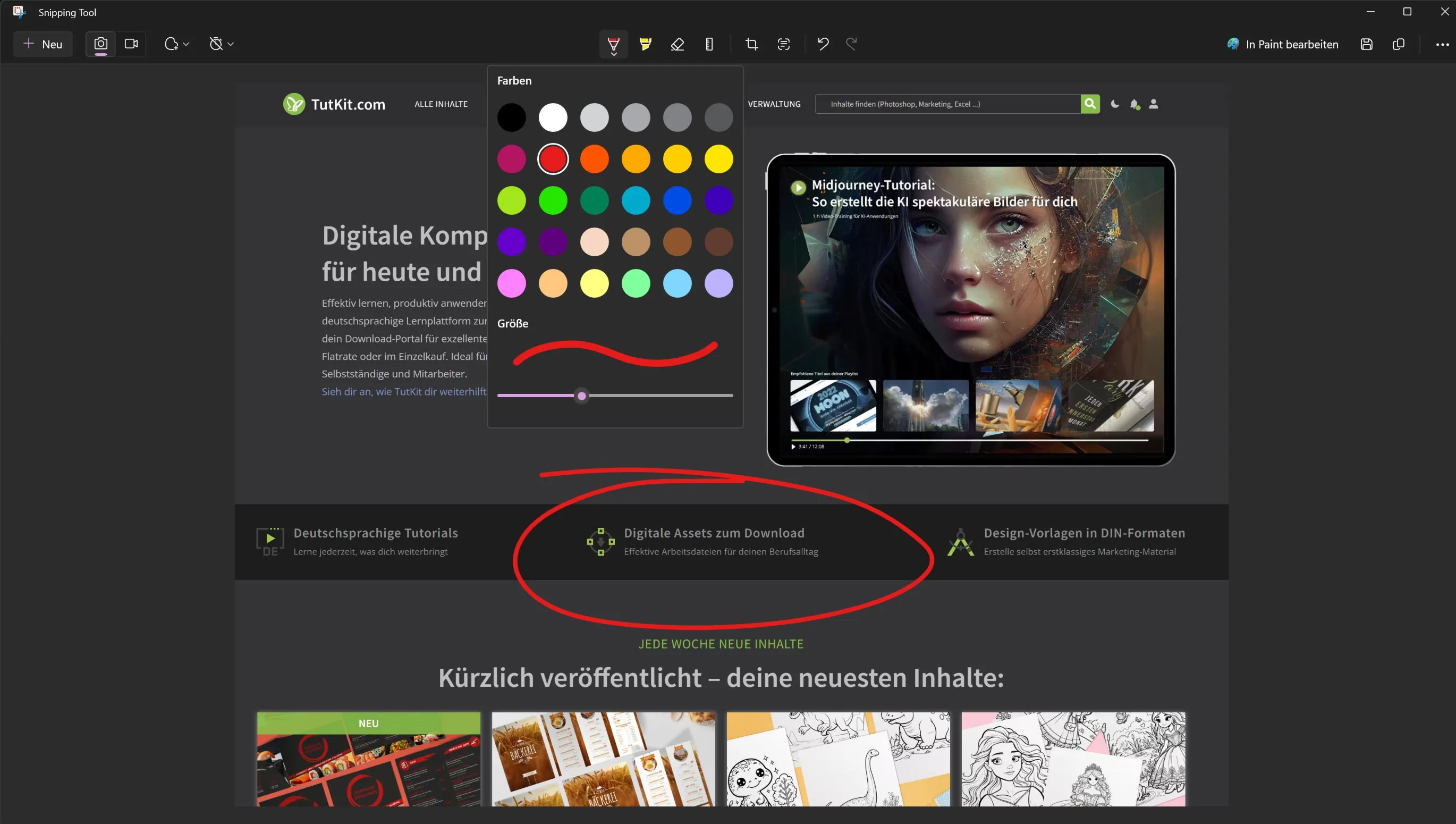În lumea digitală de astăzi, este adesea necesar să împărtășim conținutul de pe ecran cu alții sau să-l reținem pentru documentele noastre. Fie că este vorba de o eroare pe care vrem să o arătăm suportului, pentru tutoriale textuale (avem foarte multe aici pe TutKit.com), o secțiune interesantă a unui articol (precum acesta aici) sau pur și simplu o imagine amuzantă în timpul unei sesiuni de video-chat - o captură de ecran poate fi utilă în multe situații. Windows 10 și 11 oferă un instrument practic pentru acest lucru: instrumentul gratuit Snipping Tool.
În acest articol de blog îți arătăm cum poți folosi acest instrument pentru a crea rapid și eficient capturi de ecran. Indiferent dacă ești începător sau utilizator avansat, sfaturile și trucurile de mai jos te vor ajuta să obții ce este mai bun din acest instrument util.
Cuprins
Ce este Snipping Tool în Windows?
Snipping Tool este o aplicație integrată în Windows 10 și Windows 11 care permite utilizatorilor să creeze rapid și ușor capturi de ecran ale ecranului lor. Acestea pot fi apoi editate, etichetate, salvate și distribuite. Aplicația oferă diferite moduri pentru diferite cerințe: de la captura de ecran a ecranului complet la o secțiune liber aleasă. Noi înșine primim din când în când fotografii ale ecranului, făcute cu o cameră, unde adesea nu se distinge corect totul de pe ecran. Prin urmare, folosește cu siguranță funcția de captură de ecran din sistemul tău de operare!
O scurtă prezentare a instrumentului

Snipping Tool oferă o interfață prietenoasă pentru utilizator, facilitând chiar și începătorilor crearea capturilor de ecran dorite. După deschiderea aplicației, utilizatorul poate alege din diferite opțiuni pentru a crea captura de ecran perfectă. Instrumentul permite nu doar capturarea unei anumite zone a ecranului, ci oferă și posibilitatea de a face adnotări și modificări simple direct în instrument.
Diferențe între Windows 10 și 11

Deși Snipping Tool este prezent în ambele sisteme de operare, există unele diferențe mici în funcționalitate și design, care sunt disponibile utilizatorilor în funcție de versiune.
În Windows 10 (varianta luminoasă din imagine), Snipping Tool este o funcționalitate cunoscută utilizată de ani de zile. Oferă funcții de bază pentru crearea și editarea capturilor de ecran.
Cu Windows 11, Microsoft a îmbunătățit încă și mai mult funcționalitatea de captură de ecran și a dotat Snipping Tool cu caracteristici noi și un design revizuit. În Windows 11 este inclusă o funcție îmbunătățită de editare care le permite utilizatorilor să își ajusteze capturile de ecran imediat după realizare. Chiar și înregistrarea videoclipurilor este posibilă acum. De curând, poate chiar citi textele din capturile de ecran!
Ghid pas cu pas pentru utilizarea Snipping Tool
Snipping Tool este o aplicație eficientă pentru crearea de capturi de ecran în Windows 10 și 11. Aici este un ghid simplu pentru a utiliza optim acest instrument:
1. Deschiderea Snipping Tool:
- Windows 10 & 11: Scrie în bara de căutare de lângă meniul Start "Snipping Tool" sau "Screenshot" și apasă pe aplicație pentru a o deschide.
- Sfat: Apasă pe combinația de taste Win + Shift + S pentru a deschide direct Snipping Tool, astfel nu va trebui să introduci mereu cu greutate cuvintele în căutare.
2. Crearea unei noi capturi de ecran:
- Fă clic în aplicația Snipping Tool pe "Nou" sau apasă combinația de taste Ctrl + N pentru a începe crearea unei capturi noi.
3. Selectarea modului potrivit:
Alege unul dintre modurile următoare, în funcție de ce parte a ecranului dorești să capturezi:
Fragment: Îți permițe să selectezi o zonă dreptunghiulară oarecare.
Fereastră: Captura fereastra selectată curent.
Ecran complet: Realizează o captură a întregului ecran.
Formă liberă: Permite desenarea unei forme oarecare, care apoi va fi reținută ca și captură de ecran.
4. Editare și etichetare a capturilor de ecran:
După ce ai creat captura de ecran, fereastra Snipping Tool se va deschide, unde poți edita și eticheta captura de ecran. Folosește instrumentele de desenare și text pentru a face adnotări sau a evidenția informații importante.
În Windows 11 poți chiar să citești și să copiezi texte din captura de ecran. Pur și simplu, apasă pictograma "Acțiuni text" în partea de sus. Apoi textul va fi analizat și vei avea posibilitatea să copiezi întregul text sau doar anumite zone. E foarte tare!

5. Salvarea și partajarea capturilor de ecran:
Când ai terminat editarea, poți să salvezi captura de ecran prin meniul Fișier sau să o partajezi direct cu alții prin opțiunea de Partajare.
Combinările de taste pentru capturi rapide de ecran în Windows
În plus față de utilizarea instrumentului de tăiere, Windows 10 și 11 oferă mai multe combinații de taste pentru a simplifica și accelera crearea de capturi de ecran. Iată combinațiile principale pe care fiecare utilizator ar trebui să le cunoască:
1. Combinații de taste pentru instrumentul de tăiere:
- Win + Shift + S: Aceasta este o modalitate rapidă de a activa instrumentul de tăiere în Windows 10 și 11. După ce apeși această combinație de taste, apare un mic meniu în partea de sus a ecranului, care îți permite să selectezi tipul de tăiere dorit (parțială, fereastră, ecran complet sau formă liberă).
2. Combinații alternative de taste pentru capturi de ecran fără instrumentul de tăiere:
- Print: Când apeși această tastă, se realizează o captură de ecran a întregului ecran și este copiată în clipboard. Poți apoi să o inserezi într-un program de editare foto sau altă aplicație.
- Alt + Print: Această combinație creează o captură de ecran a ferestrei active și o copiază în clipboard.
- Win + Print: Dacă apeși aceste taste simultan, se realizează o captură de ecran a întregului ecran și este salvată automat în folderul "Capturi de ecran" din Imagini.
3. Utilizarea combinațiilor de taste:
- Pentru a utiliza aceste combinații de taste, asigură-te că tastatura ta este configurată corect și că tastele funcționează. În unele cazuri, laptopurile pot necesita utilizarea tastei Fn (Funcție) pentru a accesa funcționalitatea de Print.
Sfaturi pentru utilizarea eficientă a instrumentului de tăiere
Instrumentul de tăiere din Windows 10 și 11 este o unealtă puternică pentru capturi de ecran, dar cu câteva sfaturi și trucuri poți exploata și mai bine capacitățile sale. Iată câteva sugestii despre cum poți utiliza eficient instrumentul de tăiere:
1. Utilizarea funcției de întârziere:

Instrumentul de tăiere oferă o funcție de întârziere, care este foarte utilă atunci când vrei să capturezi meniuri sau alte elemente care nu sunt afișate permanent pe ecran. Poți seta o întârziere de până la 5 secunde, oferindu-ți suficient timp să deschizi elementul dorit pe ecran înainte de a realiza captura de ecran.
2. Integrarea în fluxul tău de lucru:
Integrează instrumentul de tăiere în rutina ta zilnică de lucru, stabilind o combinație de taste pentru acesta în cazul în care metodele standard nu se potrivesc preferințelor tale. De asemenea, poți încătușa instrumentul de tăiere în bara de activități pentru acces rapid. Personal, eu folosesc întotdeauna combinația de taste Windows + S + Shift pentru a porni instrumentul.
3. Utilizarea funcțiilor de editare:
Folosește funcțiile de editare integrate ale instrumentului de tăiere pentru a edita capturile de ecran imediat după realizare. Poți adăuga text, evidenția informații importante sau elimina părți nedorite înainte de a salva sau partaja captura de ecran. Important: Dacă ai realizat o captură de ecran, editarea nu apare imediat. Pur și simplu, dă clic pe imaginea afișată în widget-ul de notificare (în dreapta ceasului).
4. Salvare și partajare eficientă:
Dezvoltă o rutină pentru salvarea și partajarea capturilor tale de ecran. Denumește-ți fișierele în mod relevant pentru a le găsi mai ușor ulterior. Folosește opțiunile directe de partajare ale instrumentului de tăiere pentru a trimite rapid capturile de ecran prin e-mail sau pentru a le posta pe rețelele sociale.
5. Să dominarea combinațiilor de taste:
Devino un expert în utilizarea combinațiilor de taste pentru instrumentul de tăiere și alte metode de capturare de ecran în Windows. Acest lucru îți poate crește semnificativ eficiența, în special dacă faci capturi de ecran în mod regulat. De asemenea, există posibilitatea de a, de exemplu, salva capturile de ecran direct în cloud (fie în cloud-ul Windows sau, de exemplu, Dropbox).
Întrebări frecvente (FAQs) despre instrumentul de tăiere
1. Pot să înregistrez și videoclipuri cu instrumentul de tăiere?

Da, însă, exclusiv pe Windows 11. Pe Windows 10, din păcate, va trebui să folosești alte programe care pot face acest lucru (de exemplu SnagIt). Pur și simplu dă clic pe pictograma video, apoi poți defini zona în care să fie înregistrat și dacă microfonul poate fi, de asemenea, înregistrat. Astfel, nu trebuie să cumperi un program plătit suplimentar, cum ar fi SnagIt sau Camtasia (care, desigur, oferă mult mai multe opțiuni pentru editare).
2. Cum pot schimba modul de decupare în Snipping Tool?
Odată ce ai deschis Snipping Tool, poți schimba modul în fereastra principală. Alege dintre opțiunile "Formă liberă", "Rectangulară", "Fereastră" și "Ecran complet" pentru a crea tipul de captură de ecran dorit.
3. Unde sunt stocate capturile de ecran?
În mod implicit, capturile de ecran create cu Snipping Tool nu sunt salvate automat. Va trebui să alegi manual locația de stocare atunci când salvezi captura de ecran. Cu toate acestea, dacă folosești combinația de taste Win + PrtScn, capturile de ecran vor fi salvate automat în folderul "Imagini" sub "Capturi de ecran". Am observat că aveam deja peste 1.300 de capturi de ecran acolo (le-am șters pe majoritatea ... pentru că de obicei nu le mai folosesc mult timp).

4. Pot folosi Snipping Tool pe o tabletă?
Da, Snipping Tool poate fi folosit și pe tablete cu Windows. Operațiunea este similară cu cea de pe un computer desktop, cu touchscreen-ul care poate fi utilizat pentru a selecta zona capturii de ecran.
5. Există vreo modalitate de a automatiza Snipping Tool sau de a-l utiliza prin linia de comandă?
Snipping Tool-ul în sine nu oferă suport direct pentru linia de comandă sau funcționalități de automatizare. Pentru sarcini avansate de automatizare, ar trebui să iei în considerare scripturile sau instrumentele terțe care pot crea capturi de ecran în funcție de criterii specifice sau programe orare.
6. Cum pot crea o captură de ecran a unui meniu care dispare atunci când deschid Snipping Tool-ul?

Folosește funcția de întârziere a Snipping Tool-ului pentru a seta un cronometru înainte ca captura de ecran să fie realizată. Acest lucru îți oferă timp să deschizi meniul sau alte elemente temporare de pe ecran înainte de a crea captura de ecran.