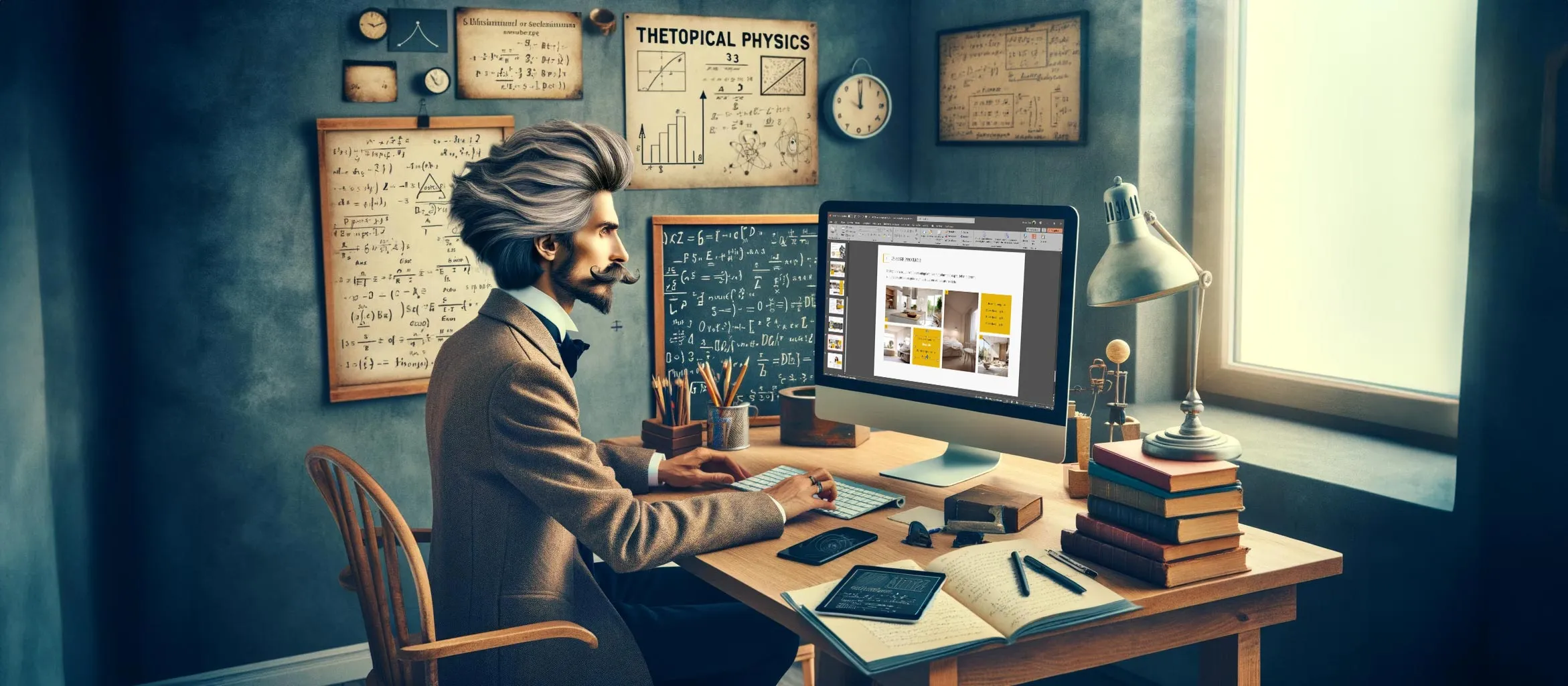Chiar și atunci când folosești șabloane PowerPoint, cele cinci sfaturi noastre cele mai bune te vor ajuta să lucrezi și mai rapid cu acest program popular. În lumea prezentărilor, PowerPoint este o unealtă indispensabilă care ne permite să transmitem ideile noastre într-un mod vizual atractiv și convingător. În timp ce mulți dintre noi suntem familiarizați cu elementele de bază, există o mulțime de funcții avansate și comori ascunse care așteaptă să fie descoperite pentru a transforma prezentările noastre de la bune la extraordinare. Dincolo de sfaturile și trucurile cunoscute de toți, se află secrete care pot revoluționa modul în care proiectăm și prezentăm conținutul nostru. Fie că este vorba de accelerarea modului nostru de lucru, de crearea unor diapozitive mai dinamice sau de atingerea unui nivel mai profund de interactivitate și profesionalism, aceste tehnici avansate deschid ușa către un nou univers al posibilităților PowerPoint-ului. În continuare sunt prezentate cinci astfel de sfaturi și trucuri avansate, care pot fi schimbători de joc atât pentru începători, cât și pentru utilizatorii experimentați.
Cuprins
Utilizarea funcției de transfer format (prin dublu clic)
O modalitate reală de economisire a timpului este funcția de transfer de format din PowerPoint. În loc să transferi formatul de fiecare dată individual, poți face dublu clic pe simbolul de pensulă. Astfel, funcția rămâne activată, iar poți aplica formatul ales la mai multe obiecte fără să te întorci de fiecare dată. Pur și simplu, apasă tasta ESC după aplicare pentru a ieși din modul respectiv.

Utilizarea funcției de selecție arie

Aria de selecție este o unealtă puternică care este adesea trecută cu vederea. Aceasta îți permite să selectezi, să denumești și să organizezi obiectele individuale de pe diapozitivul tău mai ușor, în special atunci când sunt suprapuse sau fac parte dintr-un design complex. Poți găsi această opțiune sub "Pornire" > "Marchează" > "Arie de selecție". Acest lucru face mult mai ușoară lucrul cu diapozitivele complexe. De asemenea, poți să ascunzi sau să blochezi rapid și elementele de aici. Foarte practic!
Utilizarea tranzițiilor Morph pentru animații fără sudură

Tranziția Morph oferă o modalitate simplă de a crea animații fără sudură, detectând și animând diferențele dintre două diapozitive. Pentru a o folosi, duplică pur și simplu o diapozitivă, mută sau schimbă elementele pe care dorești să le animezi, și apoi aplică tranziția Morph. Rezultatul sunt animații fluide, cinetice, care altfel ar fi greu de creat manual.
Căutare inteligentă pentru îmbunătățirea conținutului

PowerPoint oferă o "căutare inteligentă" integrată (clic dreapta pe un cuvânt selectat > "Căutare") care îți furnizează definiții, extrase Wikipedia și informații relevante pe teme direct în PowerPoint. Această funcție poate ajuta enorm la îmbogățirea prezentării tale cu date și definiții de încredere, fără a părăsi programul.
Încorporarea fișierelor font în PowerPoint direct

Ți s-a întâmplat să deschizi prezentarea ta PowerPoint pe un alt calculator și deodată totul arată diferit. Fontul s-a schimbat ca prin farmec. Dar bineînțeles, în realitate nu este vorba de vrăjitorie. Este doar că pe alt calculator sunt instalate alte fonturi.
Pentru toți cei care folosesc Windows sau Mac, există un truc destul de inteligent pentru a pune capăt acestei probleme:
Pentru utilizatorii de Windows:
- Mergeți la "Fișier" și apoi faceți clic pe "Opțiuni".
- Navigați în meniu către "Salvare" și apoi selectați opțiunea "Încorporare fonturile în fișier".
- Dacă doriți să economisiți puțin spațiu, bifați prima casetă. Acest lucru restricționează numai caracterele pe care le utilizați cu adevărat. Dacă prezentarea este un proiect de echipă, poate că a doua casetă vi se potrivește.
- Confirmați alegerea dvs. cu "OK" și voilà.
Pentru utilizatorii de Mac (dar doar cu Office 365):
- Faceți clic pe "PowerPoint" în partea de sus.
- Răsfoiți puțin în "Setări" și găsiți "Salvare".
- Bifați "Încorporați fonturile în fișier". Aici, de asemenea, puteți economisi selectând prima casetă sau, pentru lucrul în echipă, a doua.
- Și astfel, fontul dvs. rămâne acolo unde trebuie, indiferent pe ce computer este.
Atât de simplu este! Acum poți muta prezentarea ta de pe un dispozitiv pe altul fără ca fonturile tale să devină nebunești. Foarte practic, nu-i așa?