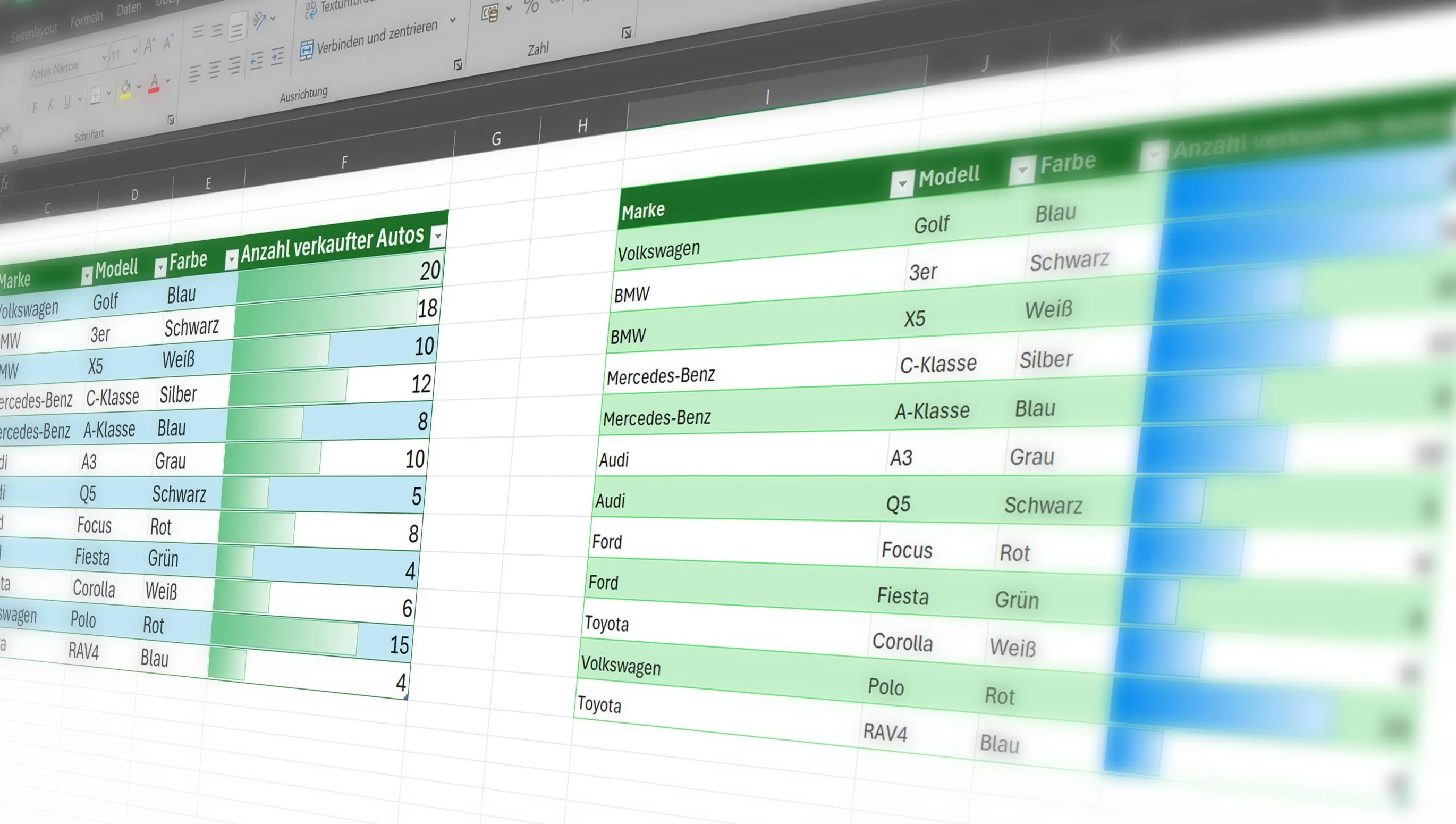Queres trabalhar de forma mais eficiente no Excel? Não te preocupes, eu vou mostrar-te como podes mover colunas e linhas de forma inteligente! Com estas dicas e truques, nunca mais terás problemas em organizar os teus dados. Vamos começar já a melhorar as tuas habilidades no Excel.
Índice
Mover Linhas e Colunas sem Sobrescrever

Por vezes, precisamos de reorganizar dados na nossa folha de cálculo. Mover linhas e colunas pode resultar em perda de dados se não for feito corretamente. Para mover uma linha ou coluna no Excel sem sobrescrever conteúdo, podes seguir estes passos:
- Seleciona a linha ou coluna que queres mover.
- Mantém pressionada a tecla Shift enquanto arrastas a seleção para o local desejado.
- Ao soltares o botão do rato, o Excel irá afastar as outras células e posicionar a tua seleção na nova posição sem sobrescrever nada.
Alternar Cores em Linhas no Excel com Apenas Três Cliques

Distinções visuais podem ajudar a compreender os dados mais rapidamente. O Excel oferece uma maneira simples de aplicar cores alternadas nas tuas linhas, o que melhora significativamente a legibilidade:
- Seleciona os teus dados.
- Vai à faixa de opções "Início" e clica em "Formatar como Tabela".
- Escolhe um estilo que utilize cores alternadas. Com apenas três cliques, deste uma estrutura mais clara à tua tabela.
Formatação Condicional no Excel para Destacar as Vendas Mais Altas

A formatação condicional é uma funcionalidade poderosa no Excel que permite realçar visualmente dados com base em critérios específicos. Por exemplo, podes destacar as linhas ou células que mostram o maior número de vendas:
- Seleciona as células que contêm os teus dados de venda.
- Vai à faixa de opções "Início" e seleciona "Formatação Condicional".
- Escolhe, por exemplo, "Databars" e seleciona um design pré-definido com o rato.
Com estes três simples, mas eficazes, truques podes agilizar o teu trabalho com o Excel. Experimenta-os e vê por ti mesmo como podem aumentar a tua produtividade.