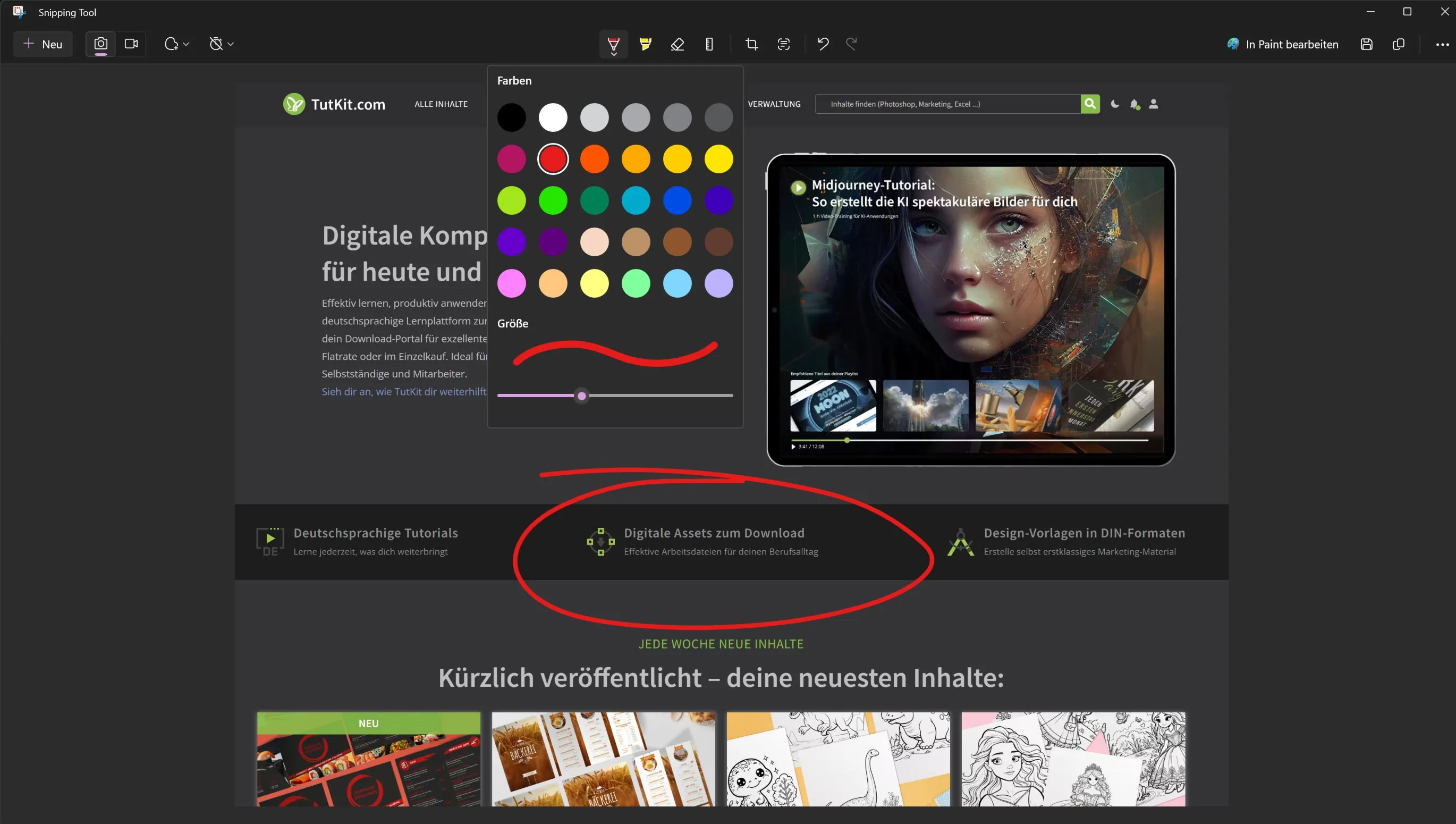Na era digital de hoje, muitas vezes é necessário compartilhar conteúdo em nossa tela com outras pessoas ou salvar para nossos arquivos. Seja um erro que queremos mostrar ao suporte, para tutoriais em texto (dos quais temos muitos aqui na TutKit.com), uma seção interessante de um artigo (como este aqui) ou simplesmente uma imagem engraçada durante uma sessão de videochat - uma captura de tela pode ser útil em muitas situações. O Windows 10 e 11 oferecem uma ferramenta prática para isso: a ferramenta de recorte gratuita. Neste artigo de blog, mostraremos como você pode usar essa ferramenta para criar capturas de tela rapidamente e de maneira eficiente. Seja você um iniciante ou um usuário avançado, as dicas e truques a seguir irão ajudá-lo a aproveitar ao máximo essa ferramenta útil. Índice O que é a ferramenta de recorte no Windows? A ferramenta de recorte é um aplicativo integrado no Windows 10 e Windows 11 que permite aos usuários criar capturas de tela de suas telas de forma rápida e fácil. Estes podem então ser editados, rotulados, salvos e compartilhados. O aplicativo oferece diferentes modos para atender a diferentes necessidades: desde uma captura de tela em tela cheia até um "snip" de uma janela até uma área selecionada livremente. Nós mesmos costumamos receber fotos de uma tela que foram tiradas com uma câmera, e muitas vezes nem tudo é visível corretamente na tela. Portanto, certifique-se de usar a função de captura de tela do seu sistema operacional! Breve apresentação da ferramenta A ferramenta de recorte oferece uma interface amigável que facilita até mesmo para os iniciantes criar as capturas de tela desejadas. Após abrir o aplicativo, o usuário pode escolher entre diferentes opções para criar a captura de tela perfeita. A ferramenta não só permite capturar uma área específica da tela, mas também oferece a opção de fazer anotações e edições simples diretamente na ferramenta. Diferenças entre o Windows 10 e 11 Embora a ferramenta de recorte esteja presente em ambos os sistemas operacionais, há algumas pequenas diferenças na funcionalidade e no design disponibilizados aos usuários, dependendo da versão. No Windows 10 (a variante clara na imagem), a ferramenta de recorte é um recurso conhecido que vem sendo usado há anos. Oferece funções básicas para a criação e edição de capturas de tela. Com o Windows 11, a funcionalidade de captura de tela foi aprimorada e a ferramenta de recorte foi equipada com novos recursos e um design revisado. No Windows 11, há uma função de edição aprimorada que permite aos usuários ajustar suas capturas de tela imediatamente após a captura. Até mesmo vídeos podem ser gravados agora. Recentemente, também é possível extrair textos de capturas de tela! Instruções passo a passo para usar a ferramenta de recorte A ferramenta de recorte é uma aplicação eficaz para criar capturas de tela no Windows 10 e 11. Aqui está um guia simples para usar a ferramenta da melhor forma: 1. Abrir a ferramenta de recorte: Windows 10 e 11: Digite "Ferramenta de recorte" ou "Captura de tela" na barra de pesquisa ao lado do Menu Iniciar e clique no aplicativo para iniciar. Dica: Pressione a combinação de teclas Win + Shift + S para abrir a ferramenta de recorte diretamente, assim você não precisa inserir palavras na pesquisa repetidamente de modo trabalhoso. 2. Criar uma nova captura de tela: No aplicativo Ferramenta de recorte, clique em "Novo" ou pressione Ctrl + N para iniciar a criação de um novo recorte ou captura de tela. 3. Escolha o modo correto: Escolha um dos seguintes modos, dependendo da parte da tela que deseja capturar: Recorte: Permite escolher uma área retangular qualquer. Janela: Captura a janela atualmente selecionada. Tela cheia: Faz uma captura de tela de toda a tela. Forma livre: Permite desenhar uma forma livre, que será então capturada como uma captura de tela. 4. Edição e rotulagem de capturas de tela: Depois de criar a captura de tela, a janela da Ferramenta de recorte será aberta, onde você pode editar e rotular sua captura de tela. Use as ferramentas de caneta e texto para adicionar anotações ou destacar informações importantes.
No Windows 11, podes até mesmo extrair e copiar textos de capturas de tela. Basta clicar no ícone "Ações de Texto" no canto superior. A seguir, o texto será analisado e terás a possibilidade de copiar o texto completo ou apenas determinadas áreas. Isso é realmente incrível!

5. Guardar e Partilhar Capturas de Ecrã:
Depois de concluíres a edição, podes guardar a captura de ecrã no menu de ficheiros ou partilhá-la diretamente com outros através da opção de partilha.
Combinações de Teclas para Capturas de Ecrã Rápidas no Windows
Além de usar a Ferramenta de Recorte, o Windows 10 e 11 disponibilizam várias combinações de teclas para facilitar e acelerar a criação de capturas de ecrã. Aqui estão as combinações mais importantes que todos os utilizadores devem conhecer:
1. Combinações de Teclas para a Ferramenta de Recorte:
- Win + Shift + S: Esta é uma forma rápida de ativar a Ferramenta de Recorte no Windows 10 e 11. Após pressionares esta combinação, um pequeno menu aparece no topo do ecrã, permitindo-te escolher o tipo de recorte desejado (recorte, janela, ecrã inteiro ou livre).
2. Combinações de Teclas Alternativas para Capturas de Ecrã sem a Ferramenta de Recorte:
- Print: Ao pressionares esta tecla, uma captura de ecrã do teu ecrã inteiro é feita e copiada para a área de transferência. Podes depois colá-la num programa de edição de imagens ou noutra aplicação.
- Alt + Print: Esta combinação cria uma captura de ecrã da janela ativa e copia-a para a área de transferência.
- Win + Print: Ao pressionares estas teclas simultaneamente, é feita uma captura de ecrã do teu ecrã inteiro e é automaticamente guardada na pasta de imagens sob "Capturas de Ecrã".
3. Utilização das Combinações de Teclas:
- Para utilizar estas combinações de teclas, certifica-te de que o teclado está configurado corretamente e as teclas estejam funcionando. Em alguns casos, os laptops podem precisar de usar a tecla Fn (Função) para aceder à funcionalidade de Impressão.
Dicas para Utilização Eficiente da Ferramenta de Recorte
A Ferramenta de Recorte no Windows 10 e 11 é uma ferramenta poderosa para capturas de ecrã, mas com algumas dicas e truques, podes explorar ainda mais as suas capacidades. Aqui estão algumas sugestões sobre como podes utilizar a Ferramenta de Recorte de forma mais eficaz:
1. Utilização da Função de Atraso:

A Ferramenta de Recorte oferece uma função de atraso que é especialmente útil quando queres capturar menus ou outros elementos que não estão permanentemente visíveis no ecrã. Podes definir um atraso de até 5 segundos, dando-te tempo suficiente para abrir o elemento desejado no ecrã antes da captura de ecrã ser feita.
2. Integração no Fluxo de Trabalho:
Integra a Ferramenta de Recorte no teu fluxo de trabalho diário, configurando uma combinação de teclas para isso, caso os métodos padrão não atendam às tuas preferências. Também podes fixar a Ferramenta de Recorte na barra de tarefas para um acesso rápido. No entanto, pessoalmente, eu sempre uso a combinação de teclas Windows + S + Shift para iniciar a ferramenta.
3. Utilização das Funcionalidades de Edição:
Aproveita as funcionalidades de edição incorporadas na Ferramenta de Recorte para editar as tuas capturas de ecrã imediatamente após a criação. Podes adicionar texto, destacar informações importantes ou recortar partes indesejadas antes de guardar ou partilhar a captura de ecrã. Importante: Após criares uma captura de ecrã, a edição não aparece imediatamente. Basta clicar na imagem exibida no widget de notificações (à direita do relógio).
4. Guardar e Partilhar de Forma Eficiente:
Desenvolve uma rotina para guardar e partilhar as tuas capturas de ecrã. Dá nomes significativos aos teus ficheiros para os encontrares facilmente mais tarde. Utiliza as opções diretas de partilha da Ferramenta de Recorte para enviares rapidamente as tuas capturas de ecrã por e-mail ou para as redes sociais.
5. Dominar as Combinações de Teclas:
Torna-te um especialista na utilização das combinações de teclas para a Ferramenta de Recorte e outros métodos de captura de ecrã no Windows. Isso pode aumentar significativamente a tua eficiência, especialmente se crias capturas de ecrã regularmente. Também existe a opção de, por exemplo, armazenar as capturas de ecrã diretamente na nuvem (seja na nuvem do Windows ou, por exemplo, no Dropbox).
Perguntas Frequentes (FAQs) sobre a Ferramenta de Recorte
1. Posso também gravar vídeos com a Ferramenta de Recorte?

Sim, mas apenas no Windows 11. No Windows 10, infelizmente, você terá que recorrer a outros programas que consigam fazer isso (por exemplo, o SnagIt). Basta clicar no ícone de vídeo, depois você pode definir a área a ser capturada e até mesmo se o microfone também pode ser gravado. Assim, você não precisa comprar um programa pago adicional, como o SnagIt ou o Camtasia (que, claro, oferece muito mais possibilidades de edição).
2. Como posso alterar o modo de recorte na ferramenta de recorte?
Assim que abrir a ferramenta de recorte, você pode mudar o modo na janela principal. Escolha entre as opções "Livre", "Retangular", "Janela" e "Tela Inteira" para criar o tipo de captura desejado.
3. Onde os screenshots são salvos?
Por padrão, os screenshots feitos com a ferramenta de recorte não são salvos automaticamente. Você precisa escolher manualmente o local de armazenamento ao salvar o screenshot. No entanto, se utilizar a combinação de teclas Win + Print Screen, os screenshots serão salvos automaticamente na pasta "Pictures" em "Screenshots". Eu percebi que já tinha mais de 1.300 screenshots lá (acabei excluindo todos ... porque na maioria das vezes, não preciso deles por muito tempo).

4. Posso usar a ferramenta de recorte em um tablet?
Sim, a ferramenta de recorte também pode ser usada em tablets com Windows. A operação é semelhante à de um computador desktop, sendo possível usar a tela sensível ao toque para selecionar a área da captura de tela.
5. Existe uma maneira de automatizar a ferramenta de recorte ou usá-la via linha de comando?
A própria ferramenta de recorte não oferece suporte direto a linhas de comando ou funcionalidades de automação. Para tarefas de automação avançadas, você pode considerar scripts ou ferramentas de terceiros que possam criar screenshots com base em critérios específicos ou calendários.
6. Como posso capturar um screenshot de um menu que some quando abro a ferramenta de recorte?

Use a função de atraso da ferramenta de recorte para configurar uma contagem regressiva antes da captura da tela. Isso lhe dá tempo para abrir o menu ou outros elementos temporários na tela antes que a captura seja feita.