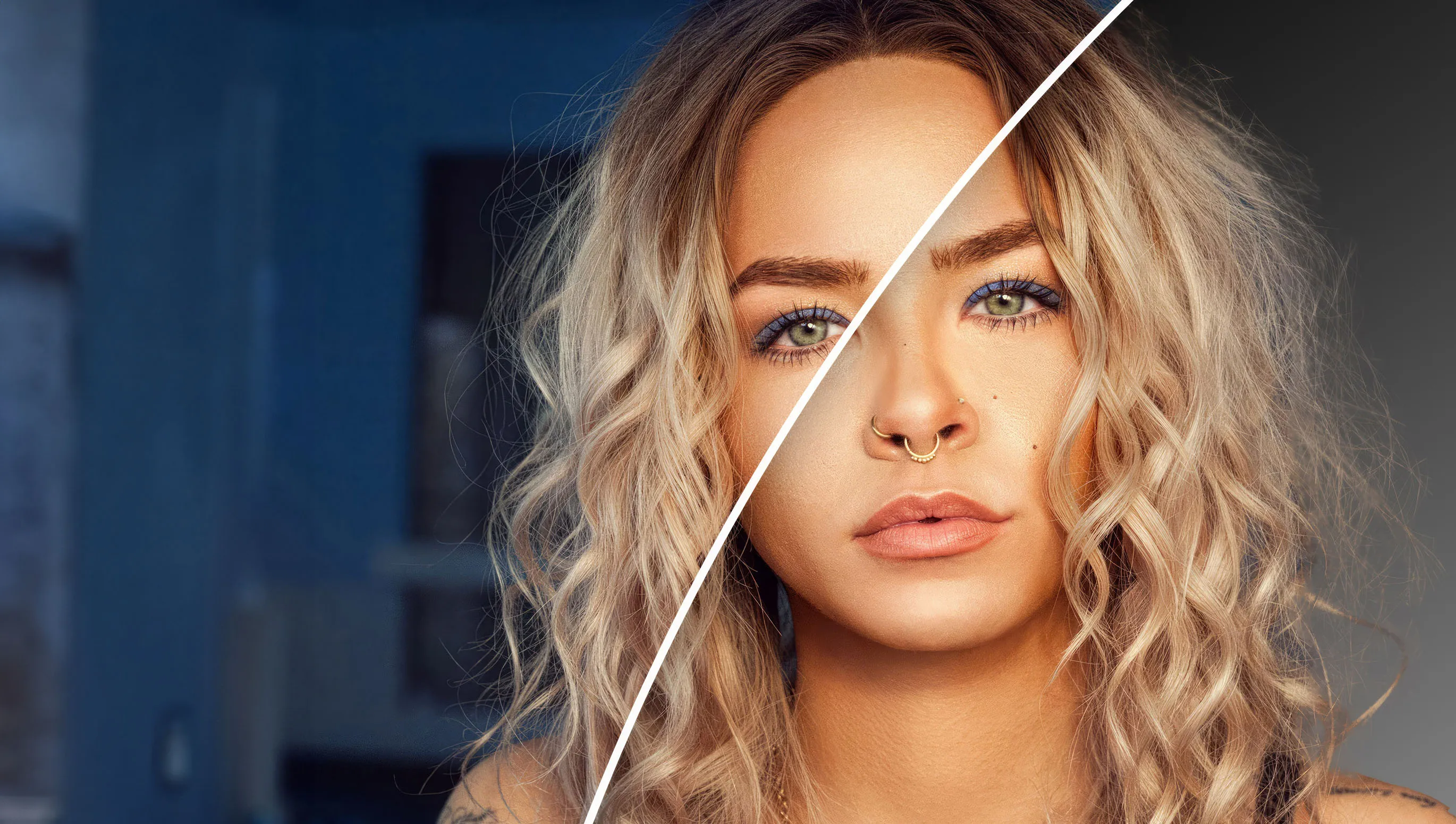Então, tiraste uma foto genial, mas o fundo... bem, poderia ser melhor, certo? Não te preocupes, temos exatamente o que precisas! No nosso post de blog de hoje, mostramos-te como remover o fundo e recortar imagens no Photoshop com apenas três cliques para obter o resultado perfeito. Sim, ouviste bem - apenas três cliques! Quer optes por remover completamente o fundo ou simplesmente realçar uma parte da imagem, vamos mostrar-te como fazê-lo de forma rápida e eficiente. Então, vamos lá e transformar as tuas boas fotos em algo espetacular!
Conteúdo
É importante saberes que esta abordagem não só funciona na versão mais recente do Photoshop, mas também em versões mais antigas ou mesmo no Adobe Photoshop Elements.
Passo 1: Utilizar a ferramenta de seleção para recortar

Abre a tua imagem no Photoshop. Primeiro, tens que selecionar o objeto ou área que queres recortar. Para isso, clica na ferramenta "Seleção Rápida" na barra de ferramentas ou simplesmente pressiona a tecla "W". Agora, clica na área que queres selecionar e arrasta o rato para expandir a seleção. O Photoshop trabalha como por magia, identificando as bordas do objeto para criar uma seleção precisa. Mas há uma forma ainda mais simples: clica no menu e depois em Seleção -> Objeto.
Passo 2: Ativar a função "Selecionar e Máscara"
Assim que o teu objeto estiver selecionado, aparece na parte superior da barra de opções a opção "Selecionar e Máscara". Clica nela e abrir-se-á uma nova janela de trabalho, que oferece uma variedade de ferramentas para refinar a tua seleção. Este é o nosso segundo clique.

Passo 3: Aperfeiçoar a seleção ao recortar

Agora que estamos no espaço de trabalho "Selecionar e Máscara", é hora de aperfeiçoar a nossa seleção. Utiliza várias ferramentas, como o "Pincel de Refinamento de Bordas", para suavizar e ajustar as bordas da tua seleção. Podes também usar os controlos deslizantes "Suavizar", "Mover Borda" e "Contraste" para refinar a seleção. Quando estiveres satisfeito, certifica-te de que selecionas "Nova Camada com Máscara de Camada" nas definições de saída e clica em "OK". (Na maioria das vezes, o Photoshop faz o trabalho tão bem que não precisas de alterar as definições.)
A propósito, costumo selecionar a opção de cabelos quando quero recortar uma pessoa com muito cabelo . O resultado costuma ser ainda melhor! Também encontrarás na parte inferior direita a opção "Descontaminação das Cores", que é útil quando, por exemplo, há cor residual do fundo nos cabelos (embora nesse caso novos pixeis coloridos sejam adicionados). Além disso, ao selecionar o objeto, podes clicar no pequeno triângulo para escolher que o Photoshop efetue o recorte na nuvem, o que geralmente resulta numa qualidade ainda melhor.
Pronto, a tua imagem está agora perfeitamente recortada - e tudo isso com apenas três cliques!
Apreciar o resultado: o fundo removido deve agora parecer assim

Agora podes inserir o objeto recortado em qualquer fundo à tua escolha ou usá-lo como está. A função "Selecionar e Máscara" é uma ferramenta poderosa no teu arsenal do Photoshop, que te permite obter resultados profissionais e limpos sem teres de trabalhar detalhadamente durante horas.
Com esta técnica, podes direcionar a atenção para o objeto desejado, remover elementos distrativos ou criar composições criativas. O Photoshop torna isto possível, e agora tens a capacidade de o fazer com apenas três cliques. Diverte-te a experimentar e a criar imagens deslumbrantes! Aliás, costumo escolher apenas o fundo para depois o desfocar um pouco, para que pareça que a foto foi tirada com uma câmara profissional. No entanto, é importante trabalhar sempre com máscaras de camada ou objetos inteligentes para garantir que tudo seja não destrutivo (ou seja, que ainda tenhas acesso aos píxeis originais a qualquer momento). Sempre guarda o ficheiro como PSD para não perderes camadas e definições. O resultado em si pode depois ser exportado como JPG, por exemplo, para partilhares com os teus amigos ou para utilizares nas redes sociais.
Assiste ao vídeo instrutivo sobre recortar imagens no Photoshop agora
Este vídeo é do treinamento: Recorte com Photoshop e IA - Recortar motivos finos e rapidamente, que eu recomendo muito para que você consiga recortar de forma ainda mais rápida e melhor. Eu mostro as melhores abordagens para todas as situações que você eventualmente encontrará ao recortar.
A propósito, o Photoshop Elements é quase tão eficaz quanto o Photoshop para recortar imagens. Como fazer isso lá, eu explico no vídeo-treinamento: Recorte com Photoshop Elements (Tutorial). Então, divirta-se recortando e até o próximo post do blog.