I denne opplæringen vil jeg gi dere en liten hint om Ambient Occlusion. Dette er effekten som trengs for å få skygger til å se ut som ekte skygger.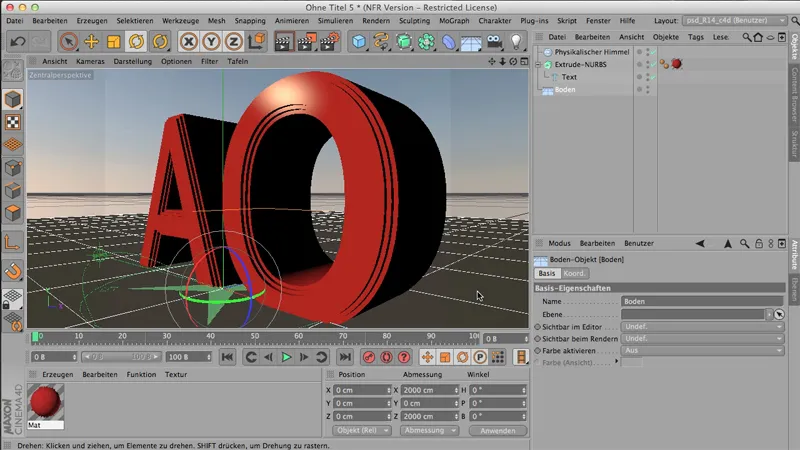
For øyeblikket er ikke Ambient Occlusion aktivert, det betyr at når vi rendrer det i Bild-Manager, ser det ganske harmløst ut. Vakkert, men - vel, vi har et problem: i disse små fordypningene er skyggene veldig dårlig synlige. Heller ikke disse kantene er særlig pent skyggelagt her.
.webp)
Dette er grunnen til at man vanligvis gjør følgende:
Man henter Ambient Occlusion som en Rendereffekt. Dette gjøres via Rendervoreinstellungen. Der kan du hente Ambient Occlusion under Effekte.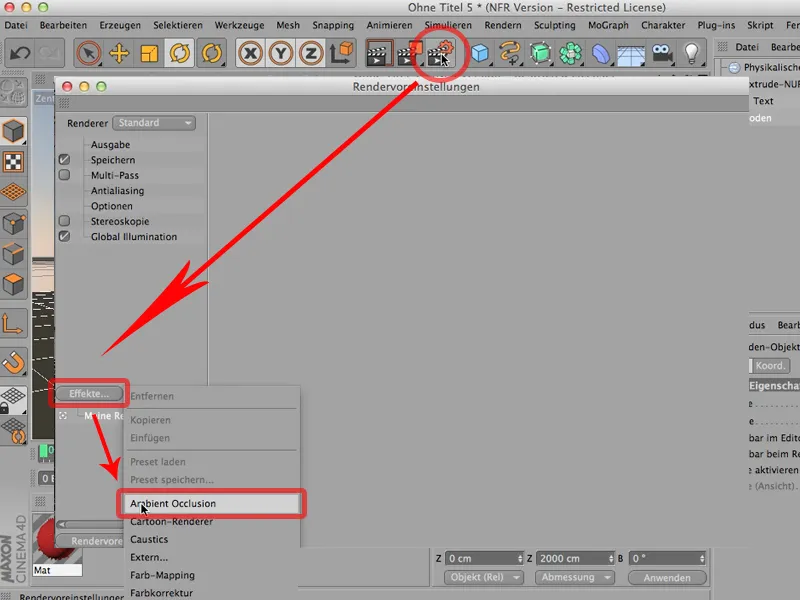
Skyggefargen kan selvfølgelig påvirkes ved å dobbeltklikke på denne delen her. Men jeg vil egentlig foretrekke å la den være dyp svart..webp)
Hvis det blir kornete under rendringen, kan du justere både Genauigkeit og prøvene for Minimum og Maximum oppover. Men som sagt: Egnet trenger egentlig ikke å endres mye på dette.
Vi skal rendrere igjen og så vil du se at denne rendereffekten virkelig kommer til sin rett; at vi nå har dype skygger i disse små hullene sammenlignet med tidligere..webp)
For det er akkurat det som AO gjør: På steder der mange polygner kommer sammen eller der de er tett sammen, blir en del av GI fjernet. Det er akkurat der de dype skyggene oppstår. Slik var det før, slik er det nå, og det er allerede en massiv forskjell.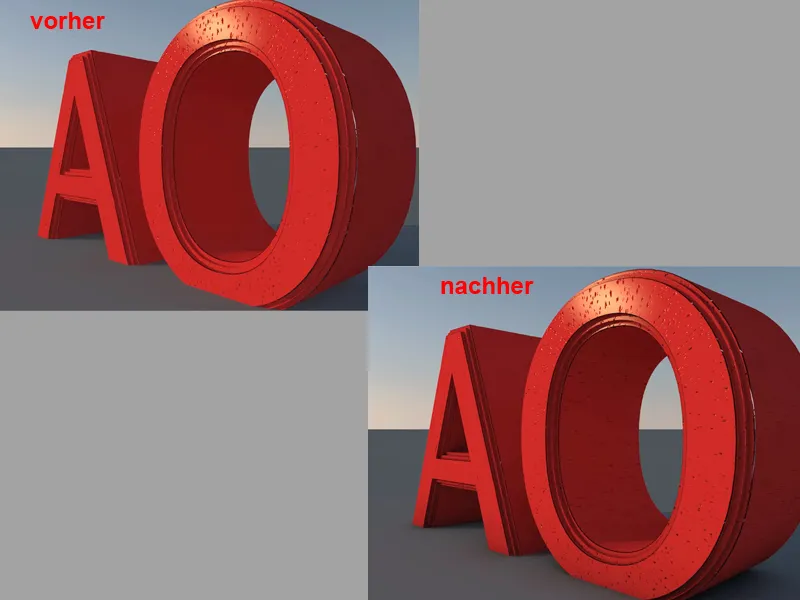
Nå kan man selvfølgelig si - ja, dette er løsningen, nå kan jeg til enhver tid aktivere AO-en min, men ofte er det slik at man kanskje ikke ønsker å ha den overalt, men heller justere den med forskjellige innstillinger på materialet og ikke som en rendereffekt, og dette er noe du absolutt bør ta i betraktning. Hvis du generelt trenger det over hele scenen, da er det riktig å gjøre det, slik vi har gjort det her, som en rendereffekt.
Eller - jeg fjerner sjekkboksen igjen – det er det andre alternativet: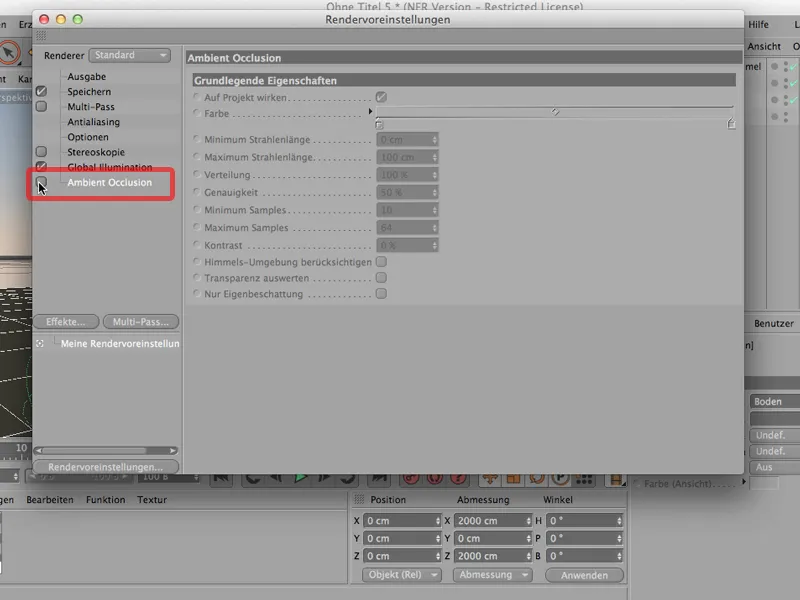
Du kan selvfølgelig også gjøre følgende: Du velger det aktuelle Materialet, går til Diffusjon, klikker på det, og nå vil naturligvis Diffusjonen ha noe. Selvfølgelig, ellers kan den ikke gjøre noe. I Texturen er det effekter her nede, og der kan du også velge Ambient Occlusion som faktisk også kan brukes som Channel Shader, det vil si som en shader som nå bare jobber i denne diffusjonskanalen. Her står det: Ambient Occlusion.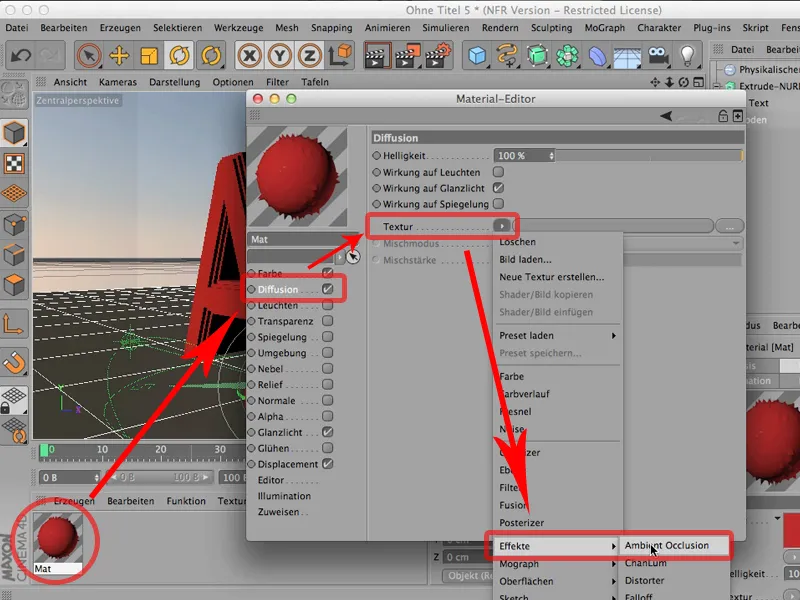
Og hvis vi nå rendrer på nytt, vil du legge merke til to ting. For det første fungerer det selvfølgelig; for det andre ligger ikke lenger Ambient Occlusion på bakken; den er nå begrenset til materialet - det er noen ganger ønsket..webp)
Planlegg fra begynnelsen av hva du foretrekker: Vil du ha det fordelt over hele scenen? Da bør du absolutt bruke det som en rendereffekt. Eller vil du heller ha det som en Materiale-Channel-Shader? Da for eksempel i diffusjonskanalen til det aktuelle materialet.
I denne opplæringen handler det om å optimalisere Rendervoreinstellungen. Du kjenner sikkert til det: Du begynner å rendre når scenen din er ferdig, og vår, den er nå ferdig - det bestemmer jeg nå.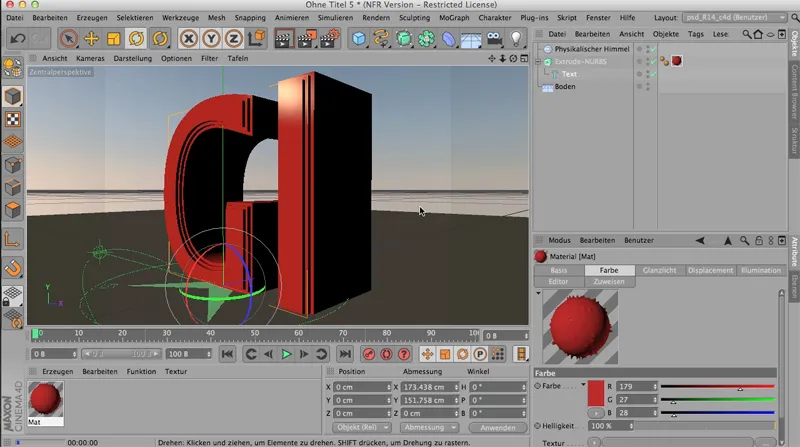
Jeg skal bare rendrere den. Da ser det hele slik ut - og jeg sier: Ja, ok, det er ferdig, er rendret. Men det er selvfølgelig ikke vakkert, for… vi har ganske mørke kanter her. Vi har veldig mye selvskygging av objekter. Også denne skyggen er ganske mørk. Jeg ser ingen kant her.
Hva gjør man? Helt klart - man henter Global Illumination, altså denne Effekten, som for eksempel også finnes som en Rendereffekt.
Jeg henter den enkelt ved å velge GI fra effektene her eller klikke på den.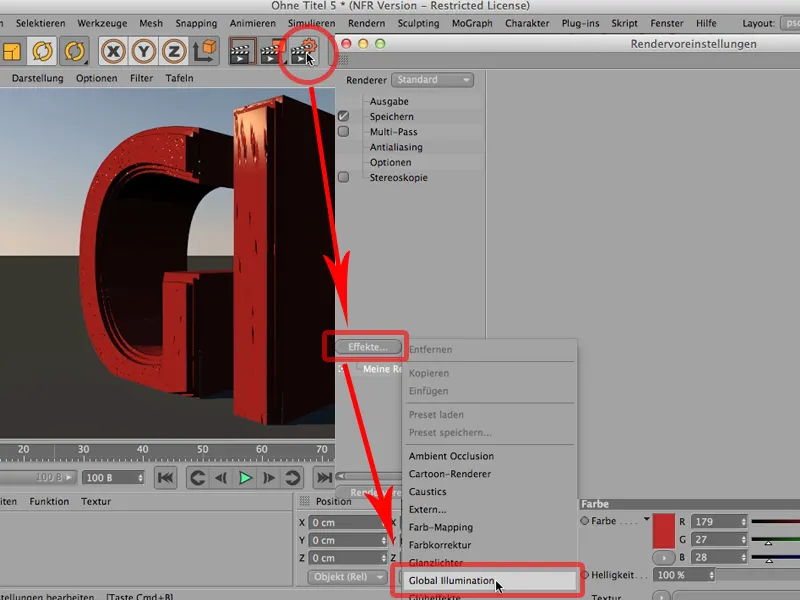
Spesielt folk som ikke har jobbet så lenge med CINEMA 4D gjør som følger: De lukker igjen, rendrer på nytt og ser så på helheten og sier: Ja, dette har faktisk blitt mye bedre, liker det mye bedre nå.
Det er fortsatt litt mørkt - jeg vil gjerne ha litt mer separasjon her, så jeg gjør det litt lysere. Legg merke til: Nå er vi allerede oppe i 7 sekunder rendringstid.
Så - la oss gjøre det. Vi øker både Stråledybde (slik at lysstrålen ikke bare reflekteres en gang, men i dette tilfellet to ganger) og Gamma (jeg setter det til en verdi av 2; slik at eksponeringen som forårsakes av GI, forsterkes.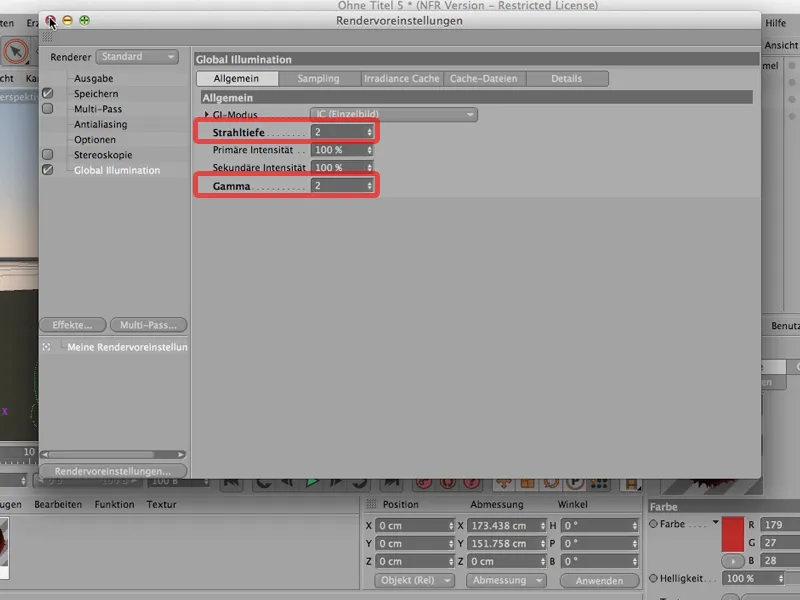
Og når jeg nå rendrer, får vi dette: Vi må altså først vente på hele prepassen igjen. Se hva som skjer. Vi ser at opptettingsdensiteten er ganske høy, og har nå et resultat etter 11 sekunder. Dette fungerer ganske bra og er også ganske pent.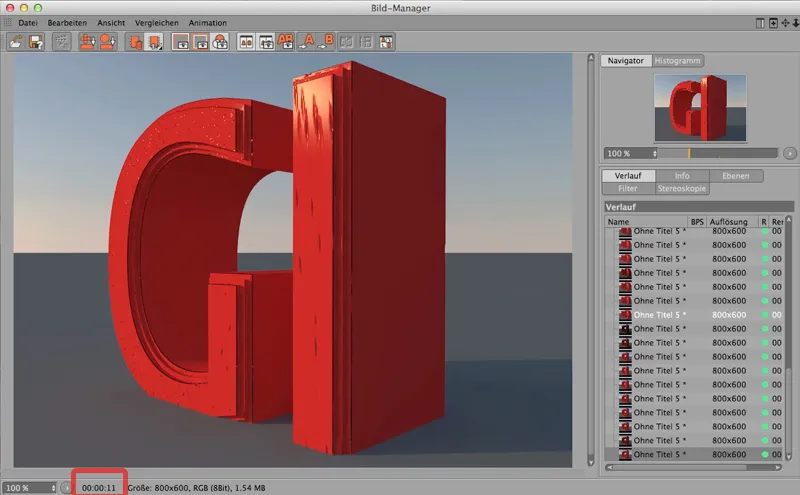
Men: Spesielt hvis du fremdeles tester rendringen, men likevel gjerne vil se påvirkningen fra GI, så er det en veldig enkel triks: Gå inn i Rendereinnstillinger på Global Illumination, gå til den respektive modusen - i dette tilfellet Irradiance Cache-modus, altså beregningsmåten vi har valgt her og som også fungerer bra, sett innstillingen for Opptettingsdensitet fra Medium til Forhåndsvisning.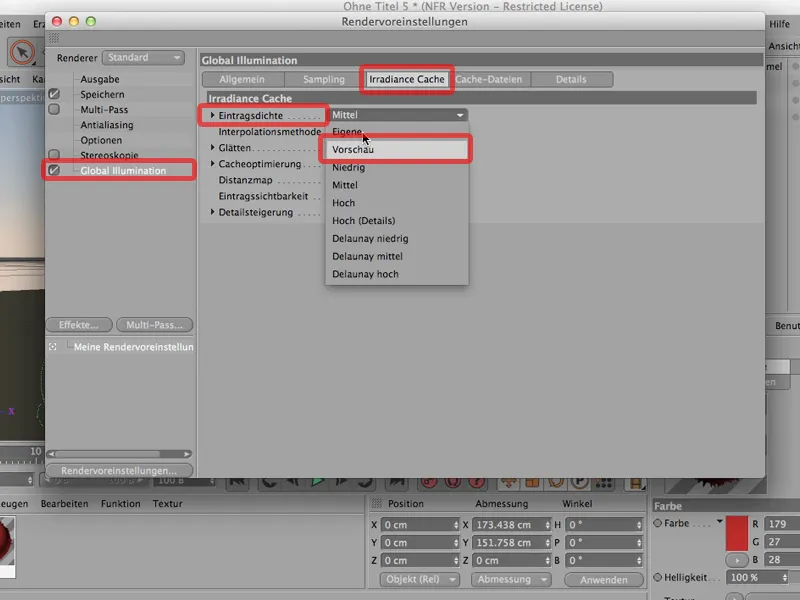
Dette er noe du selvfølgelig bør tilbakestille for den endelige rendringen.
Men, hvis jeg nå rendrer, nøyaktig det samme: Igjen her i Bildebehandleren, så ser dere at det går mye raskere. Vi er ikke lenger på 11 sekunder, vi er på 4 sekunder.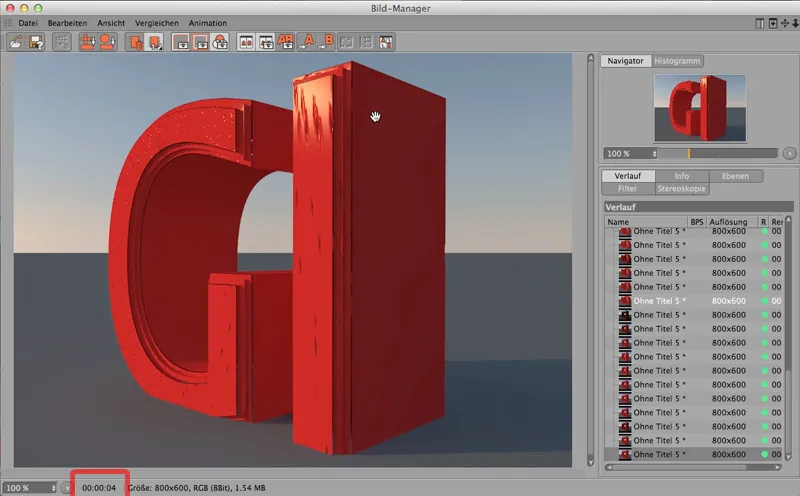
Og forestill deg, du har en litt mer omfattende rendring, der du må vente i 10 minutter - da ville du få det gjort på mindre enn halvparten av tiden, altså på omtrent 3 1/2 minutter da tingene ville være ferdige.
Dette sparer mye rendertid og mye arbeidstid hvis du fra begynnelsen av setter GI til Forhåndsvisning.
Siden versjon R13 har CINEMA 4D ekte, fantastisk, vakker dybdeskarphet. Du kan jobbe med CINEMA 4D som med et ekte kamera, som naturligvis også - avhengig av objektivet - på ett eller annet sted, avhengig av hvor du fokuserer, plasserer skarphetsområdet; resten blir uskarpt. Akkurat det kan du også gjøre med CINEMA 4D, det vet du sannsynligvis allerede. Jeg vil bare gi deg et avgjørende lite tips om hvorfor dette kanskje ikke fungerer skikkelig.
Følgende: Jeg har opprettet en scene her; denne kulen blir multiplisert 11 ganger av Klon-objektet. Som renderelementer selvfølgelig. Over dette har vi en himmel, som også lyser opp det hele. Her ser du også materialet til himmelen. Under dette ligger bakken. Her er materialet for det. Og dette er materialet for kulene.
Ville jeg nå rendere alt dette, ville det se slik ut:
Og du ser: En kule like skarp som den andre. Fantastisk. La oss nå først få et kamera, for uten kamera kan man ikke gjøre noe med dybdeskarpheten i det hele tatt.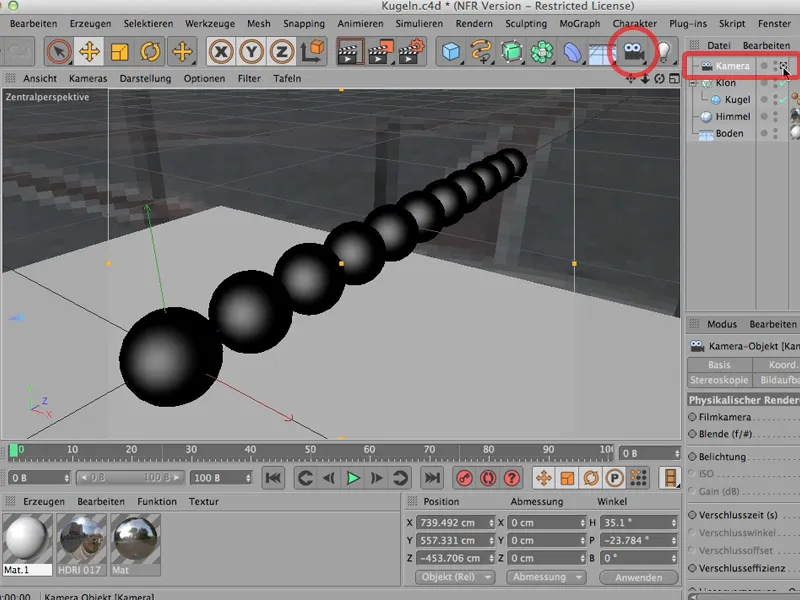
Hvis jeg ikke kan fortelle kameraet at det skal jobbe med dybdeskarphet, så fungerer det heller ikke; så jeg må opprette et, må slå det på, og nå ser vi allerede: Aha - her har vi altså muligheten til å arbeide fysisk.
Likevel må vi få unna noen ting først, for eksempel må du i Rendereinnstillinger også sette Rendereren til fysisk, og si at den også skal bringe med seg Dybdeskarphet, så må du definitivt huke av for dette her, hvis det ikke allerede er haket av. Vi lar kvaliteten stå som den er for øyeblikket.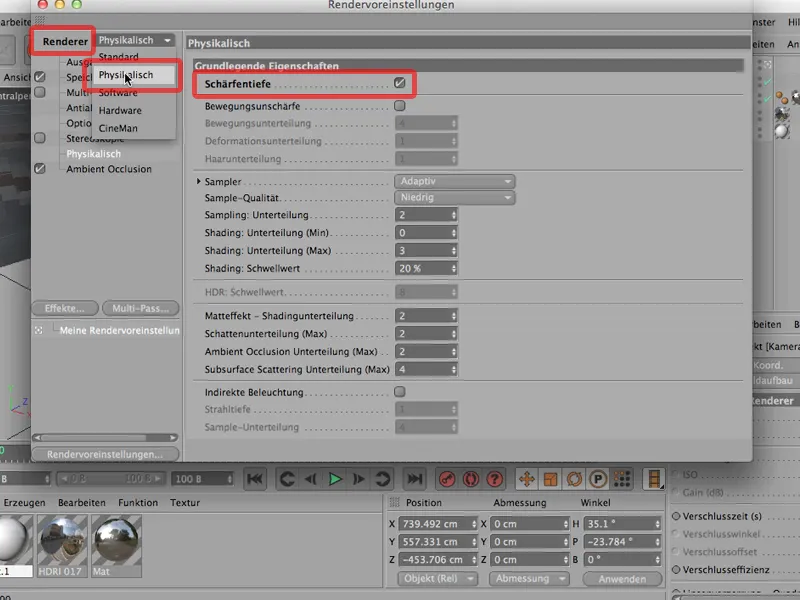
Og når vi da rendrer alt dette igjen, så … ser vi hva som skjer … får vi dette som resultat: Alt er fortsatt skarpt.
Selvfølgelig vil du si: Selvfølgelig, med en Blender på 8 vil naturligvis relativt mye være skarpt; med en Brennvidde på 36 mm.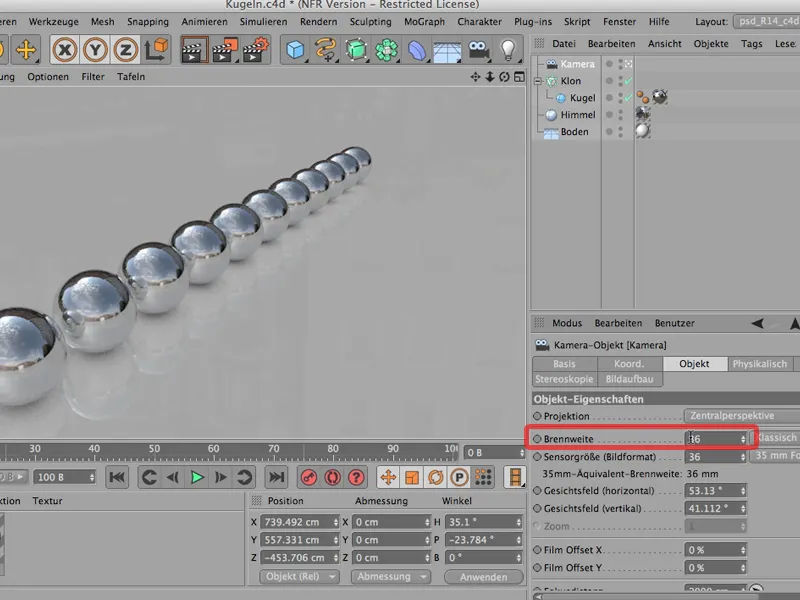
Så la oss gå til en Blender på 1.8; ganske vidåpent;
Rendre alt dette igjen … og nå har vi dette: fortsatt skarpt.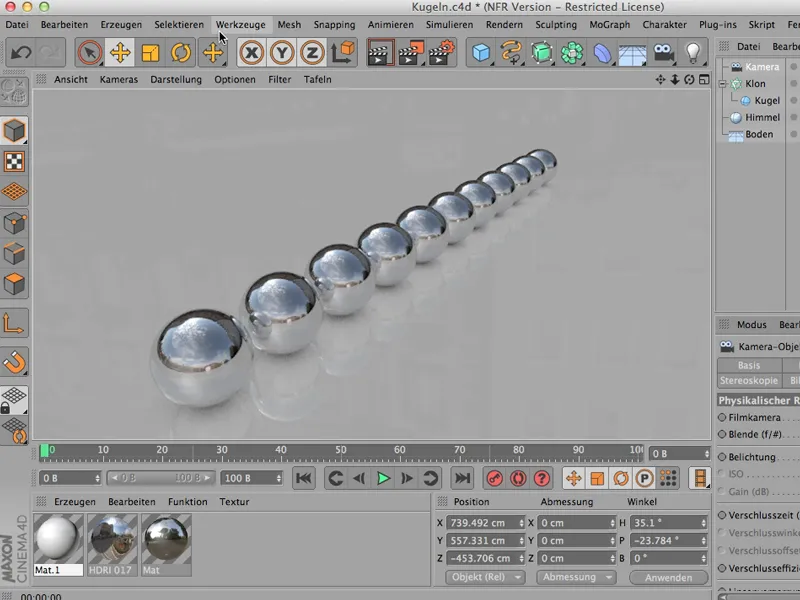
Mm. Hva gjør vi? Selvfølgelig må man først bestemme hvor man faktisk fokuserer.
Du kan bedre gjøre dette ovenfra enn i perspektivvisningen, derfor skal vi gjøre dette slik: Og da ser du også her - dette her er sentrum av den fokuserende overflaten min.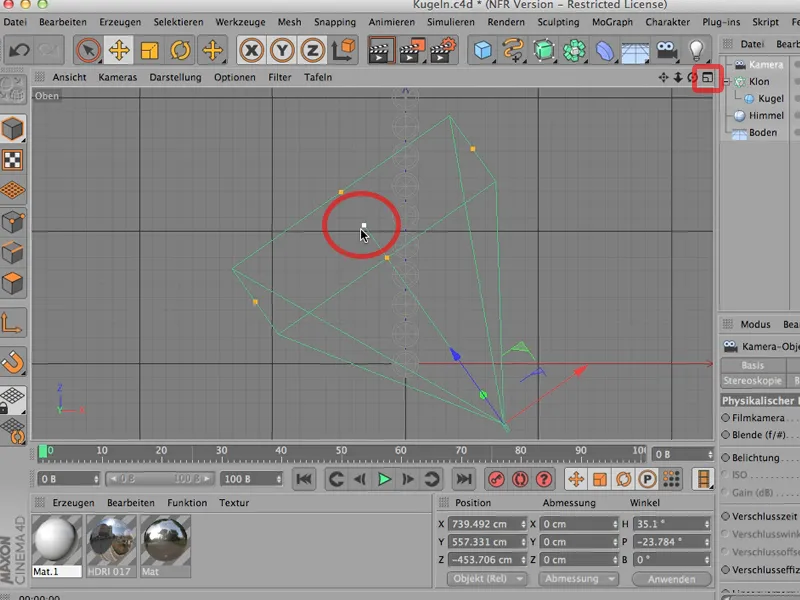
Dere ser selvfølgelig dette kvadratet her fordi kameraet er lett vinklet nedover. Hvis det ikke var det, ville det se rett frem og vi ville bare se en enkelt linje her. Men hvis vi tar midtpunktet her, da kan vi enkelt legge dette på for eksempel planet til denne andre kulen.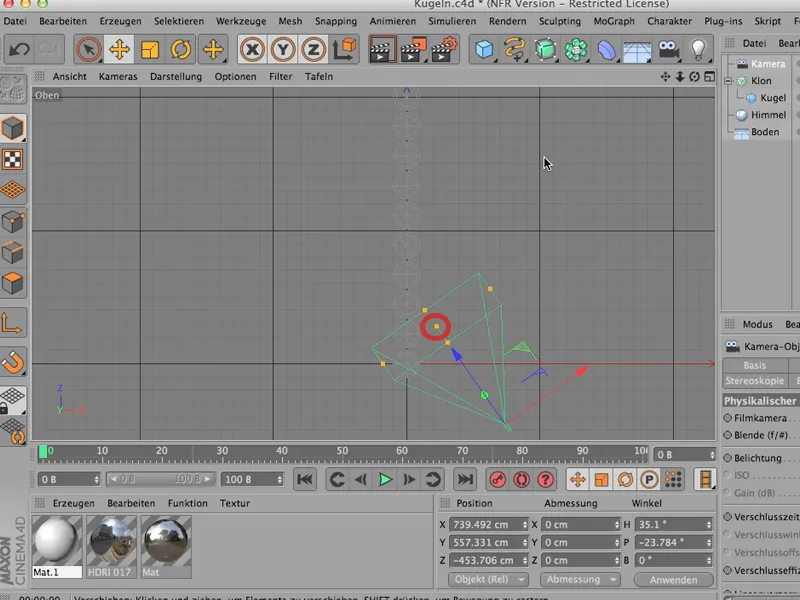
Så ser dere også at fokuseringsavstanden har endret seg. Denne finner vi imidlertid under kameraobjektet, og den har gått fra 2000 til litt under 1000. Så her har vi fokusert på denne kula.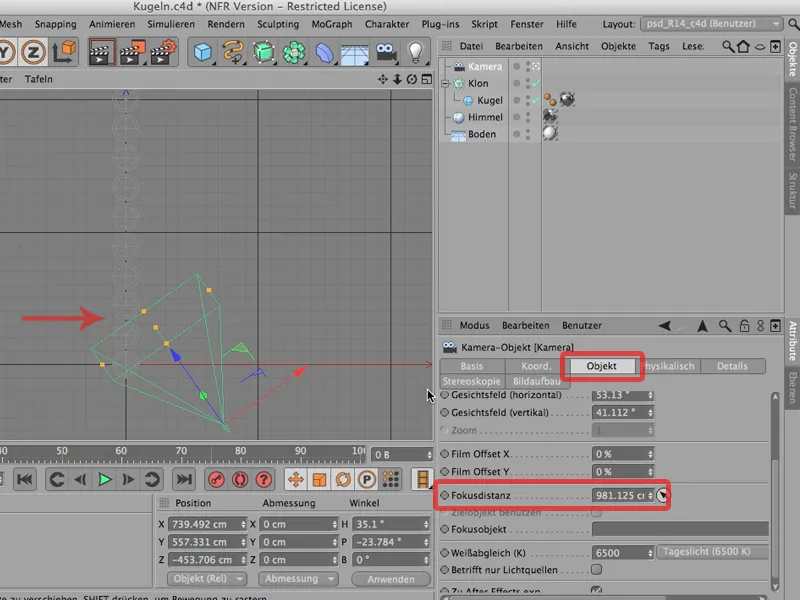
Så, nå kan vi se på dette igjen forfra. Jeg gjengir hele greia på nytt og vi har dette:
Og nå er det nok for de fleste, for vi har fått en liten blender, vi har nøyaktig fokusert, vi har et fysisk kamera, og likevel blir ingenting uskarpt.
Det skal heller ikke være uskarpt. Det kan ikke være uskarpt ennå, for her har vi en kule - la oss se på den -, som har en radius på 100 cm. Det er litt avstand mellom kulene; så vi kan regne med at hvis det er 12 kuler, så er det rundt 15 meter fra denne til den siste kula.
Forestill dere nå en slik scene. Dere har et lett vidvinkel på deres speilreflekskamera, tar bilde av denne scenen - det er ikke mye uskarphet her. Det er rett og slett for stort for det. Matterhorn vil heller ikke bli uskarpt. Akkurat det samme har vi her. Objektet, scenen er for stor. Det kan ikke være veldig mye uskarpt ennå.
Enten må vi åpne blenderen mye mer - det går selvfølgelig - eller mer fornuftig skalere hele objektet. Det er kommandoen du trenger for det: Altså via Rediger; der finner du Skaler prosjekt, da åpner et lite vindu, som ser slik ut:
Du kan for eksempel bruke dette slik at du sier: Jeg vil redusere det til en skala på 1:10. Alt som nå er 1 centimeter, skal bli bare 1 millimeter stort i målforskaleringen.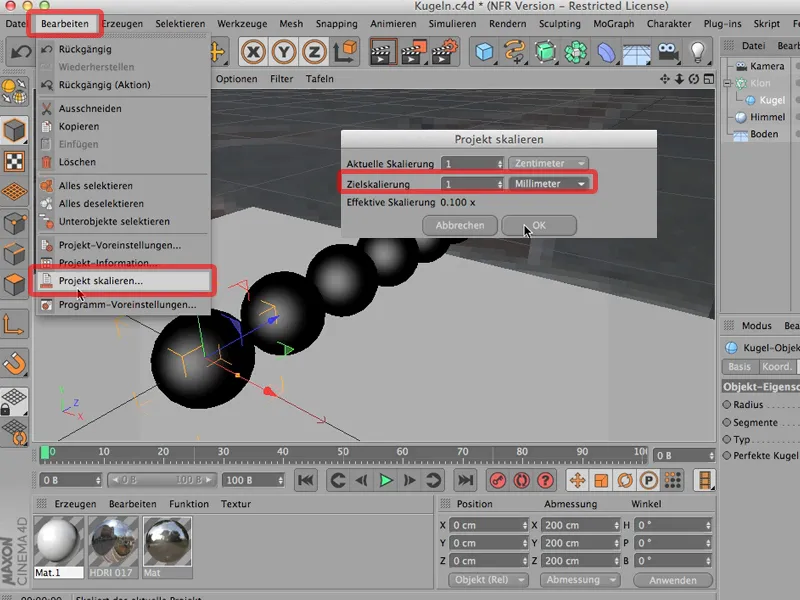
Og når jeg klikker på det og sier OK, se hvordan scenen endres: Dere ser ingenting, fordi scenen ikke endres i det hele tatt. Bare bakken har flyttet seg litt lenger bak, rett og slett fordi i det minste visningen av bakken alltid forblir den samme.
Og nå er hele scenen vår bare 1/10 så stor, og hvis jeg nå gjengir det, burde vi tydelig kunne se en uskarphet; det er også tilfellet. Bak der blir det uskarpt, det blir gradvis skarpere fremover, og her på den andre kula er det perfekt skarpt.
Så husk: Hvis dette ikke fungerer, er det ofte fordi scenen deres er for stor, og via Rediger>>Skaler prosjekt kommer dere raskt dit dere må være.


