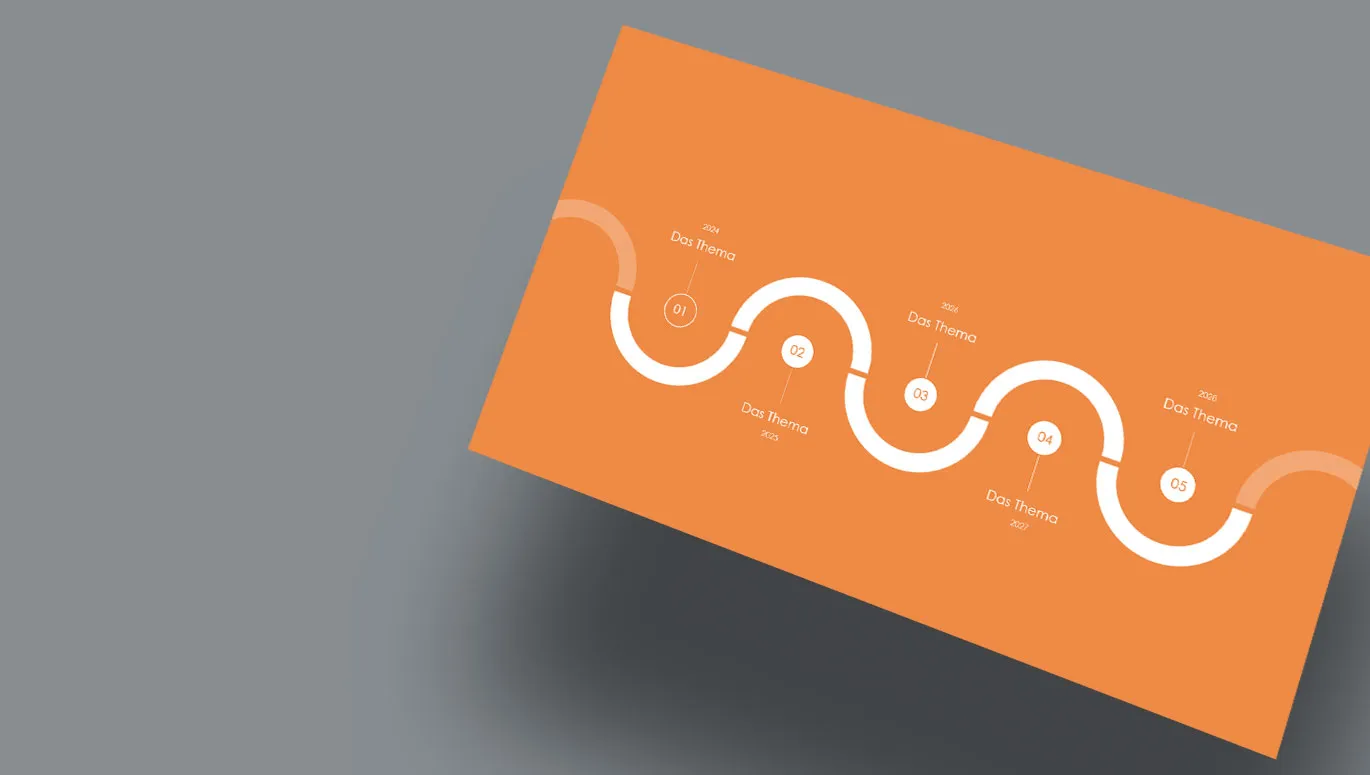Det trengs en tidslinje? Vi viser deg hvordan du kan lage den helt selv i PowerPoint eller ved hjelp av SmartArt-grafikk. Du kan også legge til bevegelse i tidslinjen din ved hjelp av animasjoner. Forskjellige layouteksempler gir inspirasjon. Og hvis du vil forkorte tiden for å lage tidslinjen: Last ned våre gratis designmaler.
Enten det er bedriftshistorie, milepælsplan, veikart, nåværende prosjektprogresjon eller prosessfremgang ... En tidslinje viser tydelig, hva som var, hva som er, og hva som kommer til å være. Den grafiske fremstillingen av hendelser langs en linje eller pil kan forstås raskt og, pent utført, kan være både en informasjonsformidler og et visuelt blikkfang i presentasjonen din.
Dessverre har Microsoft PowerPoint ingen verktøy som lar deg enkelt kalle opp og tilpasse en tidslinje. Men det finnes måter og midler som vi vil presentere for deg i de følgende veiledningene...
- 1 | Lage en tidslinje manuelt med former
- 2 | Tips om struktur, oppbygning og utseende av tidslinjen din
- 3 | Animering av tidslinjen i PowerPoint
- 4 | Lage en tidslinje ved hjelp av SmartArt-grafikk
- 5 | 11 designeksempler på tidslinjer fra våre PowerPoint-maler
- 6 | Gratis PowerPoint-maler med tidslinjer

1 | Trinn for trinn: Lage en tidslinje manuelt med former
Hvis du ønsker maksimal fleksibilitet når du lager tidslinjen din, bør du bruke formene som er tilgjengelige i PowerPoint. Dette kan være mer tidskrevende enn bruken av SmartArt-grafikk beskrevet lenger ned. Men når det gjelder design og struktur av tidslinjen din, forblir du fleksibel på alle måter. Slik gjør du det:
Trinn 1: Åpne utvalget for former under kategorien Sett inn. Velg grunnformen for tidslinjen din - selve tidslinjen. Under Linjer, kan pilformet linje være et godt valg. Blant Blokkpiler, kan varianter som vanlige, stripete og innstukne blokkpiler være passende. Fine alternativer kan være femkant- og chevron-piler.

Trinn 2: Klikk på arbeidsområdet og dra pilen slik at du får din tidslinje - nesten som aksen hvor du nå vil plassere tidsmarkørene.

Trinn 3: Ta tak i en annen form og dra den slik at den fungerer som en tidsmarkør fra tidslinjen din. Vanligvis brukes en linje til dette. Men også andre former som trekanter eller sirkler er mulige her. Kopier formen, lim den inn og plasser den på tidslinjen din. Gjenta dette så mange ganger, slik at du har antallet nødvendige tidsmarkører for hendelsene dine.

Trinn 4: Legg til et tekstfelt via kategorien Sett inn ved å plassere det på presentasjonens arbeidsområde. Skriv teksten din (for eksempel et årstall) og plasser tekstfeltet på den første tidsmarkøren. Som med formene for tidsmarkørene, kopierer du nå også tekstfeltet, limer det inn igjen og plasserer det på de andre tidsmarkørene.

Tips: Bruk de automatisk visende hjelpelinjene fra PowerPoint for å nøyaktig justere enkeltformer til andre former under plassering. Aktiver om nødvendig Linjal og Rutenettlinjer under Vis for bedre orientering.

Og her er et tips: Du kan justere formateringen av formene etter at du har satt dem inn og plassert dem som ønsket under kategorien Formater. Endre for eksempel tykkelse og linjestil på linjene via Formkontur. Gi tidslinjen din en skygge under via Formeffekt. Bruk en annen piltype i stedet for en vanlig pil (som vist på bildet hvor pilen i begynnelsen har en prikk). Eller juster fargene på formene dine. Pass på at selv med tidslinjer gjelder: mindre er mer – og enhetlighet gir en lett forståelig oversikt. I stedet for å legge forskjellige farger på ulike former, bør du fokusere på et utvalgt designsett.

2 | Tips om oppbygning, struktur og utseende til din tidslinje
Velge former, plassere dem, formatere dem og merke dem - det er det grunnleggende prinsippet du kan bruke til å lage tidslinjen din i PowerPoint. Men for å virkelig ta publikummet med på reisen gjennom tiden din, bør du ta hensyn til noen aspekter når det gjelder oppbygging, struktur og design av tidslinjen din. Det er mange muligheter. Spørsmålet er: Hvilken variant velger du? Før du går videre, bør du for eksempel avklare følgende:
- Hvor mange tidsmarkeringer/stasjoner vil du vise på tidslinjen din?
- Hvilken informasjon skal vises på en tidsmarkering på hvilken form (bilde, overskrift, beskrivelsestekst)?
- Passer tidsmarkeringene med informasjonen som skal formidles på en lysbilde, eller trenger du kanskje flere lysbilder?
- Har tidslinjen din hendelser av samme type eller forskjellige typer hendelser? Må du for eksempel skille mellom oppgaver og milepæler?
- Og til slutt: Hvordan ser designet på presentasjonen din rundt ut? Viser andre elementer for eksempel en tydelig kant? Eller er det mer avrundet? Tidslinjen din bør smelte sømløst inn i omgivelsene og det generelle utseendet på PowerPoint-lysbildene.
Svarene dine på disse spørsmålene vil direkte påvirke visningen av tidslinjen din. Nedenfor er noen tips om oppbygging, struktur og design:
Gjør tidslinjen din formfullendt
Matematisk sett er tidslinjen din en akse der du glir fremover gjennom tidsdimensjonen fra venstre mot høyre. Rent matematisk sett burde det altså trekkes en svært tynn pil, og det ville ikke være mye handlingsrom igjen for deg.
Men heldigvis beveger vi oss i PowerPoint og ved de fleste presentasjoner ikke strengt på det begrensede rutenettet fra matematikken. I stedet kan du gjerne leke litt med formgivningen av tidslinjen din. Så gå gjerne tilbake til menyen for former, se hvilket imponerende utvalg av ulike geometrier du har til rådighet, og prøv litt rundt.
Designet av PowerPoint-presentasjonen din er allerede basert på sirkler, ellipser, firkanter, ruter eller trekanter? Da kan du for eksempel bruke slike elementer i tidsmarkeringene på tidslinjen din igjen...

Marker milepæler
Noen punkter er rett og slett viktigere enn andre – for eksempel milepæler. For å fremheve disse kan du bruke andre former eller farger på tidslinjen din enn for de andre stasjonene. Hvis dette ikke er nok, kan du plassere beskrivelsen av milepælene på motsatt side av de andre beskrivelsene.
Selvfølgelig kan dette prinsippet også brukes på andre typer hendelser, for eksempel når spesifikke punkter behandles av ulike avdelinger. Oppgavene for Team A kan for eksempel representeres som en sirkel, de for Team B som en diamant, og de for Team C som et kvadrat. Men vær forsiktig: Selv med variasjon i formene på tidslinjen din, bør du ikke overdrive for å oppnå best mulig lesbarhet.
Liten tips: Hvis du eksplisitt vil vise hvor dere befinner dere på tidslinjen på tidspunktet for presentasjonen din, kan du for eksempel plassere en markant pil på det relevante stedet.

Plassere bilder på tidslinjen din
Hvis du viser en relativt plassbesparende tidslinje på lysbildet ditt, vil det være mye ledig plass – noe som er bra, ettersom publikum bør kunne fokusere fullt og helt på tidslinjen. Hvis du ønsker å vise bilder, er det selvfølgelig lite i veien for å bruke ledig plass til det. Koble bildene best sammen med tynne linjer til den tilhørende tidsmarkøren.
Men også her er det igjen viktig å være forsiktig: Slik som tidslinjen i bildet nedenfor blir ganske fullstappet på grunn av vekslingen av posisjonene til etikettene så vel som bruken av beskrivelsestekster og bilder. Hvis din tidslinje med tanke på mange stasjoner og informasjon går i denne retningen, to anbefalinger:
- Prøv å redusere antallet stasjoner på et lysbilde ved å strekke tidslinjen over flere lysbilder. Vi viser eksempler nedenfor.
- Hvis du holder deg til ett lysbilde: Vurder om du ikke bør vise stasjonene alle på én gang, men heller gradvis. Dette kan oppnås med animasjoner (se nedenfor i denne artikkelen).

Vertikale tidslinjer over flere lysbilder
En tidslinje strekker seg alltid vakkert horisontalt fra venstre til høyre? Hvorfor egentlig? Prøv gjerne også den vertikale varianten. Siden presentasjoner vanligvis vises i formatet 16:9, vil du imidlertid raskt oppdage: Altfor mange stasjoner lar seg ikke plassere på denne måten. Etter tre til omtrent fem tidsmarkører er bunnen av lysbildet nådd (iallfall når du lager presentasjonen din i 16:9-format). Derfor vil en vertikal tidslinje med stor sannsynlighet fortsette over to eller flere lysbilder. Dette åpner imidlertid for nye muligheter ved å bytte layout, for eksempel for å plassere bilder eller diagrammer.


3 | Animere tidslinje i PowerPoint
I det øyeblikket tidslinjen din blir litt mer kompleks og stasjonene med all sin informasjon ikke kan oppfattes på en enkel måte med et blikk, kan du vurdere en animasjon. I stedet for å vise hele tidslinjen direkte når lysbildet dukker opp, lar du de individuelle tidsmarkørene vises gradvis.
For å gjøre dette, bør du først gruppere alle elementene som tilhører en tidsmarkør. Dette vil lette senere animasjon. Velg derfor alle elementer for en tidsmarkør, åpne Formater form-fanen, deretter Gruppering-menyen og klikk deretter på Grupper. Alternativt kan du finne Grupper-funksjonen i høyreklikk-menyen.


Nå kan du enkelt animere de ulike stasjonene på tidsaksen din: Gå til fanen Animasjoner og fold ut Animasjonsområdet der for bedre oversikt. Velg alle gruppene du tidligere har opprettet og tildel dem deretter en animasjon.
Selv om det er mange forskjellige og til tider veldig lekne animasjoner tilgjengelig i PowerPoint, er det anbefalt å bruke enkle varianter som Visning eller Fading. Målet er at animasjonen ikke selv skal være det som fanger publikums oppmerksomhet i presentasjonen din - i stedet skal den hjelpe med å fokusere publikum trinnvis på det viktigste.
For å kunne kontrollere animasjonen under PowerPoint-presentasjonen din må du endre egenskapene. Velg alle animasjonene for gruppene du har laget i Animasjonsområdet, høyreklikk og åpne vinduet for Visningstid.

I vinduet for Visningstid kan du blant annet justere varigheten av animasjonen. Men spesielt viktig: Sett Start for animasjonene til Ved klikk. Slik kjøres ikke animasjonene for de enkelte gruppene automatisk, men du kan aktivere dem selv ved å klikke.

Ferdig! Åpne lysbildefremvisningen med tidsaksen din, og du vil se at bare tidsaksen selv eller den første, ikke animerte stasjonen vises først. Først når du klikker eller trykker på tastaturet, vises neste stasjon. Med en slik animasjon kan du målrettet lede publikummet ditt fra et tidspunkt til et annet punkt under presentasjonen.
4 | Lage tidslinje fra SmartArt-diagrammer
I tillegg til formene kan du også bruke noen SmartArt-diagrammer i PowerPoint, som egner seg til å lage en tidslinje. Klikk på fanen Sett inn, deretter på SmartArt i menyen, og velg Prosess- diagrammer. Der finner du maler som du kan tilpasse til en tidslinje på en fantastisk måte, for eksempel varianter som Enkel prosess, Kontinuerlig blokkprosess, Kontinuerlig pilprosess, Prosesspiler og Tidslinje med sirkelaksent.

Som et eksempel velger vi SmartArt-malen Kontinuerlig blokkprosess for en tidslinje. Etter innsettingen kan diagrammet virke overveldende klumpete, ...

... men etter tilpasning av størrelse og skrifttype, samt legge til flere stasjoner via fanen SmartArt-Design og alternativene der under Legg til form, er vi nærmere tidslinjeoppgaven.

Alt dette kan deretter utvides med ytterligere manuelt lagte former for å lage en mer omfattende tidslinje. Så enkelt som linjer og tekstbokser ble lagt til:

5 | 11 Design-eksempler fra våre PowerPoint-maler
På TutKit.com har du tilgang til mange PowerPoint-maler med dusinvis av lysbildeoppsett. Blant disse finner du også tidslinje-design, som vi gjerne vil presentere delvis for deg. La deg gjerne inspirere til dine egne tidslinjer.
Horisontale tidslinjer på ett lysbilde





Horisontale og vertikale tidslinjer på flere lysbilder


Weitere Design-eksempler på tidslinjer



Ganske så ... og kompleks

6 | Last ned gratis PowerPoint-mal med tidslinje-maler
Last ned vår gratis PowerPoint-mal med to eksempler på tidslinjer nå. Den første tidslinjen er animert, slik at du også har en mal å jobbe med for animasjoner. Nedlastingen er tilgjengelig i PPTX-format og kan brukes i PowerPoint fra versjon 2007 og oppover.
Hvis du trenger mer enn bare en tidslinje for presentasjonen din, og kanskje til og med en hel rekke med varierte slides i høykvalitetsdesign: Sjekk ut vårt utvalg av presentasjonsmaler – disse er ofte brukbare ikke bare i PowerPoint, men også i Keynote og Google Slides.