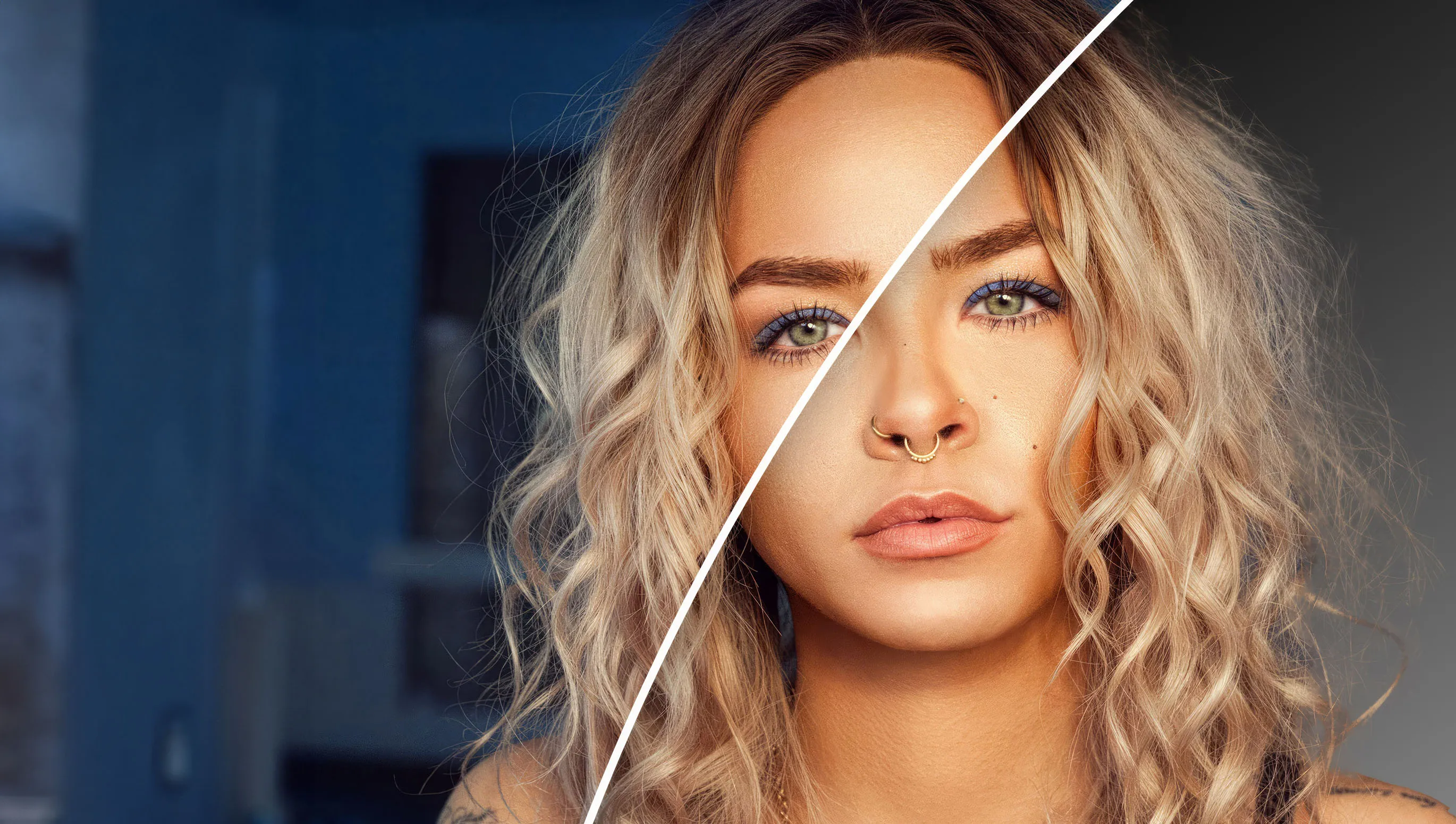Dus hebt dus een geweldige foto gemaakt, maar de achtergrond... nou ja, die kan beter, toch? Maak je geen zorgen, we hebben precies wat je nodig hebt! In onze blogpost van vandaag laten we je zien hoe je met slechts drie klikken afbeeldingen kunt isoleren in Photoshop of de achtergrond kunt verwijderen om het perfecte resultaat te behalen. Ja, je hebt het goed gehoord - slechts drie klikken! Of je nu de hele achtergrond wilt verwijderen of gewoon een deel van de afbeelding wilt benadrukken, we laten je zien hoe je dit snel en efficiënt kunt doen. Laten we dus beginnen en je goede foto's omtoveren tot absolute eyecatchers!
Inhoudsopgave
Belangrijk om te weten is dat de benadering niet alleen werkt in de nieuwste versie van Photoshop, maar ook met oudere versies of zelfs in Adobe Photoshop Elements.
Stap 1: Het selectiegereedschap gebruiken bij het isoleren

Open je afbeelding in Photoshop. Als eerste moet je het object of het gebied selecteren dat je wilt isoleren. Klik daarvoor op het "Snel selecteren"-gereedschap in de werkbalk of druk gewoon op de "W"-toets. Klik nu op het gebied dat je wilt selecteren en sleep met de muis om de selectie uit te breiden. Photoshop werkt als bij toverslag en herkent de randen van het object om een nauwkeurige selectie te maken. Het kan echter nog makkelijker: klik op het menu en vervolgens op Selecteren -> Onderwerp.
Stap 2: De functie "Selecteren en maskeren" activeren
Zodra je object is geselecteerd, verschijnt bovenaan in de optiebalk de optie "Selecteren en maskeren". Klik daarop en er verschijnt een nieuw werkgebied met een scala aan gereedschappen om je selectie te verfijnen. Dit is onze tweede klik.

Stap 3: De selectie perfectioneren bij het isoleren

Nu we in het "Selecteren en maskeren"-werkgebied zijn, is het tijd om onze selectie te perfectioneren. Gebruik de verschillende gereedschappen, zoals de "Randverbeteringspenseel", om de randen van je selectie glad te strijken en aan te passen. Je kunt ook de schuifregelaars "Verfijnen", "Rand verplaatsen" en "Contrast" gebruiken om de selectie te verfijnen. Zodra je tevreden bent, zorg ervoor dat "Nieuwe laag met laagmasker" is geselecteerd in de uitvoerinstellingen en klik op "OK". (Meestal doet Photoshop het werk echter al zo goed dat je geen instellingen hoeft aan te passen.)
Trouwens, ik kies graag de Haaroptie als ik een persoon met veel haar wil isoleren. Dan wordt het resultaat meestal nog beter! Ook vind je rechtsonder de optie "Kleur dekontamineren", die handig is als er bijvoorbeeld nog kleur van de achtergrond in het haar zit (maar dan zullen er nieuwe gekleurde pixels worden toegevoegd). Je kunt ook op het kleine driehoekje klikken bij het selecteren van het onderwerp om te kiezen dat Photoshop de isolatie via de cloud moet uitvoeren, wat meestal zelfs nog betere resultaten oplevert.
Voilà, je afbeelding is nu perfect geïsoleerd - en dat met slechts drie klikken!
Geniet van het resultaat: De achtergrond zou er nu zo uit moeten zien

Je kunt het geïsoleerde object nu in elke gewenste achtergrond plaatsen of het zo gebruiken zoals het is. De "Selecteren en maskeren"-functie is een krachtig gereedschap in je Photoshop-arsenaal dat je in staat stelt professionele en schone resultaten te behalen, zonder urenlang aan de finesses te hoeven werken.
Met deze techniek kun je de aandacht vestigen op het gewenste object, storende elementen verwijderen of creatieve composities maken. Photoshop maakt het mogelijk, en nu heb je het vermogen om het met slechts drie klikken te gebruiken. Veel plezier met experimenteren en het maken van adembenemende beelden! Overigens selecteer ik ook vaak gewoon de achtergrond om deze vervolgens een beetje onscherp te maken, zodat het lijkt alsof de foto met een professionele camera is gemaakt. Het is echter belangrijk om altijd goed te werken met laagmaskers of slimme objecten, zodat alles non-destructief verloopt (dus dat je altijd nog de originele pixels hebt). Sla het bestand ook altijd op als een PSD-bestand, zodat de lagen en instellingen niet verloren gaan. Het eindresultaat zelf kun je natuurlijk exporteren als JPG en bijvoorbeeld delen met vrienden of gebruiken op sociale media.
Bekijk de videohandleiding voor het isoleren van afbeeldingen in Photoshop nu
Deze video is afkomstig van de training: Uitsnijden met Photoshop en AI - Motieven nauwkeurig en snel uitsnijden, die ik je ten zeerste aanbeveel, zodat je nog sneller en beter kunt uitsnijden. Ik laat je de beste benaderingen zien voor alle situaties die je tegenkomt bij het uitsnijden.
Bovendien kan Photoshop Elements bijna net zo goed afbeeldingen uitsnijden. Hoe dat werkt, leg ik uit in de video-training: Uitsnijden met Photoshop Elements (Tutorial). Dus, veel plezier met uitsnijden en tot de volgende blogpost van mij.