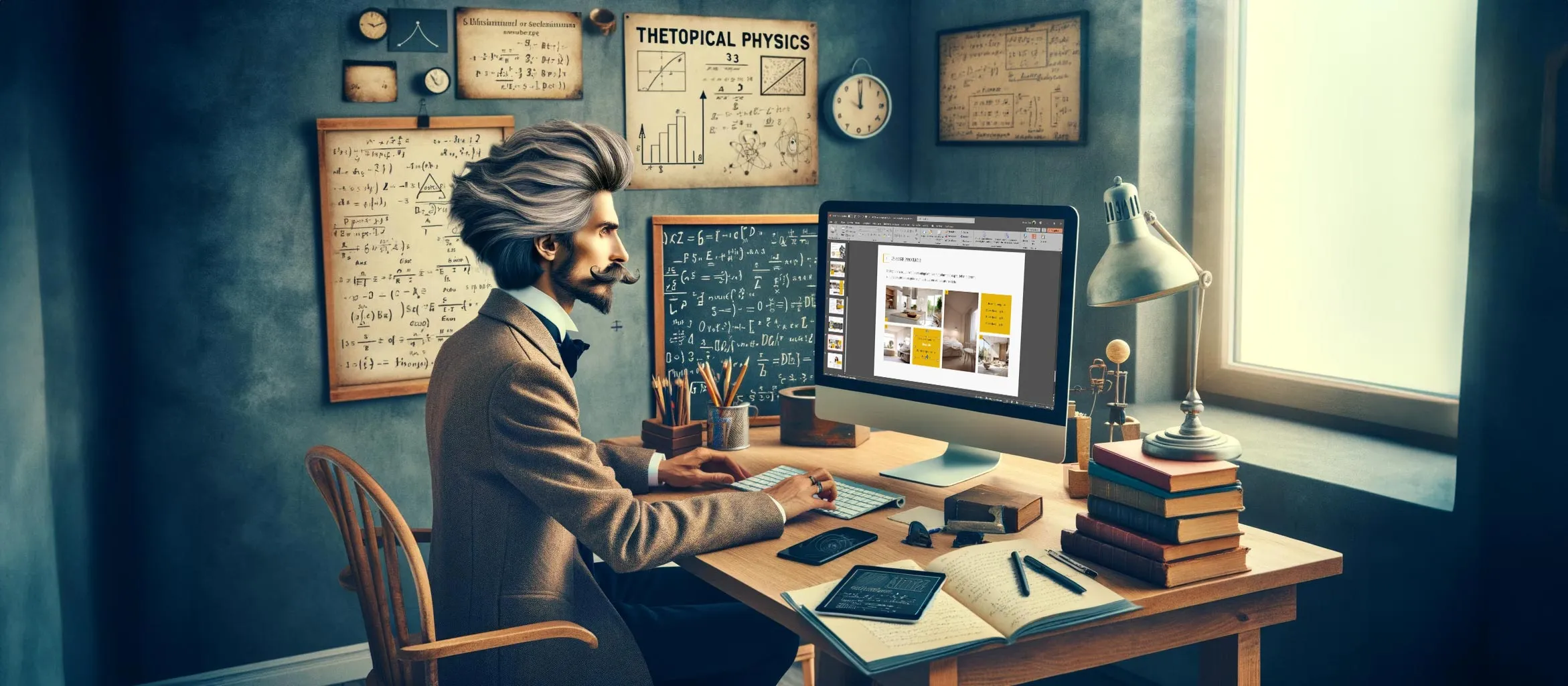Zelfs als je PowerPoint-sjablonen gebruikt, helpen onze vijf beste tips je om nog sneller met het populaire programma te werken. In de wereld van presentaties is PowerPoint een essentieel hulpmiddel dat ons in staat stelt om onze ideeën visueel aantrekkelijk en overtuigend over te brengen. Terwijl velen van ons bekend zijn met de basisprincipes, zijn er tal van geavanceerde functies en verborgen schatten die wachten om ontdekt te worden om onze presentaties van goed naar geweldig te transformeren. Naast de algemeen bekende tips en trucs liggen er geheimen die de manier waarop we inhoud ontwerpen en presenteren, kunnen revolutioneren. Of het nu gaat om het versnellen van onze workflow, het dynamischer maken van onze dia's of gewoon het bereiken van een diepere mate van interactiviteit en professionaliteit - deze geavanceerde technieken openen de deur naar een nieuw universum van PowerPoint-mogelijkheden. Hieronder worden vijf van deze geavanceerde tips en trucs onthuld, die zowel voor beginners als ervaren gebruikers daadwerkelijk het verschil kunnen maken.
Inhoudsopgave
Gebruikmaken van de functie 'Indeling overdragen' (dubbelklikken)
Een echte tijdsbesparing is de Indeling overdragen-functie in PowerPoint. In plaats van elke keer de indeling afzonderlijk over te brengen, kun je dubbelklikken op het kwast-symbool. Hierdoor blijft de functie geactiveerd en kun je de gekozen indeling op meerdere objecten toepassen zonder telkens terug te hoeven gaan. Druk na gebruik eenvoudig op de ESC-toets om de modus te verlaten.

Gebruik van de selectiebereikfunctie

De selectiebereik is een krachtig hulpmiddel dat vaak over het hoofd wordt gezien. Hiermee kun je individuele objecten op je dia gemakkelijker selecteren, benoemen en organiseren, vooral als ze overlappen of deel uitmaken van een complex ontwerp. Je vindt deze optie onder "Start" > "Markeren" > "Selectiebereik". Dit maakt het werken met complexe dia's aanzienlijk eenvoudiger. Ook kun je hier snel elementen verbergen of vergrendelen. Heel handig!
Gebruik van Morph-overgangen voor naadloze animaties

De Morph-overgang biedt een eenvoudige manier om vloeiende animaties te creëren door verschillen tussen twee dia's te herkennen en te animeren. Om hiervan gebruik te maken, dupliceer je gewoon een dia, verplaats of wijzig je de elementen die je wilt animeren en past dan de Morph-overgang toe. Het resultaat zijn soepele, kinetische animaties die anders moeilijk handmatig te maken zouden zijn.
Intelligente zoekfunctie gebruiken om inhoud te verbeteren

PowerPoint biedt een geïntegreerde "Intelligente zoekfunctie" (rechtsklik op een geselecteerd woord > "Zoeken"), die definities, Wikipedia-uitsnedes en relevante informatie rechtstreeks in PowerPoint levert. Deze functie kan enorm helpen om je presentatie aan te vullen met betrouwbare gegevens en definities, zonder het programma te hoeven verlaten.
Lettertypebestanden rechtstreeks in PowerPoint insluiten

Ken je dat? Je opent je PowerPoint-presentatie op een andere computer en plotseling ziet alles er anders uit. Het lettertype is op mysterieuze wijze veranderd. Maar hey, in werkelijkheid is er geen spookwerk gaande. Het komt gewoon doordat op de andere computer andere lettertypen zijn geïnstalleerd.
Voor degenen die op Windows of Mac werken, is er een vrij slimme truc om daar een einde aan te maken:
Voor Windows-gebruikers:
- Naar "Bestand" en dan snel op "Opties" geklikt.
- Navigeer in het menu naar "Opslaan" en selecteer dan de optie "Schrifttypen in het bestand insluiten".
- Als je wat ruimte wilt besparen, vink dan het eerste vakje aan. Hiermee wordt de zaak beperkt tot de tekens die je daadwerkelijk gebruikt. Als je presentatie een teamproject is, is het tweede vakje misschien meer iets voor jou.
- Bevestig je keuze met "OK" en klaar.
Voor Mac-gebruikers (maar alleen met Office 365):
- Klik op "PowerPoint" linksboven.
- Bekijk de "Voorkeuren" en zoek naar "Opslaan".
- Zet een vinkje bij "Schrifttypen in het bestand insluiten". Ook hier kun je opslaan door het eerste vakje te kiezen, of voor teamwerk het tweede.
- En zo blijft je lettertype waar het hoort, ongeacht op welke computer.
Zo eenvoudig is het! Nu kun je je presentatie van het ene apparaat naar het andere slepen zonder dat je lettertypen gek doen. Echt handig, toch?