Metalo išvaizda blizga ant šokėjos. Dabar svarbu ją iškirsti iš fono. Kaip iškirpti motyvus „Affinity Photo“ naudojant kaukę, sužinosite Teiliose 4–5/14 mūsų Kalėdinio vadovo serijos skyriuose. Paimkite dažymo šepetį ir atverkite „QuickMaske“! Leiskim pradėti ...
Dalys 4: Šokėjos iškirpimas – dažymo šepetėlis ir QuickMaske
Šokėja jau buvo pervestas į juodai balta ir suteiktas metalinis įvaizdis ankstesniuose Vadovo skyriuose. Dabar svarbu iškirpti moterį iš fono, kad vėliau galėtumėte įterpti kitą foną.
Dažymo šepetį galima naudoti daugeliui dalykų iškirpti iš vaizdų. Taigi vadovo serijos metu bus parodyta, kaip galite iškirpti objektus naudodami piesti-įrankį. Tačiau šokėjos atveju treneris Marco Kolditz renkasi dažymo šepetį, derinant jį su „Affinity Photo“ funkcija QuickMaske. Šiame Vadovo skyriaus dalyje paruošiamas iškirpimo/dalinimas, nustatant svarbius dažymo šepetį parametrus.

Ko išmoksite Vadovo 4 dalyje apie „Affinity Photo“
- Grupuoti ir pervadinti sluoksnius (naudojant atitinkamus trumpinius)
- Artinti, naudojant pelės ratuką (numatytuosius nustatymus)
- Pagrindinis motyvų iškirpimo principas, naudojant Quickmaske
- Paruošti dažymo šepetį tinkamu nustatymu iškirpimui
Patarimas: Grupuoti sluoksnius
Prieš iškirpdami apžvelgiame sluoksnių paletę: Turime originalų vaizdą, „Šviesos“ ir „Šilumos“ sluoksnius ir viršuje mūsų pritaikymo sluoksnį (1).
Pritaikymo sluoksnį aktyvuoju ir, laikydamas paspaudus Shift-klavišą, spustelėkite „Šokėja“ sluoksnį. Taip pasirenkamos visi sluoksniai, net tie, kurie yra tarp viršaus ir apatinio sluoksnio (2). Naudojant trumpinį Ctrl+G arba Išdėstymas>Grupuoti (3), galiu grupuoti sluoksnius – jie yra šioje grupėje (4), kurią galiu suskleisti su strėlute simboliu (5) ir pervadinti dvigubu paspaudimu į „Šokėja“ (4).

Patartina: Artinti, naudojant pelę
Iškirpdami jums visada prireiks priartėti prie vaizdo ir vėl atsitraukti. Tai lengviausia atlikti naudojant pelės ratuką. Jei tai jums nepavyksta, pažiūrėkite skiltyje Redaguoti>Nustatymai (1) skyriuje Įrankiai (2). Ten rasite punktą Naudoti pelės ratuką artinimui (3).

QuickMaske įjungimas
Dabar, norint sukurti pasirinkimą, viršuje juostelėje pasirenku QuickMaske (1). Taip vaizdas iš pradžių tampa raudonas.

Dažymo šepetėlio nustatymai iškirpimui/dalinimui
Naudodami Dažymo šepetėlio įrankį dabar galime nusakyti vaizde sritis, kurias vėliau norėsime matyti, ir sritis, kurias vėliau norėsime paslėpti. Artinu į vaizdą ir perjungiu į Dažymo šepetėlio įrankį per atitinkamą piktogramą arba naudodamas klavišo kombinaciją B (1).
Tam, kad galėtumėte naudoti jūsų grafinio planšetės rašiklio slėgio jautrumą, su aktyviu Dažymo šepetėliu viršuje reikia aktyvuoti šią piktogramą: Nustatyti dydį pagal slėgį (2). Šiuo būdu šepetėlio dydis didės arba mažės, priklausomai nuo to, kiek stipriai stumiate rašiklį į savo grafinį planšetę.
Dažymo šepetėlio dydį nustatote spustelėję šį meniu (3) ir judindami slankiklį ar paspaudę žodį Platuma. Taip pat sumažinu Kietumą (4), kitaip šepetėlio kraštas tampa per aštrus.

Be to, naudokite balta spalvą su QuickMaske. Čia mes pasirinkome mėlynojo spalvą (1). Paspaudžiu du kartus ant spalvos ir pasirenku baltą (2). Dabar tai yra mūsų pirminė spalva (3).

Dabar galiu pasirinkti sritis, kurias noriu pamatyti vėliau. Visos spalvos, kurios dabar yra vaizduojamos raudonomis, nebus įkeltos į pasirinkimą (1). O sritys, kurios vaizduojamos mūsų vaizdo originalia spalva (2), bus įkeltos į pasirinkimą ir vėliau galės būti naudojamos kaip kaukė.
Paspaudę mygtuką X, galite perjungti tarp dviejų spalvų. Taip galite piešti juodai ir vėl pašalinti sritis iš pasirinkimo (3).
Laikydami Tarpai klavišą, mano pelės žymeklis virsta mažu rankos simboliu. Kol laikau paspaustą Tarpai klavišą ir paspaudžiu bei vilkiu, galiu naršyti per vaizdą (4).

Užuomina: Įjunkite stabilizatorių
Dar viena maža rekomendacija: Turint įjungtą malšintuvą, viršuje yra taškas, vadinamas Stabilizatorius (1). Jei jį išjungčiau ir nubrėžčiau liniją drebėjančia ranka, linija atrodytų šiek tiek drebanti (2). Jei įjungčiau Stabilizatorių, nustatyčiau, kad pvz., ilgis būtų 1 (3) ir vėl nubrėžčiau liniją drebėjančia ranka, ši linija jau būtų šiek tiek sklandesnė (4). Taigi tikrai rekomenduočiau įjungti Stabilizatorių.

Iškirpimas su QuickMaske ir malšintuvu - 4 dalies apžvalga
- Sugrupuokite sluoksnius naudodami Ctrl+D daugiau struktūrai ir tvarkai.
- Naudokite pelės ratuką norėdami priartinti ir Tarpai, kad galėtumėte judėti per vaizdą.
- QuickMaske: Raudonos sritys vėliau nepriklauso pasirinkimui.
- Aktyvinkite malšintuvą: Greičio žymeklis B
- Nustatykite malšintuvo parametrus iškirpimui:
- Atkreipkite dėmesį į plotį ir kietumą
- Spalvas nustatykite juodą ir baltą (perjungiant su X)
- Piešdami su rašikliu naudokite funkciją „Valdymo linijos dydžiui“
- Be to, aktyvinkite stabilizatorių, norėdami gauti sklandesnes linijas
5 dalis: „Tanečiojo iškirpimo“ kaukės kūrimas ir pasirinkimo redagavimas
Dabar mes žengiame didelį žingsnį kuriant savo kompoziciją: „Tanečioja bus visiškai iškarpoma iš fono. Norint tai padaryti, iš pradžių nubrėžkite modelio kontūrus su Malpinsniu, tada užpildykite tanečiojos plotą naudodami Užpildo įrankį> ir sukurkite iš pasirinkimo kaukę. Tačiau atsargiai: kiekvienas procesas turi savo iššūkių - kuriuos ir kaip įveikti, dar kartą sužinosite iš savo trenerio Marco Kolditz. Einame!

Ką sužinosite iš „Affinity Photo“ vadovo 5 dalyje
- Naudojant Malpinsnį ant QuickMaske pasirinkti asmens kontūrus
- Taikoma teptuko nustatymų aiksčių iškirpimui
- Pasirinkti didelius plotus naudojant Uždildo įrankį
- Taikyti tolerancija ir Gauß'io neryškumą pasirinkimų šlifavimui
- Iš pasirinkimo kurti kaukę
- Pritaikyti kaukę tam tikrai sluoksnių grupei
- Gerinti pasirinkimą
Pasirinkti kontūrus su tapybos šepetėliu
Dabar pradedu nupiešti šokėjos kontūrus su tapybos šepetėliu. Priekinis fonas yra baltas. Šepetėlio plotis šiuo metu nustatytas į 17 pikselių, kietumas į 62 %. Spaudžiant tarpklavišį, lydžiu save per paveikslėlį.
Labai patogu šiame paveikslėlyje tai, kad mums nereikia atkreipti dėmesio į šviesius plaukų veltinius, nes vėliau norime turėti statulą, o jos paprastai neturi tokių šviesių plaukų veltinių.

Čia kiek išėjau už krašto (1). Spaudžiu X klavišą, kad vėl būtų juoda spalva (2), ir čia vėl nupiešiu (3).

Dabar vėl grįšiu prie baltos spalvos, kad galėčiau tęsti tapybą. Be to, dar kartą pažiūrėsiu į dabartinį šepetėlį. Spustelėjęs dvigubai čia (1), pateksiu į šepetėlio nustatymus. Atstumą nusistatau iki minimumo (2). Taip šepetėlio vaizdas tampa šiek tiek sklandesnis.

Dabar žinoma, turėsiu vėl nustatyti plotį (1) ir sumažinti kietumą (2). Su šiais nustatymais dabar galėsiu tęsti tapybą (3).

Plaukų sritį galime praleisti (1). Tarpklavišiu žingsnis po žingsnio judu per paveikslėlį. Ir jei kartais nupiešiu už norimos srities ribų, baltos X klavišo pagalba ištaisau, ir tęsiu tapybą...

Dabar nupiešiau šokėjos kraštą.

Išeidamas iš Greitosios maskos, matome, kad baltomis spalvomis nupieštos sritys iš tikrųjų įkeltos kaip pasirinkimas.

Pasirinkti didelęs sritis su užpildo įrankiu
Žinoma, norime pasirinkti ir vidaus sritis. Naudodami užpildo įrankį galime šias sritis užpildyti baltomis spalvomis. Užpildo įrankį galite paspausti (1) arba pasiekti naudodami klavišo sutrumpinimą G.
Kai pasirinkau baltą kaip priekinę spalvą ir spusteliu vidinę sritį (2), ji bus užpildyta baltomis spalvomis.

Taip atsitinka tik tada, kai kontūras yra uždarytas. Jei vienoje vietoje kontūroje nieko nepasirinkta (1) ir taikome Užpildo įrankį, visa paveikslėlio plotas užpildomas baltai, išskyrus šią sritį (3). Baltas spalvos plujimas kažkaip išeina iš šios srities ir patenka į foną.
Taigi kol kas atšaukiu užpildo operaciją.

Pasirinkimo tikslinimas: Užpildo įrankio tolerancija ir Gauso neaiškumas
toleranciją (1), gali būti, kad kai kurie kraštiniai plotai vis tiek nebus išrinkti (pikseliai 2). Tai atrodo labai nešvaru. Todėl šį veiksmą dar kartą atšaukiu.
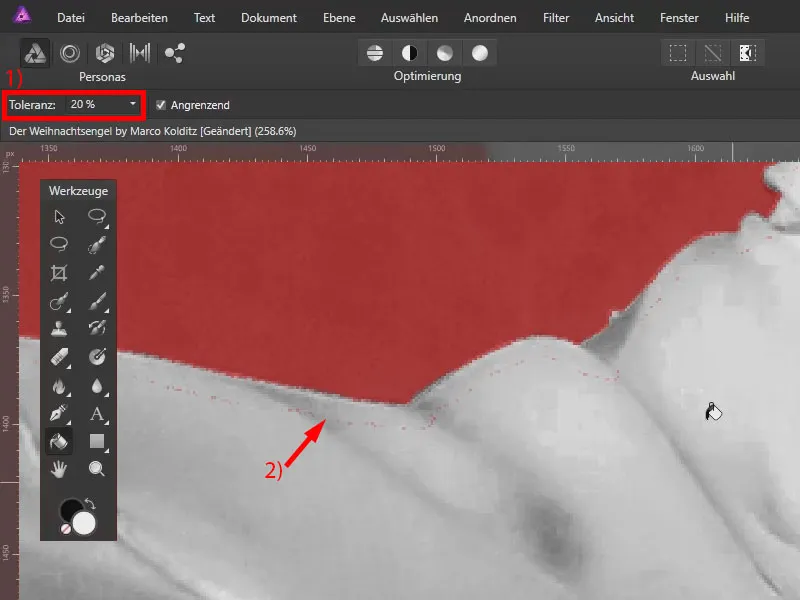
Toleranciją dabar nustatau 90 % (1). Jei dabar spustelėsiu plotį, nebebus matomi raudoni taškeliai (2). Dabar iš tiesų yra išrinkta visa tai, kas turėtų būti išrinkta.




Kaukė susitikėlei sukurti


Išsinešimas su tapymo įrankiu patobulintas
Patartina priartėti prie vaizdo, kad pamatytumėte, galbūt dar yra sričių, kurias galima patobulinti. Dabar vėl pereinu prie tapytuvo-įrankio (1). Pasirenku juodą (2), sumažinu plocio (3) ir kietuma (4). Dabar spustelėkite kaukę (5), kurią, pavyzdžiui, galiu naudoti, kad iš paveikslėlio išmačiau tokius tamsius plotus (6) (7).

Jei tapyku per daug (1), su klavišų kombinacija X persijungiu į Balta (2) ir vėl atgaivinu atitinkamas sritis paveikslėlyje (3).

Jei norite vietoj permatomo fono turėti spalvotą foną, eikite į Sluoksnis>Naujas pripildymo sluoksnis (1), nuveskite jį visai į apačią (2) ir pasirinkite norimą spalvą (3).

Tada vėl sugrįžkite prie kaukės (1) ir teskite tapyti. Jei ieškau tamsių kraštų (2), nustatau foną šiek tiek šviesesne spalva (3). Taip pat lengviau patobulinti (4).

Šitaip reikia daug laiko, norint pasiekti labai gerą rezultatą. Ramiai skirti laiką, koreguoti nelygumus ir tamsias sritis. Taip pat būtina pašalinti smulkias plaukelius, nes viskas galiausiai turėtų būti statula. Aš visada sakau: Paveiksle slypi laikas.

Mūsų šokėja dabar yra iškirpta ir pasirodo metaliniu išvaizdu. Tai atrodo tvarkinga. Žinoma, eglės angelui dabar trūksta sparnų. Mes taip pat iškirpsime juos, tik kitaip, kad galėtume juos sujungti su mūsų šokėja.

Darbo su Greitąja Kauke, Tapytu ir Kauke – 5 dalies santrauka
- Pereikite tapyti naudodami tapytuvo įrankį ir spustelėkite X greitam persijungimui tarp Juodos ir Baltos.
- Naudokite Tarpo klavišą, kad lengviau perbraukti per vaizdą.
- Pasirinkite tapykloje nustatymus, tokius kaip Atstumas, Plotis ir Kietumas.
- Norint parinkti didelius paviršius, rekomenduojama naudoti Pripildymo įrankį (klavišais G).
- Atkreipkite dėmesį į mažus klaidų taškus kraštuose, ir jei reikia, nustatykite Toleranciją.
- Su Gaußo nesčiara išvengsite kietų kraštų su laipteline efektais.
- Spustelėkite du kartus ant rankos simbolio, norėdami pamatyti visą vaizdą.
- Spustelėkite kaukės simbolį, kad iš pasirinkimo sukurtumėte kaukę.
- Atkreipkite dėmesį, kur veikia kaukė, ir ją perkeldami.
- Pabaigai patobulinkite kaukę naudodami tapytuvą.
- Naudojant fonui spalvotą Pripildymo sluoksnį, pasiekite didesnį kontrastą.
Svarbūs Jums Nuorodas
Šį vadovą galite pamatyti ir mūsų „Kalėdinio Angelo“ mokymuose. „Affinity Photo“ turtai ir kitos mokymo programos TutKit.com nariams prieinami atskiroje programinės įrangos kategorijoje. Jei dar neesate TutKit.com narys: Pradėkite dabar nemokamą ir neprivalomą bandymą.
> Į ankstesnius 2 ir 3 dalis pamokų
Šio įrašo turinys paremtas mūsų trenerio Marco Kolditzo pamokų vadovu:

