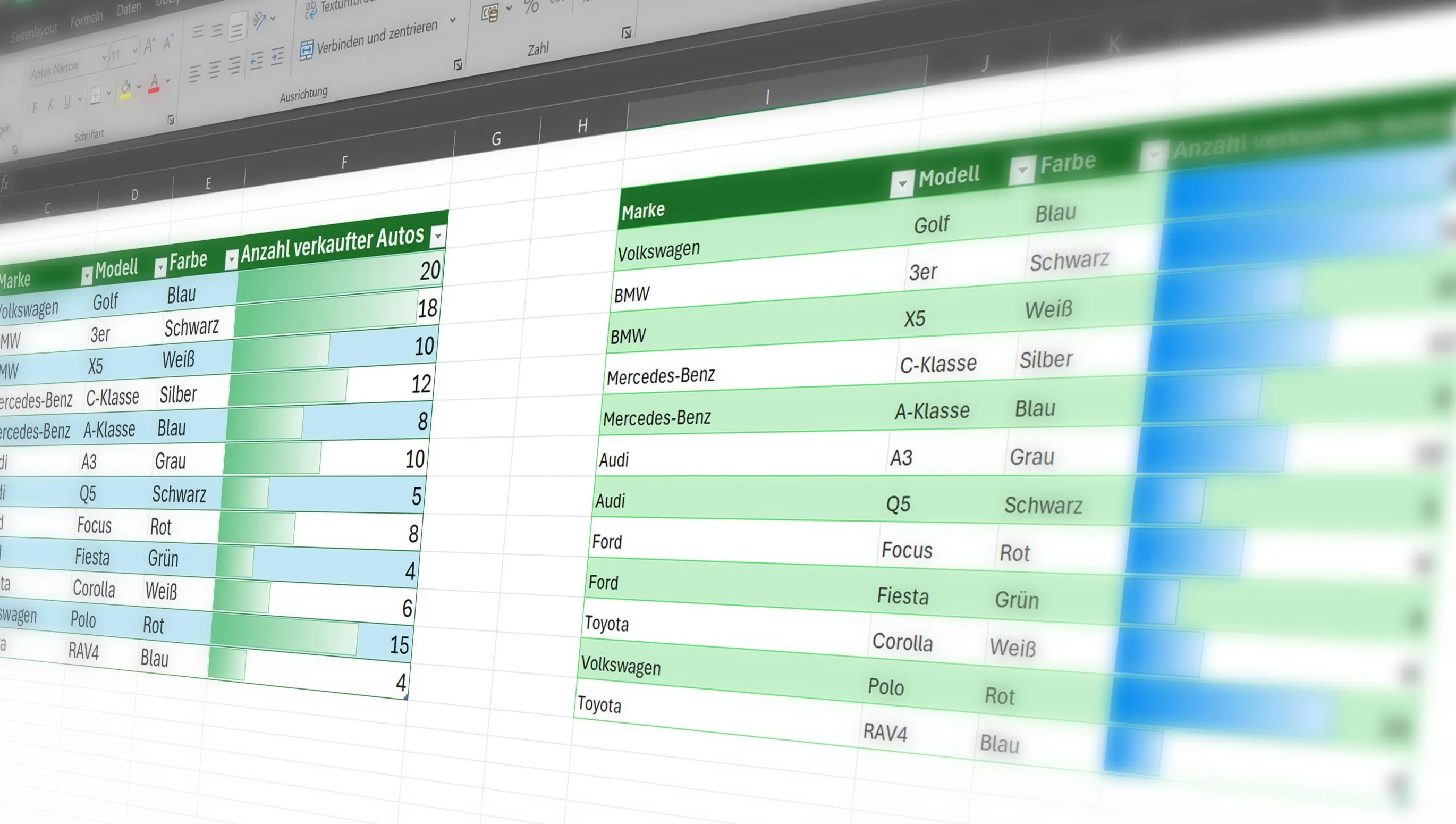Norite efektyviau dirbti su Excel? Neskubėkite, parodysiu, kaip protingai perkelti stulpelius ir eilutes! Su šiais patarimais ir gudrybėmis niekada nebedvigubinsite savo duomenų tvarkymo problemų. Tad pradėkime tiesiogiai gerindami jūsų Excel įgūdžius.
Turinio sąrašas
Eilučių ir stulpelių perkėlimas be perrašymo

Kartais mums reikia perskirstyti duomenis savo darbalapyje. Tačiau eilučių ir stulpelių perkėlimas gali sukelti duomenų praradimą, jei tai nepadaroma teisingai. Norint perkelti eilutę ar stulpelį „Excel“ , nepamiršant jokių turinio pakeitimų, galite naudoti šiuos žingsnius:
- Pasirinkite norimą eilutę ar stulpelį.
- Laikykite Shift klavišą paspaudę ir vilkite pasirinkimą į norimą vietą.
- Kai paleidžiate pelę, „Excel“ kitas langelius nuvers ir jūsų pasirinkimą perkels į naują vietą, nesiperrašant nieko.
Paprasti trys klipai eilučių „Excel“ sukeisti spalvas

Vizualiniai skirtumai padės greičiau suvokti duomenis. Excel pasiūlo paprastą būdą, kaip taikyti abelsvaidžias spalvas savo eilutėse, gerinant jų skaitymą:
- Pasirinkite savo duomenis.
- Eikite į juostą „Pradžia“ ir spauskite „Formatuoti kaip lentelę“.
- Pasirinkite stilių, kuris naudoja abelsvaičias spalvas. Viskas, ko reikia - tik trys klipai, ir jūsų lentelės struktūra bus aiškesnė.
Sąlyginis formatavimas „Excel“ norint išryškinti daugiausiai pardavimų

„Sąlyginis formatavimas“ yra galingas „Excel“ funkcionalumas, leidžiantis vizualiai išryškinti duomenis, paremtus tam tikrais kriterijais. Pavyzdžiui, galite išryškinti eilutes ar langelius, kuriuose yra daugiausiai pardavimų:
- Pasirinkite langelius, kuriuose yra jūsų pardavimo duomenys.
- Eikite į juostą „Pradžia“ ir pasirinkite „Sąlyginis formatavimas“.
- Pavyzdžiui, pasirinkite „Duomenų juostas“ ir paprasčiausiu šepečiu nusileiskite ant jau paruošto dizaino.
Su šiais trimis paprastais, tačiau efektyviais patarimais galėsite sparčiau ir efektyviau dirbti su „Excel“. Išbandykite juos ir pažiūrėkite, kaip jie gali padidinti jūsų produktyvumą.