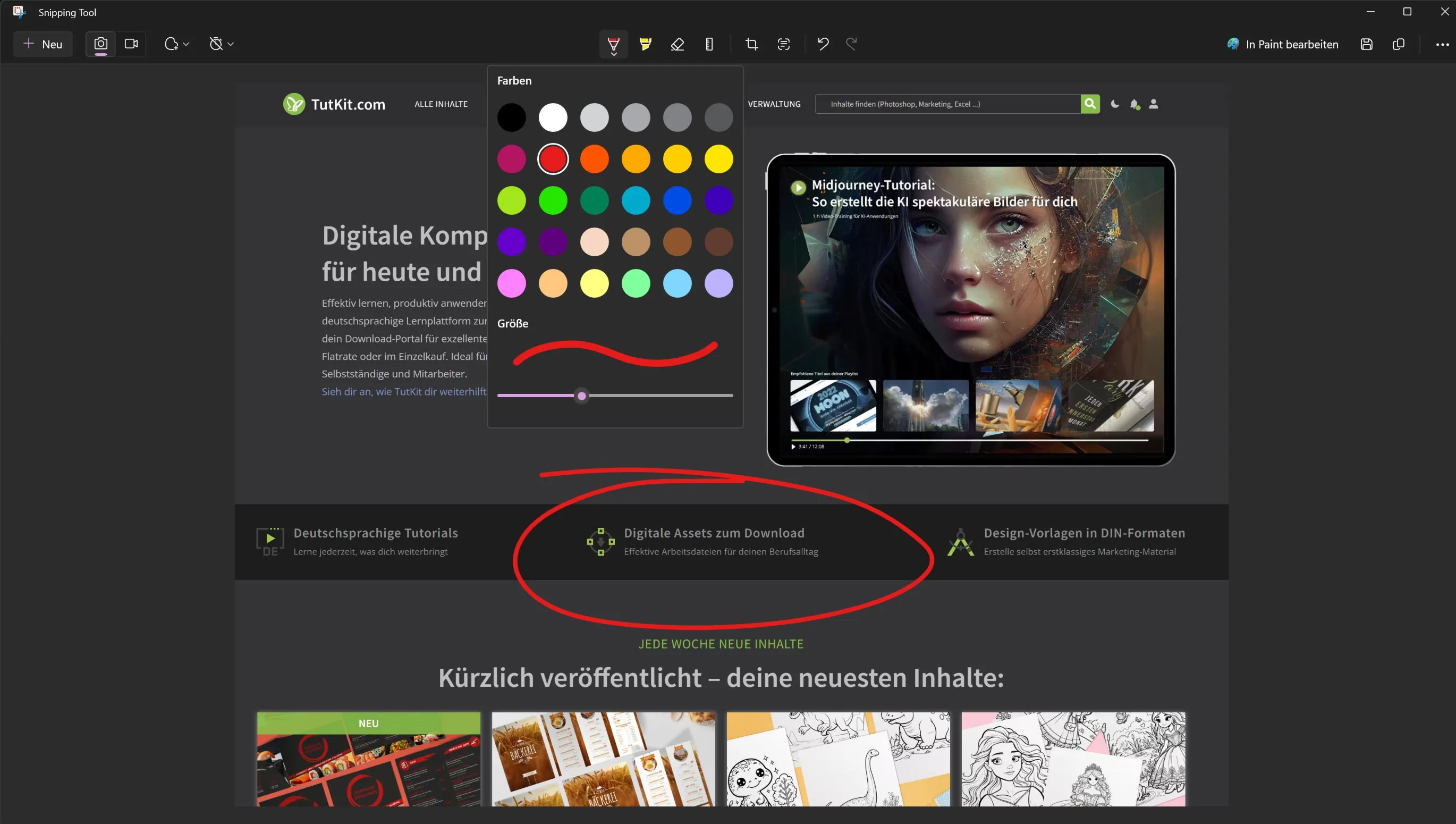Šiuolaikiniame skaitmeniniame pasaulyje dažnai tenka dalytis arba fiksuoti turinį ekrane, kad jį galėtume įrašyti. Nesvarbu, ar tai būtų klaida, kurią norime parodyti palaikymo tarnybai, ar teksto pamokos (kurių čia, TutKit.com, turime daug), ar įdomi straipsnio dalis (kaip ši), ar tiesiog juokinga nuotrauka per vaizdo pokalbių sesiją - ekrano nuotrauka gali būti naudinga daugeliu atvejų. "Windows 10" ir "11" siūlo praktišką įrankį: nemokamą "Snipping Tool".
Šiame tinklaraščio straipsnyje parodysime, kaip naudoti šį įrankį, kad greitai ir efektyviai darytumėte ekrano nuotraukas. Nesvarbu, ar esate pradedantysis, ar pažengęs naudotojas, toliau pateikiami patarimai ir gudrybės padės jums kuo geriau išnaudoti šį naudingą įrankį.
Turinys
Kas yra iškarpymo įrankis "Windows" sistemoje?
Programa "Snipping Tool" yra integruota "Windows 10" ir "Windows 11" programa, leidžianti naudotojams greitai ir lengvai daryti ekrano nuotraukas. Vėliau jas galima redaguoti, žymėti, išsaugoti ir bendrinti. Programoje siūlomi įvairūs režimai, atitinkantys skirtingus reikalavimus: nuo viso ekrano ekrano nuotraukos iki lango iškarpymo ir laisvai pasirenkamos srities. Mes patys kartais gauname fotoaparatu padarytų ekrano nuotraukų, tačiau dažnai ne viską ekrane galima teisingai atpažinti. Todėl būtinai naudokite savo operacinės sistemos ekrano nuotraukos funkciją!
Trumpas įrankio pristatymas

Snipping Tool siūlo patogią sąsają, kuri leidžia net pradedantiesiems lengvai sukurti norimas ekrano nuotraukas. Atidaręs programą, naudotojas gali rinktis iš įvairių parinkčių, kad sukurtų tobulą ekrano nuotrauką. Įrankis ne tik leidžia užfiksuoti tam tikrą ekrano sritį, bet ir suteikia galimybę tiesiogiai įrankyje daryti anotacijas ir paprastus redagavimus.
Skirtumai tarp "Windows 10" ir 11

Nors "Snipping Tool" galima naudoti abiejose operacinėse sistemose, priklausomai nuo versijos yra nedidelių naudotojams prieinamų funkcijų ir dizaino skirtumų.
Sistemoje "Windows 10" (paveikslėlyje pavaizduota šviesios spalvos versija) "Snipping Tool" yra gerai pažįstama funkcija, naudojama jau daugelį metų. Ji siūlo pagrindines ekrano nuotraukų kūrimo ir redagavimo funkcijas.
Sistemoje "Windows 11" "Microsoft" dar labiau patobulino ekrano nuotraukų funkciją ir aprūpino "Snipping Tool" naujomis funkcijomis bei pakeistu dizainu. Į "Windows 11" įtraukta patobulinta redagavimo funkcija, leidžianti naudotojams pritaikyti ekrano nuotraukas iškart po jų užfiksavimo. Dabar galima įrašyti net vaizdo įrašus. Dabar galima net perskaityti tekstą iš ekrano nuotraukų!
Žingsnis po žingsnio, kaip naudotis "Snipping Tool
Snipping Tool yra veiksminga ekrano nuotraukų darymo programa "Windows 10" ir 11. Čia pateikiamas paprastas vadovas, kaip maksimaliai išnaudoti įrankio galimybes:
1. Atidarykite "Snipping Tool":
- " Windows 10" ir 11: šalia meniu "Start" esančioje paieškos juostoje įveskite "Snipping Tool" arba "Screenshot" ir spustelėkite programą, kad ją paleistumėte.
- Patarimas: Paspauskite klavišų kombinaciją "Win + Shift + S", kad tiesiogiai atidarytumėte "Snipping Tool", tada nereikės nuolat įvesti žodžių į paiešką.
2. Sukurkite naują ekrano nuotrauką / ekrano užfiksavimą:
- Jei norite pradėti kurti naują iškarpą arba ekrano nuotrauką, paspauskite "Snipping Tool" programoje "New" arba paspauskite klavišų kombinaciją Ctrl + N.
3. Pasirinkite tinkamą režimą:
Pasirinkite vieną iš toliau nurodytų režimų, priklausomai nuo to, kurią ekrano dalį norite užfiksuoti:
Dalis: leidžia pasirinkti bet kurią stačiakampę sritį.
Langas: fiksuoja šiuo metu pasirinktą langą.
Visas ekranas: Daro viso ekrano nuotrauką.
Laisva forma: leidžia nupiešti bet kokią formą, kuri vėliau užfiksuojama kaip ekrano nuotrauka.
4. Ekrano nuotraukų redagavimas ir žymėjimas:
Kai padarysite ekrano nuotrauką, atsidarys "Snipping Tool" langas, kuriame galėsite redaguoti ir žymėti ekrano nuotrauką. Naudokite rašiklio ir teksto įrankius, kad padarytumėte anotacijas arba pabrėžtumėte svarbią informaciją.
Sistemoje "Windows 11" galite net skaityti ir kopijuoti tekstą iš ekrano nuotraukos. Norėdami tai padaryti, tiesiog spustelėkite viršuje esančią piktogramą "Teksto veiksmai". Tuomet tekstas bus analizuojamas ir galėsite pasirinkti, ar kopijuoti visą tekstą, ar tik tam tikras sritis. Tai tikrai šaunu!

5. išsaugokite ir bendrinkite ekrano kopijas:
Baigę redaguoti, galite išsaugoti ekrano nuotrauką per failų meniu arba tiesiogiai bendrinti su kitais naudodami bendrinimo parinktį.
Klaviatūros spartieji klavišai greitoms ekrano nuotraukoms daryti "Windows" sistemoje
Be to, kad naudojate "Snipping Tool", "Windows 10" ir "11" siūlomi keli klaviatūros spartieji klavišai, kad ekrano nuotraukų darymas būtų paprastesnis ir greitesnis. Čia pateikiami svarbiausi deriniai, kuriuos turėtų žinoti kiekvienas naudotojas:
1. "Snipping Tool" spartieji klavišai:
- Tai greitas būdas suaktyvinti "Snipping Tool" sistemoje "Windows 10" ir "11". Paspaudus šį spartųjį klavišą, ekrano viršuje pasirodys nedidelis meniu, kuriame galėsite pasirinkti norimą iškarpymo tipą (apkarpyti, langą, visą ekraną arba laisvą formą).
2. Alternatyvūs spartieji klavišai ekrano nuotraukoms be iškarpymo įrankio:
- Spausdinti: Paspaudus šį mygtuką, sukuriama viso ekrano ekrano nuotrauka ir nukopijuojama į iškarpinę. Tada ją galite įklijuoti į vaizdų redagavimo programą ar kitą programą.
- Alt + Spausdinti: Paspaudus šią kombinaciją sukuriama aktyvaus lango ekrano nuotrauka ir nukopijuojama į iškarpinę.
- Win + Print: Jei šiuos klavišus paspausite vienu metu, bus padaryta viso ekrano ekrano nuotrauka ir automatiškai išsaugota vaizdų aplanke "Screenshots".
3. naudojant sparčiuosius klavišus:
- Norėdami naudoti šiuos sparčiuosius klavišus, įsitikinkite, kad jūsų klaviatūra sukonfigūruota teisingai ir klavišai veikia. Kai kuriais atvejais nešiojamiesiems kompiuteriams, norint pasiekti spausdinimo funkciją, reikia naudoti Fn (funkcijos) klavišą.
Patarimai, kaip efektyviai naudoti iškarpymo įrankį
"Windows 10" ir "11" sistemoje esantis įrankis "Snipping Tool" yra galingas ekrano nuotraukų darymo įrankis, tačiau pasinaudoję keliais patarimais ir gudrybėmis galite dar geriau išnaudoti jo galimybes. Štai keletas patarimų, kaip efektyviau naudoti "Snipping Tool":
1. naudokite atidėjimo funkciją:

Jei norite užfiksuoti meniu ar kitus elementus, kurie nėra nuolat rodomi ekrane, naudokite "Snipping Tool" (iškirpimo įrankis) uždelsimo funkciją, kuri ypač naudinga, kai norite užfiksuoti meniu ar kitus elementus, kurie nėra nuolat rodomi ekrane. Galite nustatyti iki 5 sekundžių uždelsimą, kuris suteikia pakankamai laiko atidaryti norimą elementą ekrane prieš darant ekrano nuotrauką.
2. Integravimas į darbo eigą:
Jei numatytieji metodai netinka jums, integruokite "Snipping Tool" į kasdienę darbo eigą nustatydami trumpąjį klavišą. Taip pat galite prisegti "Snipping Tool" prie užduočių juostos, kad galėtumėte greitai pasiekti. Tačiau aš įrankiui paleisti visada naudoju "Windows" klavišą + S + Shift.
3. Naudokitės redagavimo funkcijomis:
Naudokite "Snipping Tool" integruotas redagavimo funkcijas, kad galėtumėte redaguoti ekrano nuotraukas iškart po to, kai jas padarėte. Prieš išsaugodami arba bendrindami ekrano nuotrauką galite pridėti tekstą, paryškinti svarbią informaciją arba iškirpti nepageidaujamas dalis. Svarbu: Padarius ekrano nuotrauką, redagavimo funkcija pasirodo ne iš karto. Tiesiog spustelėkite vaizdą, rodomą pranešimų valdiklyje (laikrodžio dešinėje).
4. Efektyvus išsaugojimas ir bendrinimas:
Sukurkite ekrano nuotraukų išsaugojimo ir dalijimosi jomis tvarką. Prasmingai pavadinkite failus, kad vėliau galėtumėte juos lengviau rasti. Naudokitės "Snipping Tool" tiesioginio bendrinimo parinktimis, kad greitai išsiųstumėte ekrano nuotraukas el. paštu arba paskelbtumėte jas socialiniuose tinkluose.
5. Įvaldykite klaviatūros sparčiuosius klavišus:
Tapkite "Snipping Tool" ir kitų ekrano nuotraukų darymo būdų "Windows" sistemoje klaviatūros spartieji klavišai. Tai gali gerokai padidinti jūsų efektyvumą, ypač jei reguliariai darote ekrano nuotraukas. Taip pat yra galimybė ekrano nuotraukas saugoti tiesiogiai debesyje (pavyzdžiui, "Windows" debesyje arba "Dropbox").
Dažniausiai užduodami klausimai (DUK) apie "Snipping Tool
1. Ar su "Snipping Tool" taip pat galima įrašinėti vaizdo įrašus?

Taip, bet tik su "Windows 11". Su "Windows 10", deja, turėsite naudoti kitas programas, kurios gali tai daryti (pvz., "SnagIt"). Norėdami tai padaryti, tiesiog spustelėkite vaizdo įrašo piktogramą, tada galite nustatyti sritį, kurioje norite įrašyti, ir ar galima įrašyti net mikrofoną. Tai reiškia, kad jums nereikia pirkti mokamos programos, pavyzdžiui, SnagIt arba Camtasia (kurioje, žinoma, yra daug daugiau redagavimo galimybių).
2. Kaip pakeisti iškarpymo režimą įrankyje "Snipping Tool"?
Atidarę "Snipping Tool", pagrindiniame lange galite pakeisti režimą. Pasirinkite iš parinkčių "Freeform" (laisva forma), "Rectangular" (stačiakampis), "Window" (langas) ir "Full Screen" (visas ekranas), kad sukurtumėte norimo tipo ekrano nuotrauką.
3. Kur išsaugomos ekrano nuotraukos?
Pagal numatytuosius nustatymus ekrano nuotraukos, sukurtos naudojant "Snipping Tool", nėra išsaugomos automatiškai. Išsaugojimo vietą turite pasirinkti rankiniu būdu, kai išsaugote ekrano nuotrauką. Tačiau jei naudojate klavišų kombinaciją "Win + Print", ekrano nuotraukos automatiškai išsaugomos aplanke "Pictures" (Paveikslėliai), skiltyje "Screenshots" (Ekrano nuotraukos). Tada supratau, kad ten jau buvau išsaugojęs daugiau nei 1300 ekrano nuotraukų (pirmiausia visas jas ištryniau... nes paprastai man jų ilgai nereikia).

4. Ar galiu naudoti iškarpymo įrankį planšetiniame kompiuteryje?
Taip, iškarpymo įrankį galima naudoti ir "Windows" planšetiniuose kompiuteriuose. Veikimas panašus į stacionaraus kompiuterio veikimą, kai jutiklinį ekraną galima naudoti ekrano srities pasirinkimui.
5. Ar yra būdas automatizuoti "Snipping Tool" arba naudoti jį per komandinę eilutę?
Pačioje "Snipping Tool" nėra tiesioginio komandinės eilutės palaikymo ar automatizavimo funkcijų. Norėdami atlikti pažangias automatizavimo užduotis, galite apsvarstyti scenarijus arba trečiųjų šalių įrankius, kurie gali daryti ekrano nuotraukas pagal tam tikrus kriterijus arba tvarkaraščius.
6. Kaip galiu padaryti ekrano nuotrauką meniu, kuris dingsta, kai atidarau iškarpymo įrankį?

Naudokite iškarpymo įrankio atidėjimo funkciją, kad nustatytumėte atgalinį laiko skaičiavimą iki ekrano nuotraukos padarymo. Tai suteikia laiko atidaryti meniu ar kitus laikinus elementus ekrane prieš darant ekrano nuotrauką.