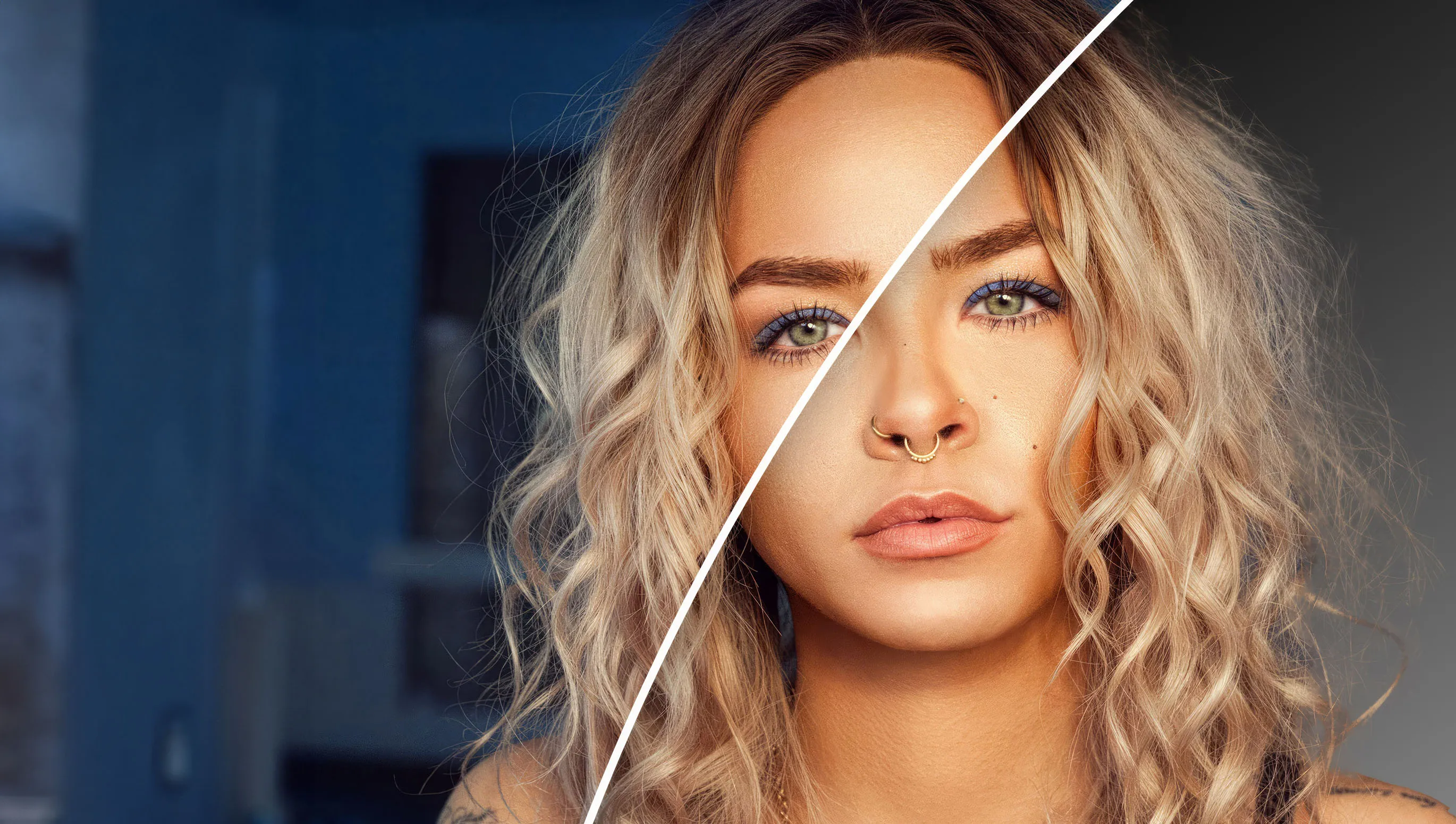Taigi padarei puikų nuotrauką, bet fonas... na, galėtų būti geresnis, ar ne? Nenustebsite, mes turime būtent tai, ko jums reikia! Šiandienos tinklaraščio įraše parodyti, kaip su vos trimis paspaudimais Photoshop programa galite iškirpti nuotraukas ir pašalinti foną, kad pasiektumėte tobulą rezultatą. Taip, gerai girdite - tik trys paspaudimai! Nepriklausomai nuo to, ar norite visiškai atsikratyti fono ar tiesiog pabrėžti nuotraukos dalį, mes jums parodysime, kaip tai greitai ir efektyviai padaryti. Taigi, pradėkime ir paverkime jūsų gerus nuotraukas į tikrus žvaigždžių akinius!
Turinio sąrašas
Svarbu žinoti, kad šis metodas veikia ne tik naujausioje Photoshop versijoje, bet taip pat su senesnėmis versijomis ar net Adobe Photoshop Elements programoje.
Žingsnis 1: Naudojant iškirpimo įrankį, pasirinkite dalį

Atidarykite savo nuotrauką programoje „Photoshop“. Pirmiausia turite pažymėti objektą ar plotą, kurį norite iškirpti. Tai galite padaryti pasirinkę „Greito pasirinkimo“ įrankį įrankių juostoje arba tiesiog paspaude „W“ klavišą. Dabar pasirinkite norimą sritį ir, perstumkite pelę, kad išplėstumėte pasirinkimą. „Photoshop“ veikia tarsi magija, atpažįsdamas objekto kraštus ir sukurdamas tikslesnį pasirinkimą. Bet visa tai galima padaryti dar lengviau: spustelėkite meniu ir tada „Pasirinkimas“ -> „Objektas“.
Žingsnis 2: Aktyvuokite „Pasirinkti ir maskuoti“ funkciją
Kai jūsų objektas jau pažymėtas, viršutinėje parinkčių juostoje pasirodo „Pasirinkti ir maskuoti“ parinktis. Paspauskite ją, ir atsidarys naujas darbo langas, kuriame bus daugybė įrankių, skirtų jūsų pasirinkimui išplėtoti. Tai yra mūsų antrasis paspaudimas.

Žingsnis 3: Tobulinimas pasirinkimo metu iškirpant

Dabar, esant „Pasirinkti ir maskuoti“ darbo erdvėje, metas tobulinti savo pasirinkimą. Naudokite skirtingus įrankius, tokius kaip „Krašto tobulinimo šepetys“, kad paminkštintumėte ir pritaikytumėte savo pasirinkimo kraštus. Taip pat galite naudoti slankiklį „Plyškumas“, „Perstumti kraštą“ ir „Kontrastas“, kad tikslesnė pasirinkimas būtų geriau apibrėžtas. Kai būsite patenkinti, įsitikinkite, kad išvesties nustatymuose pasirinkta „Naujas sluoksnis su sluoksnio kauke“ ir spustelėkite „Gerai“. (Paprastai „Photoshop“ atlieka tą darbą taip gerai, kad jums net nereikės keisti jokių nustatymų.)
Priaugsiu, kad geriausia, kai noriu iškirpti žmogų su daug plaukų, pasirenku parinktį „Plaukai“. Tuomet rezultatas paprastai būna dar geresnis! Taip pat apačioje dešinėje rasite parinktį „Dekontaminuoti spalvą“, kuri yra labai gera, jei plaukuose dar yra spalva iš fono (tačiau bus pridėti nauji spalviniai pikseliai). Taip pat pasirinkus objektą paspauskite mažą trikampį, kad pasirinktumėte, jog „Photoshop“ turėtų atlikti iškirpimą per debesį, kas dažnai suteikia dar geresnį rezultatą.
Štai, jūsų nuotrauka dabar tobulai iškirpta - ir tai padarėte vos trimis paspaudimais!
Mėgaukitės rezultatu: Fono šalinimas turėtų atrodyti taip

Dabar galite įterpti iškirptą objektą į bet kokį foną arba naudoti jį tokį, koks jis yra. „Pasirinkti ir maskuoti“ funkcija yra galingas įrankis jūsų Photoshop arsenale, leidžiantis jums gauti profesionalius ir švarius rezultatus be valandų trūkumo dėl smulkmenų.
Naudodamiesi šia technika galite nukreipti dėmesį į pageidaujamą objektą, pašalinti stresą sukeliančius elementus ar kurti kūrinius. „Photoshop“ tai padarė galimą, o dabar sugebate naudoti jį vos trimis paspaudimais. Geros kūrimo ir eksperimentavimo linksmybės ir kuriant nuostabias nuotraukas! Priaugiu, kad aš kartais tiesiog išrenku foną, kad vėliau jį padaryčiau nedidelį neaiškumą, kad atrodytų taip, lyg nuotrauką būtumėte nufotografavęs profesionalia kamera. Svarbu, kad dirbtumėte gražiai su sluoksnių kaukėmis arba išmaniaisiais objektais, kad viskas vyktų gražiai ir nepakenktų (t.y. kad turėtumėte originalius pikselius bet kuriuo metu). Visada įsiminkite įrašyti failą kaip PSD failą, kad sluoksniai ir nustatymai neišnyktų. Galutinį rezultatą, žinoma, galite eksportuoti kaip JPG ir pavyzdžiui dalintis su draugais ar naudoti socialiniuose tinkluose.
Pažiūrėkite vaizdo instrukciją, kaip iškirpti nuotraukas „Photoshop“ programa
Šis vaizdo įrašas yra iš mokymo: Iškirpti su „Photoshop“ ir dirbtiniais intelekta – atsikirpti motyvus iki plauko plonumo ir greitai, kuriuos aš labai rekomenduoju, kad galėtum dar greičiau ir geriau atsikirpti. Ten aš tau parodysiu geriausius požiūrius visoms situacijoms, su kurias susidursi norėdamas atsikirpti.
Beje, „Photoshop Elements“ beveik tobulei atsikirpti vaizdus. Kaip tai padaryti, aš paaiškinu šiame vaizdo mokymo: Atsikirpti su „Photoshop Elements“ (vadovėlis). Taigi, dabar smagaus atsikirpinimo ir iki kitos mano tinklaraščio įrašo.