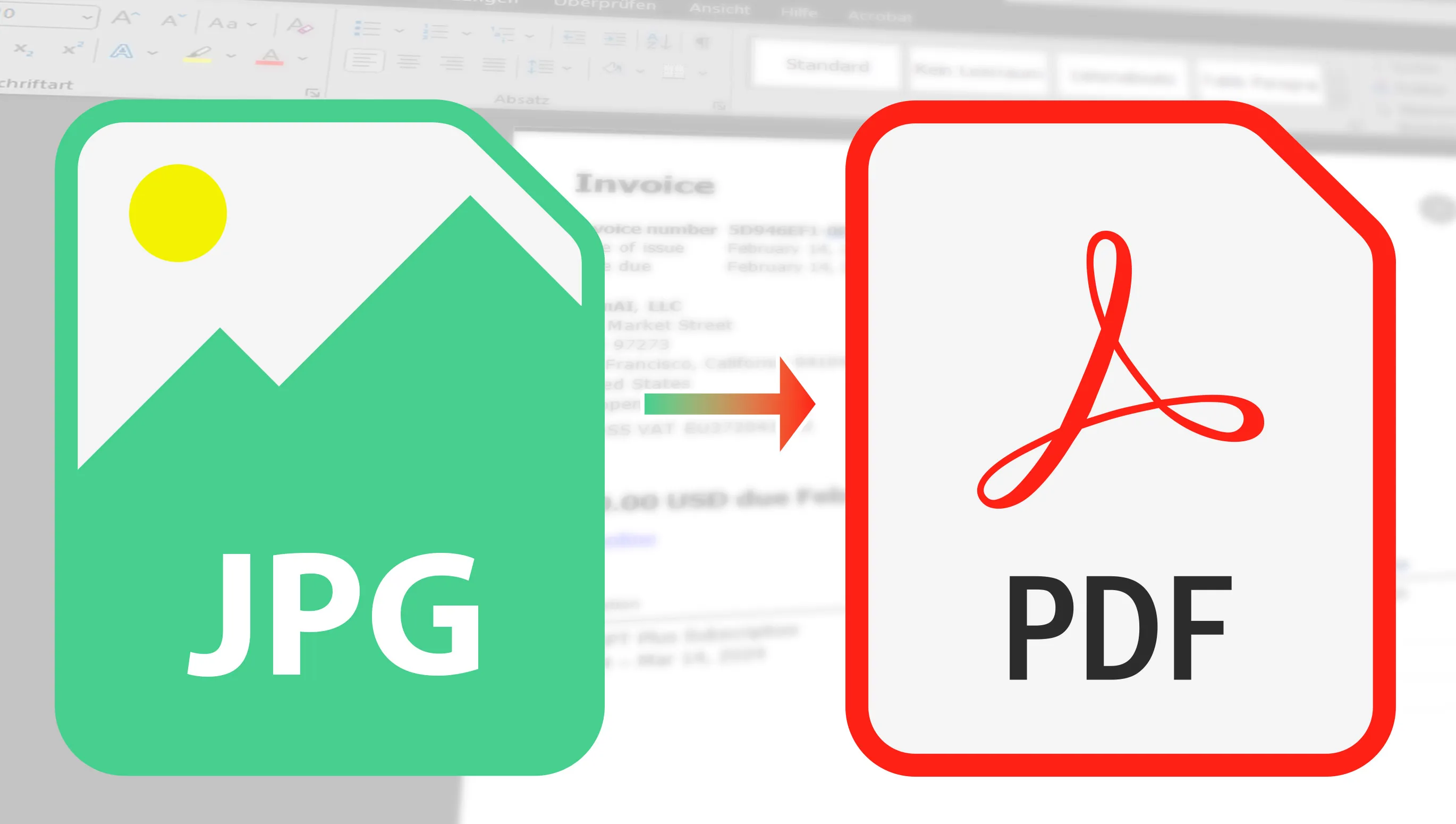Es-tu parfois confronté au défi de convertir rapidement et facilement tes images JPG en PDF? Que ce soit pour le bureau, l'université ou simplement parce que tu veux partager tes photos dans un format plus pratique - les raisons sont variées. Mais ne t'inquiète pas, je vais te montrer aujourd'hui quelques outils géniaux pour que tu puisses maîtriser ce processus en un clin d'œil. Des convertisseurs en ligne simples aux logiciels avancés qui te donnent plus de contrôle - j'ai quelque chose pour chacun. Alors, attrape tes JPG et commençons!
Table des matières
Outils en ligne gratuits: Mes favoris pour convertir JPG en PDF

C'est fascinant de voir combien il existe d'outils pratiques et conviviaux en ligne, j'en ai sélectionné quelques favoris que je voudrais te présenter.
Je vais commencer par jeter un coup d'œil à ILovePDF. Cet outil est un véritable couteau suisse quand il s'agit de PDF. La simplicité et l'efficacité sont primordiales ici, et tu seras surpris de la rapidité du processus de conversion. J'apprécie vraiment toutes les options disponibles, notamment pour définir l'apparence finale du PDF ou des images qu'il contient. Ensuite, je présenterai d'autres bons outils, où, de manière surprenante, Acrobat se retrouve en dernière position.

Ces outils ne sont que le début. Il existe de nombreuses autres possibilités que je vais te présenter. Chacun a ses propres forces, et je suis sûr que tu trouveras l'outil parfait pour tes besoins.
- ILovePDF: Le grand gagnant ! C'est aussi simple que possible et surtout j'ai ici de manière très claire toutes les options pour configurer les images. De plus, je peux placer plusieurs images dans un même PDF.
- JPG2PDF: L'interface n'est pas aussi jolie que celle d'Adobe, mais je peux combiner autant de fichiers JPG que je veux dans un fichier PDF. Génial !
- Smallpdf: Ici aussi, je peux convertir plusieurs images à la fois et même ai la possibilité de régler la taille de la marge et de choisir l'orientation en paysage ou portrait.
- Adobe Acrobat: Simple et correct. Fonctionne bien, mais une chose ne me plaît pas : je ne peux charger qu'un seul fichier JPG et je n'ai pas la possibilité d'aligner les images.

Lorsque j'ai testé les différents outils de conversion de fichiers JPG en PDF, j'ai remarqué qu'ils fonctionnent tous efficacement, mais sont souvent accompagnés de certaines limites. Prenez par exemple Smallpdf - un excellent outil qui fait très bien son travail. Cependant, je n'ai pu convertir que deux fichiers avant d'être confronté au choix : attendre plus de 10 heures ou passer à l'abonnement Pro.
Les performances de tous les outils de conversion de JPG en PDF sont vraiment impressionnantes. Seul Adobe Acrobat, souvent considéré comme le summum, se retrouve en fin de liste en termes de fonctionnalités pour la conversion de JPG en PDF. Par conséquent, il n'y a absolument aucune raison de négliger les outils en ligne gratuits qui convertissent efficacement tes JPG en PDF.
Logiciels gratuits populaires pour la conversion de JPEG en PDF

Il existe various outils logiciels gratuits qui permettent la conversion de JPEG en PDF et offrent en même temps de nombreuses options d'orientation, etc. Ces outils sont particulièrement pratiques lorsque tu as de nombreux fichiers JPG que tu souhaites partager par e-mail ou télécharger en ligne en tant que fichier PDF unique (par exemple, un dossier de candidature).
- PDF24 Creator: C'est vraiment étonnant : une multitude de fonctionnalités, et tout cela entièrement gratuit, y compris pour un usage professionnel. Lors de la conversion de JPEG en PDF, ces outils offrent de nombreuses options de réglage, par exemple pour définir l'orientation de l'image et le format de sortie. Vraiment génial!
- ILovePDF: Comme je l'ai déjà mentionné, cet outil offre beaucoup plus que la simple conversion de JPEG en PDF - il te propose également de télécharger une application. Cependant, attention : bien que le fichier d'installation soit assez petit, plus de 100 Mo de données supplémentaires sont téléchargées après l'installation. Le programme fonctionne d'ailleurs aussi bien sous Windows que sous Mac. Un petit inconvénient est cependant que tu ne peux convertir que deux fichiers dans une période donnée, ce qui est cependant suffisant pour de nombreux usages.
- Image To PDF or XPS: Bien que le programme soit très ancien (dernière mise à jour fin 2018), il fonctionne parfaitement sous Windows (y compris 11). Cependant, le programme ressemble visuellement à il y a 20 ans. MAIS : il offre de nombreuses options et est très rapide. Ainsi ... l'apparence n'est pas tout :-)
Économiser de l'espace avant de convertir en PDF
Dans les conseils précédents, j'ai mis l'accent sur la conversion d'un fichier JPG existant en PDF. Mais savais-tu que tu peux effectuer plusieurs étapes avant même de convertir ton image en PDF pour optimiser la taille du fichier ? Voici quatre conseils pratiques pour t'aider à créer un PDF plus léger dès le départ :
- Réduire la résolution: Diminue la résolution de l'image. Si tu souhaites utiliser l'image en ligne ou si tu n'as pas besoin de la qualité d'impression maximale, tu peux réduire les dimensions en pixels. Cela réduit considérablement la taille du fichier tout en gardant une apparence satisfaisante pour la plupart des utilisations.
- Ajuster la qualité: Lors de l'enregistrement d'une image JPG, tu peux souvent régler le niveau de qualité. Une qualité plus basse entraîne une taille de fichier plus petite, mais peut altérer la qualité de l'image. Essaie différentes configurations pour trouver le bon équilibre entre qualité et taille du fichier.
- Réduire la profondeur des couleurs: Si ton image n'a pas besoin de la profondeur de couleur maximale, tu peux réduire le nombre de couleurs utilisées. Par exemple, une image composée principalement de texte peut être enregistrée en niveaux de gris plutôt qu'en couleur pour réduire la taille du fichier.
- RGB au lieu de CMJN: Avant de convertir un document en PDF, choisir le mode couleur RGB au lieu du CMJN peut effectivement aider à réduire la taille du fichier. RGB, qui signifie Rouge, Vert et Bleu, est le schéma couleur standard pour les écrans et nécessite trois canaux de couleur. En revanche, le CMJN, qui signifie Cyan, Magenta, Jaune et Noir, est généralement utilisé pour l'impression et comprend quatre canaux de couleur. En utilisant le RGB au lieu du CMJN, tu peux réduire la quantité de données nécessaire pour chaque image de ton document, car un canal de couleur en moins doit être enregistré. Cela fait une différence significative dans la taille du fichier, surtout pour les images intensives en documents. Pour les documents principalement consultés en ligne ou partagés numériquement, le RGB est un choix efficace qui réduit la taille du fichier sans perte significative de qualité visuelle.