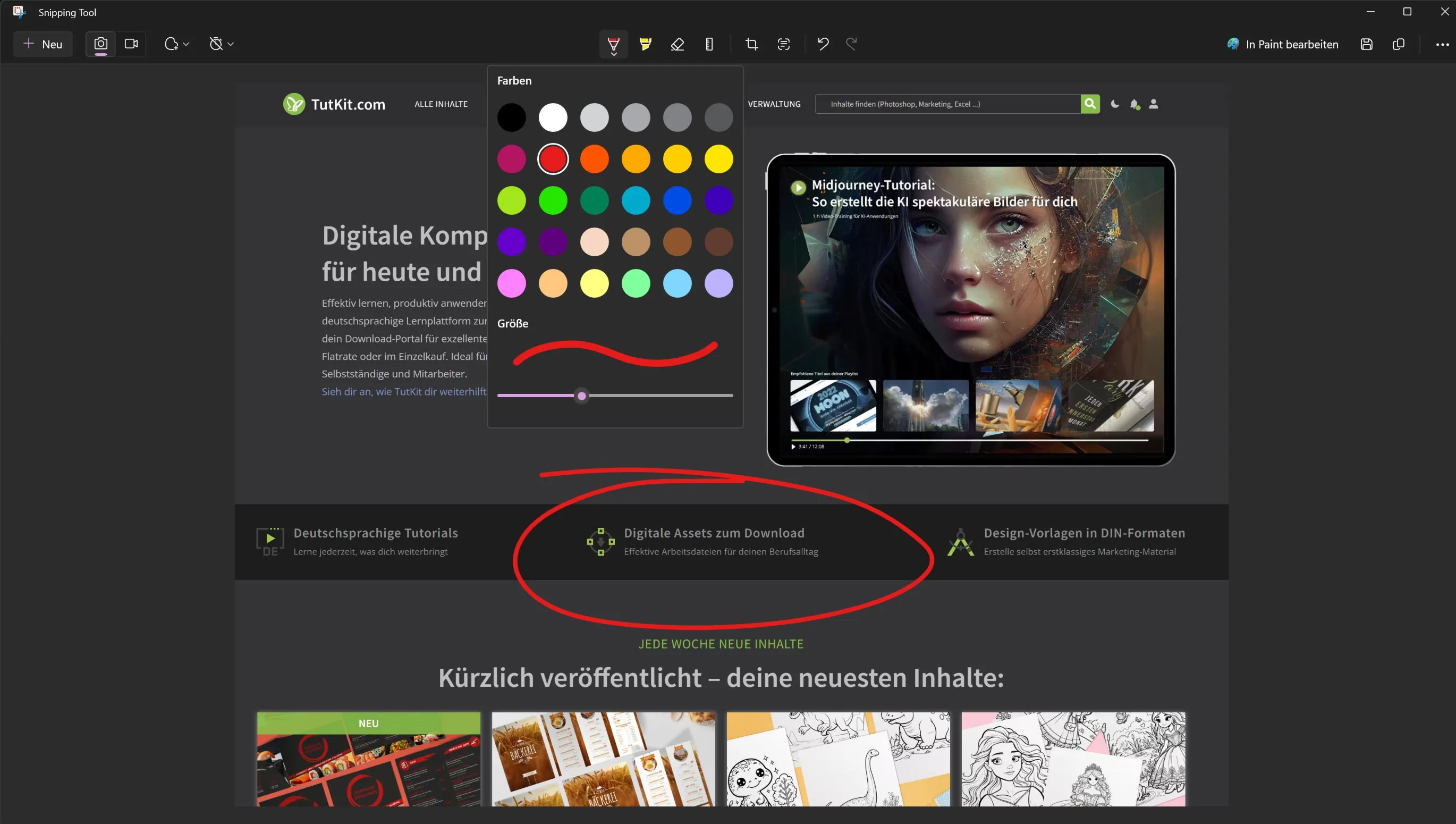Dans le monde numérique d'aujourd'hui, il est souvent nécessaire de partager du contenu sur notre écran avec d'autres personnes ou de le garder pour nos documents. Que ce soit une erreur que nous voulons montrer au support, pour des tutoriels textuels (dont nous avons beaucoup ici sur TutKit.com), une section intéressante d'un article (comme celui-ci) ou simplement une image amusante pendant une session de chat vidéo - une capture d'écran peut être utile dans de nombreuses situations. Windows 10 et 11 proposent un outil pratique à cet effet : l'outil de capture gratuit. Dans cet article de blog, nous allons vous montrer comment utiliser cet outil pour créer rapidement et efficacement des captures d'écran. Que vous soyez débutant ou utilisateur avancé, les conseils suivants vous aideront à tirer le meilleur parti de cet outil utile.
Table des matières
Qu'est-ce que l'outil de capture ?
L'outil de capture est une application intégrée à Windows 10 et Windows 11 qui permet aux utilisateurs de créer rapidement et facilement des captures d'écran de leur écran. Ces captures peuvent ensuite être éditées, annotées, enregistrées et partagées. L'application propose différents modes pour répondre à des besoins différents : de la capture plein écran au découpage de fenêtre en passant par le choix d'une zone libre. Nous recevons parfois des photos d'écrans prises avec un appareil photo, où il n'est pas toujours possible de tout discerner correctement de l'écran. Il est donc absolument essentiel d'utiliser la fonction de capture d'écran de votre système d'exploitation !
Bref aperçu de l'outil

L'outil de capture offre une interface conviviale qui facilite la création des captures d'écran souhaitées, même pour les débutants. Après avoir ouvert l'application, l'utilisateur peut choisir parmi différentes options pour créer la capture d'écran parfaite. L'outil permet non seulement de capturer une zone spécifique de l'écran, mais offre également la possibilité de faire des annotations et des modifications simples directement dans l'outil.
Différences entre Windows 10 et 11

Bien que l'outil de capture soit présent dans les deux systèmes d'exploitation, il existe quelques petites différences en termes de fonctionnalités et de conception offertes aux utilisateurs selon la version.
Dans Windows 10 (la version claire sur l'image), l'outil de capture est une fonctionnalité bien connue utilisée depuis des années. Il propose des fonctions de base pour la création et la modification des captures d'écran.
Avec Windows 11, Microsoft a amélioré davantage la fonctionnalité de capture d'écran et a doté l'outil de capture de nouvelles fonctionnalités et d'un design retravaillé. Windows 11 comprend une fonction d'édition améliorée qui permet aux utilisateurs d'ajuster leurs captures d'écran immédiatement après leur capture. Il est désormais possible de capturer des vidéos et même de lire des textes à partir des captures d'écran !
Guide étape par étape pour utiliser l'outil de capture
L'outil de capture est une application efficace pour créer des captures d'écran sous Windows 10 et 11. Voici un guide simple pour tirer le meilleur parti de l'outil:
1. Ouvrir l'outil de capture:
- Windows 10 & 11: Tapez "Outil de capture" ou "Capture d'écran" dans la barre de recherche à côté du menu Démarrer et cliquez sur l'application pour la démarrer.
- Astuce: Appuyez sur la combinaison de touches Win + Shift + S pour ouvrir directement l'outil de capture, vous n'aurez pas à saisir les mots à rechercher chaque fois.
2. Créer une nouvelle capture d'écran / copie d'écran :
- Cliquez sur "Nouveau" dans l'application de l'outil de capture ou appuyez sur Ctrl + N pour commencer la création d'une nouvelle capture d'écran.
3. Sélectionner le bon mode :
Choisissez l'un des modes suivants en fonction de la partie de l'écran que vous souhaitez capturer :
Découpage : Vous permet de sélectionner une zone rectangulaire arbitraire.
Fenêtre : Capture la fenêtre actuellement sélectionnée.
Plein écran : Capture tout l'écran.
Forme libre : Vous permet de dessiner une forme arbitraire qui sera ensuite capturée en tant que capture d'écran.
4. Édition et annotation des captures d'écran :
Après avoir créé la capture d'écran, la fenêtre de l'outil de capture s'ouvre, où vous pouvez éditer et annoter votre capture d'écran. Utilisez les outils de crayon et de texte pour faire des annotations ou mettre en évidence des informations importantes.
Sous Windows 11, tu peux même extraire et copier des textes à partir de la capture d'écran. Il suffit de cliquer sur l'icône "Actions de texte" en haut. Ensuite, le texte est analysé et tu as la possibilité de copier tout le texte ou seulement des parties spécifiques. C'est vraiment génial !

5. Enregistrer et partager des captures d'écran :
Lorsque tu as terminé l'édition, tu peux enregistrer la capture d'écran via le menu Fichier ou la partager directement avec d'autres via l'option Partager.
Combinaisons de touches pour des captures d'écran rapides sous Windows
En plus de l'utilisation de l'outil de découpe, Windows 10 et 11 proposent plusieurs combinaisons de touches pour simplifier et accélérer la création de captures d'écran. Voici les combinaisons les plus importantes que tout utilisateur devrait connaître :
1. Combinaisons de touches pour l'outil de découpe :
- Win + Maj + S : C'est un moyen rapide d'activer l'outil de découpe sous Windows 10 et 11. Après avoir appuyé sur cette combinaison de touches, un petit menu apparaît en haut de l'écran, vous permettant de choisir le type de capture désiré (sélection, fenêtre, plein écran ou forme libre).
2. Combinaisons de touches alternatives pour des captures d'écran sans l'outil de découpe :
- Impécr : En appuyant sur cette touche, une capture d'écran de tout ton écran est créée et copiée dans le presse-papiers. Tu peux ensuite la coller dans un logiciel de retouche d'image ou une autre application.
- Alt + Impécr : Cette combinaison crée une capture d'écran de la fenêtre active et la copie dans le presse-papiers.
- Win + Impécr : En appuyant sur ces touches simultanément, une capture d'écran de tout ton écran est réalisée et enregistrée automatiquement dans le dossier Images sous "Captures d'écran".
3. Utilisation des combinaisons de touches :
- Pour utiliser ces combinaisons de touches, assure-toi que ton clavier est correctement configuré et que les touches fonctionnent. Dans certains cas, certains ordinateurs portables doivent utiliser la touche Fn (Fonction) pour accéder à la fonction d'impression.
Conseils pour une utilisation efficace de l'outil de découpe
L'outil de découpe sous Windows 10 et 11 est un outil puissant pour les captures d'écran, mais avec quelques astuces, tu peux en exploiter pleinement les possibilités. Voici quelques conseils pour utiliser efficacement l'outil de découpe :
1. Utilisation de la fonction de retardement :

L'outil de découpe propose une fonction de retardement particulièrement utile lorsque tu souhaites capturer des menus ou d'autres éléments qui n'apparaissent pas en permanence à l'écran. Tu peux régler un retardement allant jusqu'à 5 secondes, te laissant suffisamment de temps pour ouvrir l'élément souhaité à l'écran avant la capture.
2. Intégration dans le flux de travail :
Intègre l'outil de découpe dans ton flux de travail quotidien en définissant une combinaison de touches pour y accéder, si les méthodes standard ne te conviennent pas. Tu peux également épingler l'outil de découpe à la barre des tâches pour un accès rapide. Personnellement, j'utilise toujours la combinaison de touches Windows + S + Maj pour lancer l'outil.
3. Utilisation des fonctionnalités d'édition :
Utilise les fonctionnalités d'édition intégrées de l'outil de découpe pour modifier tes captures d'écran directement après leur création. Tu peux ajouter du texte, mettre en valeur des informations importantes ou supprimer des éléments indésirables avant d'enregistrer ou de partager la capture. Important : Lorsque tu captures une image, l'édition n'apparaît pas immédiatement. Il suffit de cliquer sur l'image affichée dans le widget de notification (à droite de l'heure) pour y accéder.
4. Enregistrement et partage efficaces :
Établis une routine pour enregistrer et partager tes captures d'écran. Nomme tes fichiers de manière significative pour les retrouver facilement ultérieurement. Utilise les options de partage direct de l'outil de découpe pour envoyer rapidement tes captures par e-mail ou les poster sur les réseaux sociaux.
5. Maîtrise des combinaisons de touches :
Deviens un expert dans l'utilisation des combinaisons de touches pour l'outil de découpe et d'autres méthodes de capture d'écran sous Windows. Cela peut considérablement augmenter ton efficacité, surtout si tu captures régulièrement des écrans. Il est également possible, par exemple, de stocker les captures d'écran directement dans le cloud (que ce soit dans le cloud Windows ou par exemple Dropbox).
Questions fréquemment posées (FAQ) sur l'outil de découpe
1. Est-il possible d'enregistrer des vidéos avec l'outil de découpe ?

Oui, mais uniquement sous Windows 11. Sous Windows 10, tu devras malheureusement utiliser d'autres programmes qui le permettent (par exemple SnagIt). Il te suffit de cliquer sur l'icône de la vidéo, puis tu peux définir la zone à capturer et décider si le microphone doit également être enregistré. Ainsi, tu n'as pas besoin d'acheter un programme payant supplémentaire, tel que SnagIt ou Camtasia (qui offre bien sûr beaucoup plus de possibilités d'édition).
2. Comment puis-je changer le mode de capture dans l'outil de capture?
Dès que tu ouvres l'outil de capture, tu peux changer le mode dans la fenêtre principale. Choisis parmi les options "Libre", "Rectangulaire", "Fenêtre" et "Plein écran" pour créer le type de capture d'écran souhaité.
3. Où les captures d'écran sont-elles enregistrées?
Par défaut, les captures d'écran réalisées avec l'outil de capture ne sont pas enregistrées automatiquement. Tu dois choisir manuellement l'emplacement de sauvegarde lorsque tu enregistres la capture d'écran. Cependant, si tu utilises le raccourci clavier Win + Impr. écran, les captures d'écran seront automatiquement enregistrées dans le dossier "Images" sous "Captures d'écran". J'ai alors remarqué que j'y avais déjà stocké plus de 1 300 captures d'écran (j'ai préféré les supprimer ... car la plupart du temps je n'en ai pas besoin très longtemps).

4. Puis-je utiliser l'outil de capture sur une tablette?
Oui, l'outil de capture peut également être utilisé sur les tablettes Windows. L'utilisation est similaire à celle d'un ordinateur de bureau, où l'écran tactile est utilisé pour sélectionner la zone de capture d'écran.
5. Existe-t-il un moyen d'automatiser l'outil de capture ou de l'utiliser en ligne de commande?
L'outil de capture lui-même ne propose pas de prise en charge directe de la ligne de commande ou de fonctions d'automatisation. Pour des tâches d'automatisation avancées, tu pourrais envisager des scripts ou des outils tiers qui peuvent créer des captures d'écran en fonction de critères spécifiques ou de plannings.
6. Comment puis-je créer une capture d'écran d'un menu qui disparaît lorsque j'ouvre l'outil de capture?

Utilise la fonction de temporisation de l'outil de capture pour définir un compte à rebours avant de prendre la capture d'écran. Cela te donne le temps d'ouvrir le menu ou d'autres éléments temporaires à l'écran avant de réaliser la capture d'écran.