Toimetukset Photoshopissa eivät ole perimmältään monimutkaisia ja vaikeita myyttejä, vaan ne koostuvat yksinkertaisesti Photoshopissa suoritettujen komentojen sarjasta. Joten jos toiminto on tallennettu toimituksena, se suoritetaan jokaiseen kuvaan, johon sitä sovelletaan. Toimintoluettelon löydät kohdasta "Ikkuuna > Toimet" tai painamalla F9.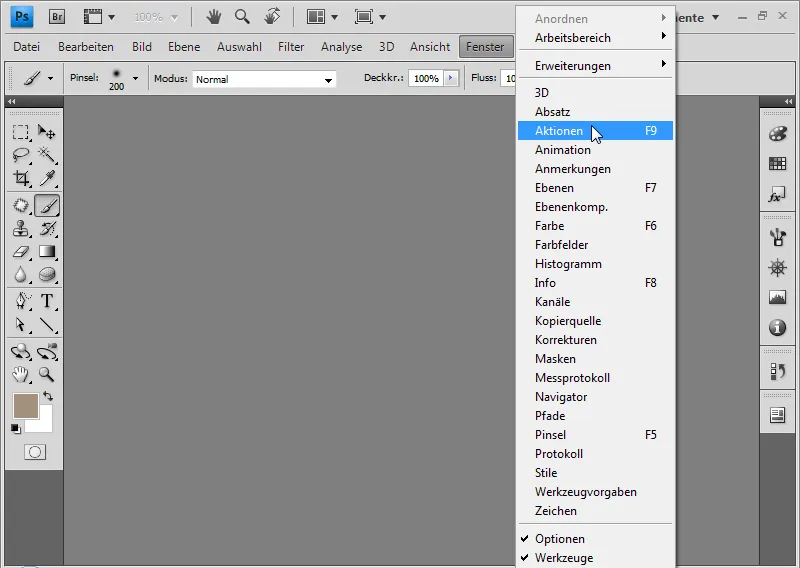
Täältä löydät kaikki Photoshopiin esiasennetut standarditoiminnot.
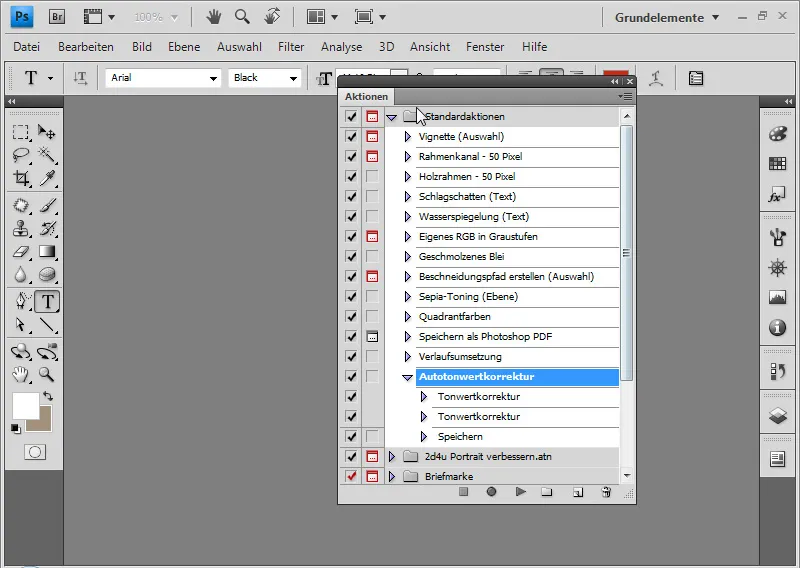
Nyt voit itse asiassa kokeilla kaikkia. Tässä opetusvideossa aloitan "Puukehys - 50px" -toiminnolla. Ennen sen suorittamista voit katsoa, mitä siihen sisältyy, eli mitkä tallennetut vaikutukset kohdistuvatkuvaan. Voit tehdä tämän napsauttamalla nuolen vieressä toiminnon nimeä.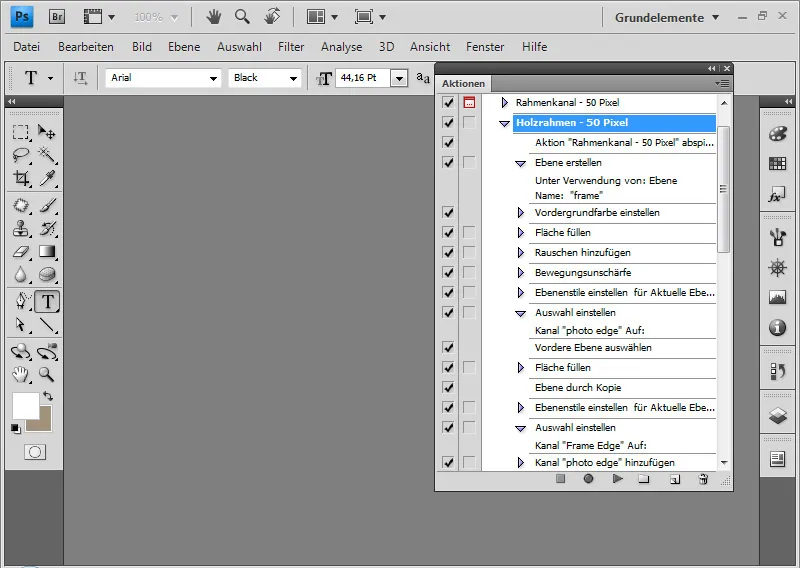
Nämä ovat siis kaikki tallennetut vaikutukset. Kokeaksesi ne toiminnossa, avaa ensin kuva, johon haluat lisätä puukehyksen. Kun kuva on auki, napsauta toista, ja vihreää toistopainiketta alhaalla.
Ensimmäisenä tulee varoitusilmoitus. Ei syytä huoleen, tämä ei ole virheilmoitus! Tämä on toiminnon laatijan lisäämä muistutus siitä, että toimintoa ei saa suorittaa kuvassa, joka on pienempi kuin 100px. Näin ollen napsauta "Jatka", jos näin on, ja "Keskeytä", jos ei ole. Kun toiminto on valmis, näet, kuinka kaunis kuvakehys Photoshop on meille luonut: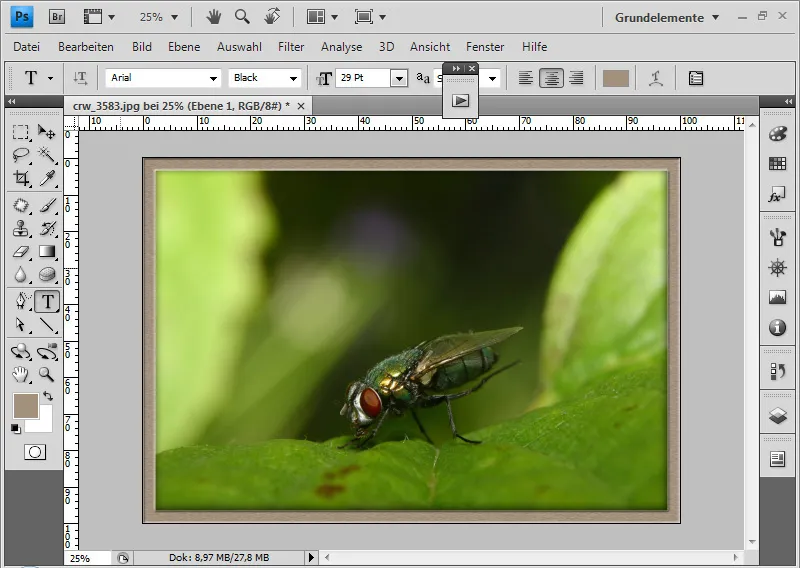
Jos sinulla ei ole juuri uusinta Photoshop-versiota ja siltä puuttuu joitain toimintoja, tai esimerkiksi et halua toiminnossa sisäistä varjoa, voit poistaa yksittäisiä vaiheita ruutujen vierestä poistamalla ruudut. On kuitenkin tärkeää pitää mielessä, mitä toimintoja poistaa, koska esimerkiksi jos poistat toiminnon alussa uuden tason luomisen puukehykselle, toiminnossa syntyy varmasti virheitä. Toinen mielenkiintoinen ja hyödyllinen toiminto on keskusteluruutujen aktivointi yksittäisille toiminnon vaiheille. Tämän avulla voit toiston aikana kutsua esiin keskusteluruudun joissakin vaiheissa ja muuttaa suoraan toiston aikana niitä arvoja, jotka eivät ehkä miellytä. Tässä tapauksessa esimerkiksi valitsemalla sen "Täytä alue" -vaiheelle.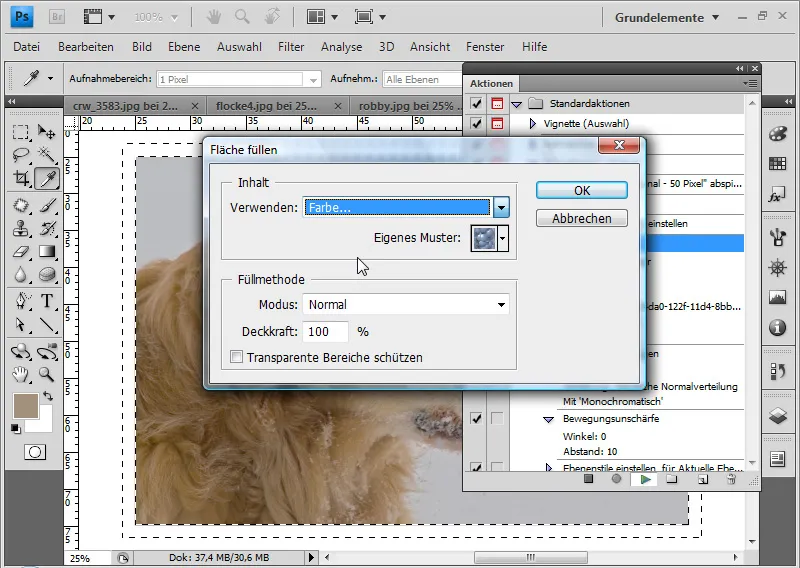
Tässä tapauksessa valitse vain "Malli" > "Väri", valitse kaunis sininen ja voilà: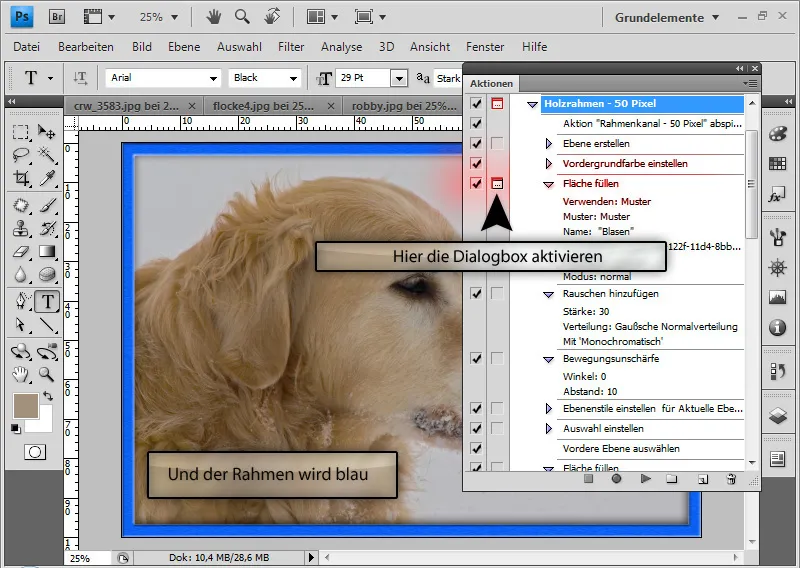
Jossain vaiheessa standarditoiminnot eivät enää riitä. Silloin voit joko luoda omia toimintoja tai ladata ne Internetistä. Esimerkiksi sivustolta PSD-Tutorials.de. Löydät ne kohdasta "Lataukset > 2D-lataukset > Photoshop > Photoshop-laajennukset > Photoshop - toiminnot", ja sieltä löydät tietysti monenlaisia erilaisia toimintoja. Tässä on esimerkiksi 3 esimerkkiä:
Jos esimerkiksi kehykset ovat liian paksuja yllä olevassa kuvassa ja haluat mieluummin 40 pikselin paksuisen sijasta 80 pikselin, tarkastele toimintoa hieman tarkemmin ja etsi kohta, jossa täsmälleen se on kirjoitettu…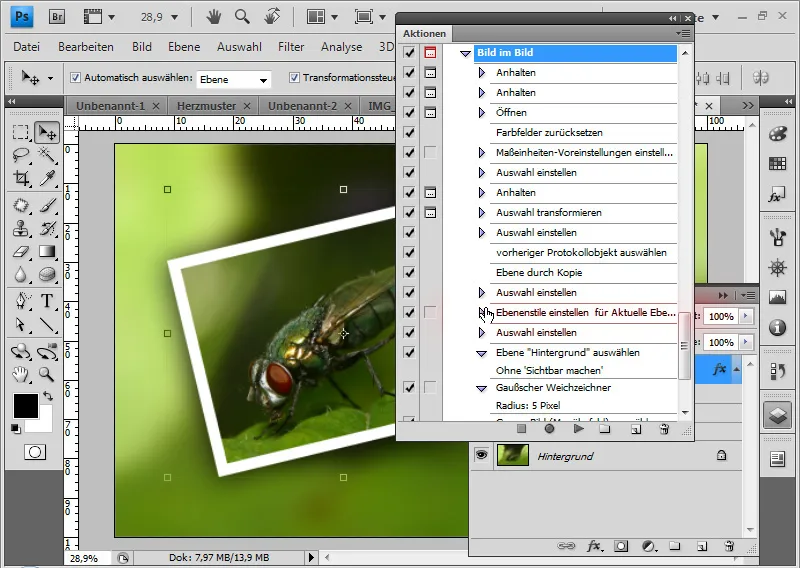
Kun epäilet asetusta tietueessa (kuten yllä punaisella merkityt kohdat), laajenna se nuolen avulla vieressä ja katso, oletko oikeassa.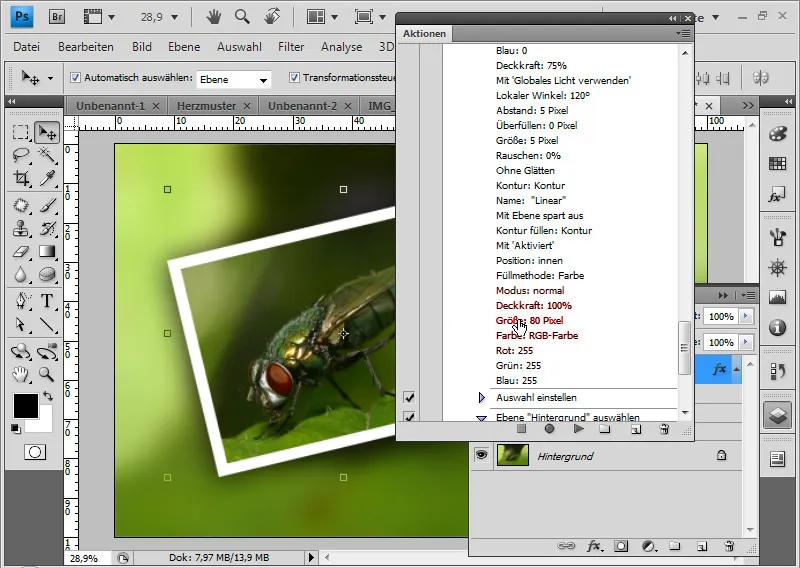
Osuva! Kehyksestä on määritetty 80 pikseliä. Jotta voit muuttaa sen toiminnossa niin, että se otetaan huomioon joka kerta, kun toisto suoritetaan, sinun on vain kaksoisnapsautettava sitä ja päästävä valintaikkunaan. Siellä voit muuttaa kehyksen kokoa 40 pikseliin reunustaessa, vahvista muutos napsauttamalla OK ja toiminto on päivitetty.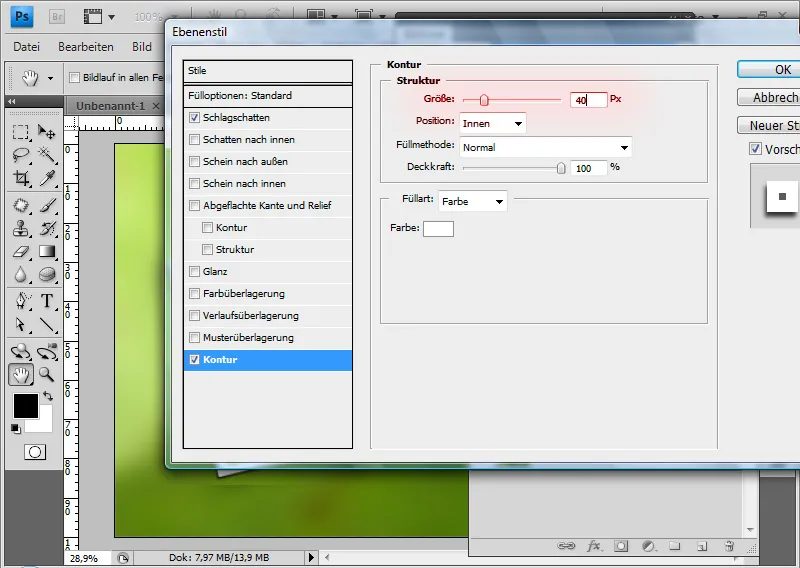
Tähän asti yleensä toiminnoista yleisesti ja niiden soveltamisesta yksittäisiin kuviin. Nyt pitäisi keskittyä siihen, mihin toiminnot ovat todella hyödyllisiä, eli yhdellä napsautuksella asettamaan esimerkiksi kaikki tiedostot kansiosta puukehyksellä Puukehys-toiminnosta. Tämä toimii valitsemalla "Tiedosto > Automaatio > Otsakekelat"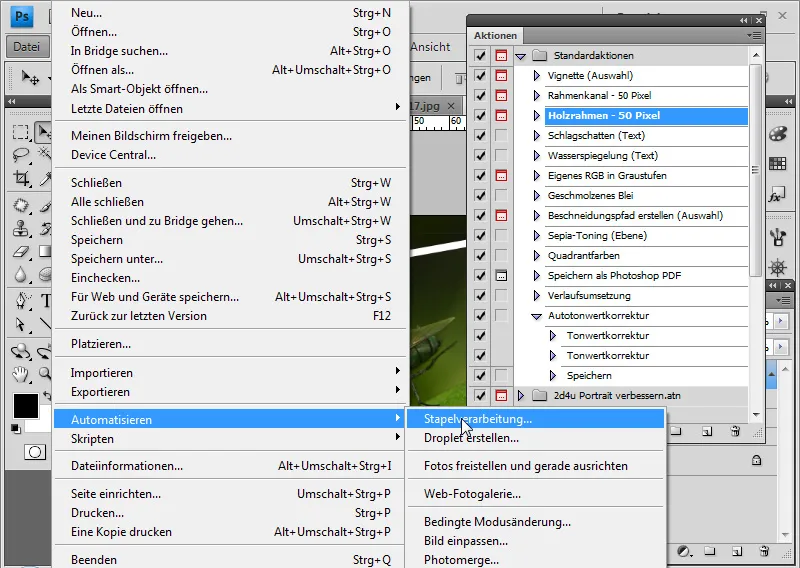
Nyt voit määrittää kaiken tarvittavan seuraavassa ruudussa: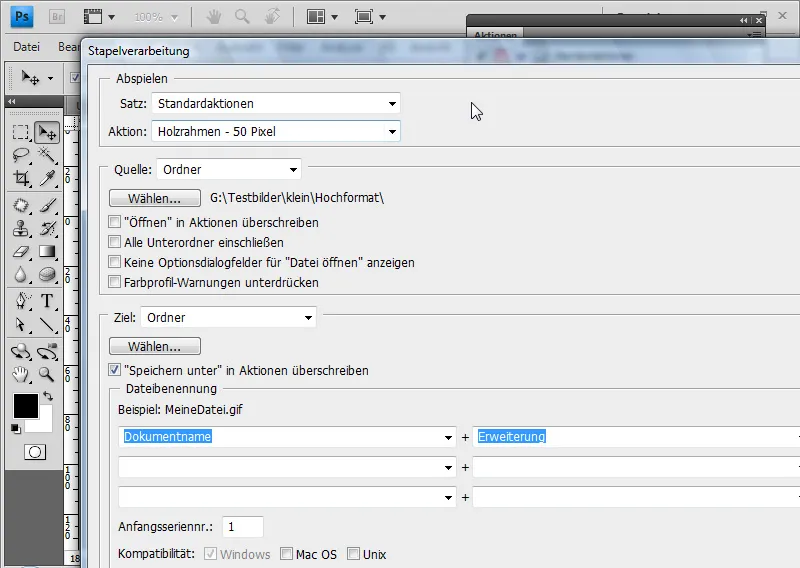
Toiminto, jossa haluttu toiminto sijaitsee, ja tietysti toiminto itse. Sen jälkeen tulee lähteet kuville. Tässä tapauksessa tietyssä kansiossa, josta kaikki sen sisältämät tiedostot käsitellään toiminnolla. Voit kuitenkin esimerkiksi soveltaa toimintoa kaikkiin avattuihin kuviin. Sen jälkeen tulevat asetukset, jotka ovat pääasiassa kiinnostavia, jos olet luonut toiminnon itse tai mukauttanut sitä. Esimerkiksi jos toiminnossa sanotaan Photoshopin avautumisen aikana avautuvan kuvan, voit ohittaa tämän vaiheen ja jatkaa kuvilla massaprosessointiin. Voit myös sisällyttää alikansiot ja tukkia avauksen dialogiruudut ja värihälytykset.
Seuraava alue on taas mielenkiintoinen, koska täällä voi valita, tallentaako Photoshop kuvat ja sulkee ne, jättää ne yksinkertaisesti avoimeksi tai antaa ne toiseen kansioon. Tässä tapauksessa jälkimmäinen on se, mitä haluan. Valintaruutu "Tallenna nimellä..." on hyvin samanlainen kuin "Avaa" ja se on mielenkiintoinen vain silloin, kun kuvat halutaan tallentaa suoraan toiminnasta. Nyt painetaan OK, Photoshop aloittaa välittömästi ja prosessoi kaikki kuvat. Kuitenkin tämä prosessi keskeytyy jatkuvasti erilaisten valintaikkunoiden ja "Tallenna nimellä" -valintaikkunan vuoksi. Jos haluan kuitenkin suorittaa kaiken yhdellä kertaa, minun on ensin huolehdittava, että kaikki aktiiviset valintaikkunat poistetaan käytöstä. Jotta "Tallenna nimellä" -valintaikkuna voidaan poistaa, sinun on lisättävä toimintoon, jolla haluat suorittaa eränkäsittelyn, tallennuskäsky. Tämä on helppoa tekemällä seuraavaa: valitse toiminnon viimeinen kohta, paina pientä punaista tallennuspainiketta ja tallenna jokin kuva halutuilla asetuksilla haluttuun kansioon.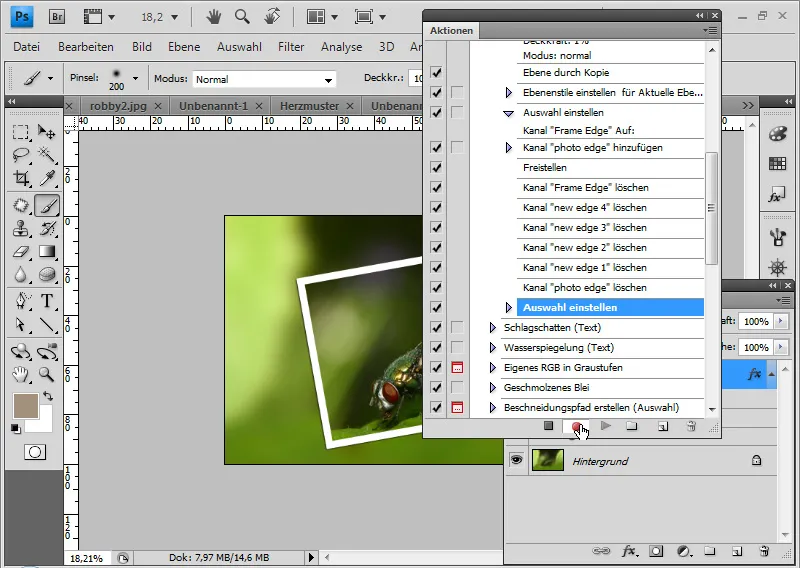
Kun "Tallenna" -käsky on nyt kirjoitettu suoraan toimintoon, meidän on tietysti myös aktivoitava "Tallenna nimellä toimintoon uudelleen" -toiminto eränkäsittelyssä. Kun eränkäsittelyä suoritetaan nyt, mikään ei keskeydy, ja Photoshop työskentelee yhdellä kertaa kaikkien tiedostojen parissa ja tallentaa ne ilman että yhtään syöttöä vaaditaan. Erittäin hyödyllinen yli 100 kuvan tilanteissa, jolloin voit antaa Photoshopin yksinkertaisesti hoitaa hommansa ja tulla puolen tunnin kuluttua takaisin tietokoneelle ja nähdä, että Photoshop on tehnyt kaiken.
Vielä yksi vinkki tässä opetusohjelmassa on näyttää, miten tästä toiminnosta voi tehdä pienen suoritettavan .exe-tiedoston. Valitse toiminto ja mene sitten kohtaan "Tiedosto > Automatisoi > Luo droppi".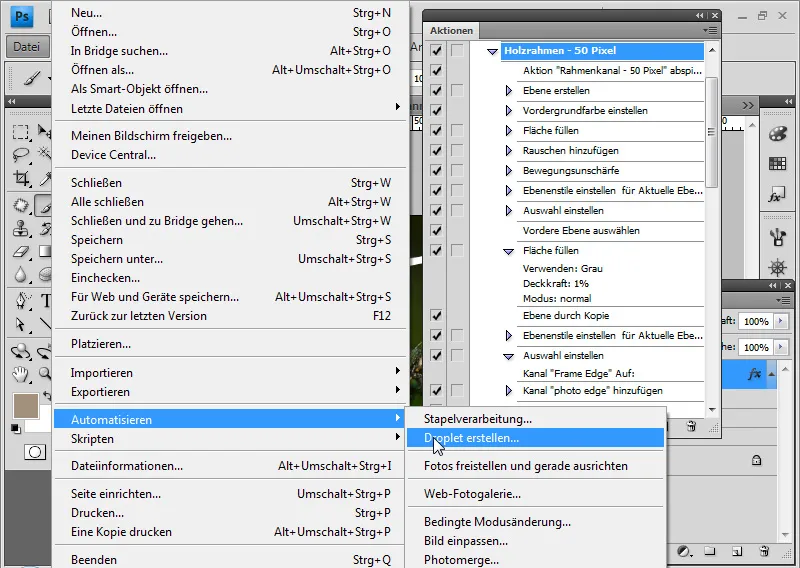
Ikkuna, joka avautuu sen jälkeen, muistuttaa hämmentävästi eränkäsittelyikkunaa, vain lähde puuttuu, mutta se selviää pian. Anna nyt tallennuspaikka .exe-tiedostolle ja anna Photoshopin, kun olet tehnyt kaikki asetukset kuten eränkäsittelyssä, hyväksyä toiminto luodaksesi droppin.
Tämän seurauksena määritellyssä kansiossa näkyy .exe-tiedosto pienen Photoshop-symbolin kanssa.
Jotta voit työskennellä tämän droppin kanssa, sinun tarvitsee vain vetää haluamasi tiedostot, tässä tapauksessa molemmat .jpg-tiedostot vasemmalla .exe-tiedostoon oikealla, ja toiminto käynnistyy, käsitellen Photoshopissa juuri nämä kaksi kuvaa tai niihin droppattuja kuvia ja tallentaen ne. Droppin suorittamiseen tarvitaan kuitenkin Photoshop ja se avautuu heti, jos sitä ei ole jo avattu. Silti erittäin hyödyllinen!

