Johdanto:
Tietenkin jälkikäsittelyssä on tärkeää, annatteko parille kaikki tiedostot digitaalisessa muodossa vai saako asiakas vain joitain käsiteltyjä tiedostoja teiltä.
Joka tapauksessa teidän täytyy tietää, kuinka käsitellä RAW-tiedostoja parhaalla mahdollisella tavalla ryppäinä ja myöhemmin yksittäisiä tiedostoja voidaan vielä parantaa erityisesti Photoshopilla. Koska tämä opetusohjelma on suunnattu myös täysin aloittelijoille, haluan aloittaa aivan alusta. Jos olet jo perehtynyt aiheeseen, voit hyppiä suoraan muihin kohtiin.
Toivon, että täältä löytyy jotain myös hieman kokeneemmille harrastajavalokuvaajille. Ymmärräthän, etten voi tarkasti selittää kaikkia toimintoja, työkaluja ja vaihtoehtoja Bridgessa ja Photoshopissa pienimpiä yksityiskohtia myöten, se rikkoisi täydellisen opetussarjan rajat. Siksi olen keskittynyt pääasiassa omaan prosessiini ja tärkeimpiin elementteihin kauneudenmuokkauksessasi.
Tämä opetusohjelma koostuu seuraavista osista:
- Oma työnkulun
- Bridge - Camera Raw: Ryppäkäsittely
- Bridge - Camera Raw: Yksittäiskuvankäsittely
- Photoshop - Työkalut
- Photoshop - Kauneudenmuokkaus
- Photoshop - Toiminnot ja suodattimet
- Kuvan esittely
- Ammattikirjallisuus

1. Oma työnkulun
Ennen kuin selitän tarkasti prosessini, haluan kertoa muutamalla lauseella omasta työnkulustani jokaisen häätapahtuman yhteydessä. Suosittelen, että otatte hääkuvat (mieluiten tietysti kaikki valokuvat) RAW-muodossa. Teillä on paljon enemmän mahdollisuuksia muokata niitä jälkikäteen, joten älkää menettäkö niitä. Minäkin olen erittäin kiitollinen siitä, koska manuaalitilassa nopeat valonvaihtelut voivat usein johtaa siihen, että kuvaan liian vaalean tai tumman. Joskus aikaa ei ole tarkistaa sitä heti, ja minun täytyy nojata nopeaan kameran säätöön. Jotain pientä hienosäätöä on siis tarpeen silloin tällöin.
Koska työskentelen yksinomaan Bridgellä (Camera Raw), jätän tässä opetusohjelmassa Lightroomin huomiotta. Tämä johtuu myös siitä, että käytän lisätyökaluja kuten suodattimia ja toimintoja vain Photoshopissa. Yleisesti ottaen suosittelisin kuitenkin kokeilemaan molempia ohjelmia ja valitsemaan kummankaan paremman itsellesi ja työnkulkullesi.
Oma työnkuluni alkaa siis kopioimalla kaikki kuvatiedostot RAW-muodossa ulkoiselle kovalevylle. RAW-tiedostot varmuuskopioidaan joka tapauksessa suoraan kahdelle muistikortille kuvatessa ja tässä tapauksessa on siis nyt "kolmas" varmuuskopiointi. En siirrä tai poista kuvatiedostoja, ennen kuin minulla on varmuuskopioina kaikki RAW- ja myöhemmin JPG-tiedostot kahdesti ulkoisille kovalevyille. Vasta sitten muistikortit formatoidaan.
Varmuuskopioinnin jälkeen avaan hääkansiokansiokseni RAW-tiedostoillani Bridgessä ja annan niiden näkyä suuremmissa pinossa (enintään 250 kuvaa kerrallaan) Camera Raw -ohjelmalla. Täällä tarkistan kuvat rajauksesta, valotuksesta, värintasapainosta ja teen tarvittaessa enemmän tai vähemmän voimakkaita korjauksia. Lisäksi poistan tarpeettomat tiedostot (suljetut silmät, epätarkat kuvat jne.) - tarkistan tietysti jokaisen kuvan erikseen. Sen jälkeen tallennan tiedostot JPG-muodossa ulkoisille kovalevyilleni.
Vasta kun olen käynyt läpi kaikki kuvat, otan "suosikkikuvani" esiin ja työstän ne yksityiskohtaisesti Photoshopissa - oman maun mukaisesti. Nämä toimivat parille CD:llä vain ensisijaisena ohjaustyönä siitä, miltä heidän kuvasi voisi muokkauksen jälkeen näyttää. Myöhemmin he ilmoittavat toiveensa ja muokkaan valitsemansa otokset heidän toiveidensa mukaisesti. Asetan mielelläni kuvat järjesteltyinä aiheittain kansioihin (esim. valmistautuminen / vihkiminen / vieraat / parikuvat / sijainti / muokkausmalli jne.) ennen kuin poltan ne levylle. Näin ne ovat hieman järjestelmällisempiä. Voit päättää myös omien toiveidesi mukaisesti. Nyt käymme tämän työnkulun yksityiskohtaisesti läpi.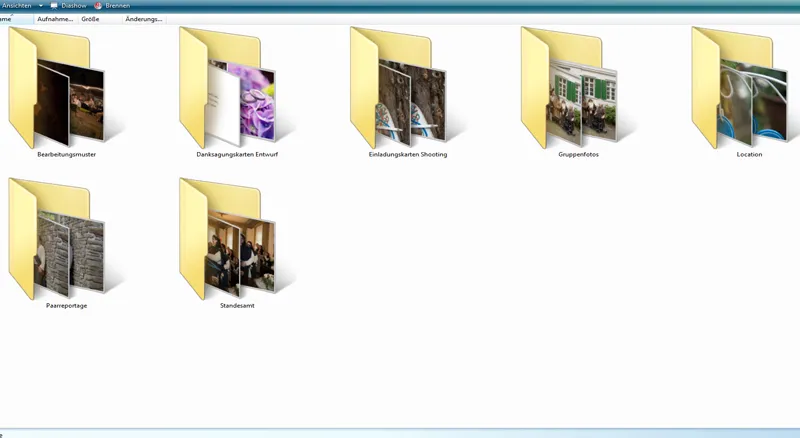
2. Bridge - Camera Raw: Ryppäkäsittely
Jos et ole koskaan käyttänyt Bridgeä, kannattaa ensin tutustua hieman tähän ohjelmaan. Se tarjoaa lukuisia mahdollisuuksia kuvien katseluun ja valmisteluun ennen niiden yksityiskohtaista muokkausta Photoshoppia varten.
Kuviesi näkymä riippuu omasta maustasi. Valitsin pienillä kuvilla varustetun filmirullan ja suuren esikatselukuvan. Tämä on mielestäni yhtä hyödyllistä ryppäkäsittelyssä kuin myöhemmin yksittäiskuvankäsittelyssä valitessani parhaat kuvat.
Näkymä: Filmirulla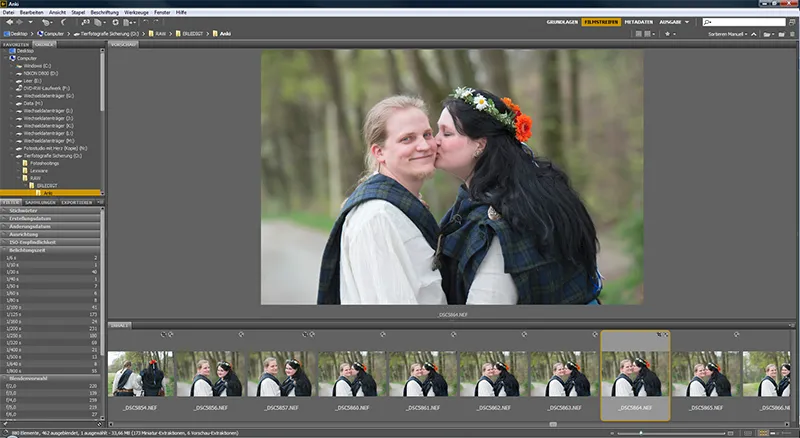
Näkymä: Perusteet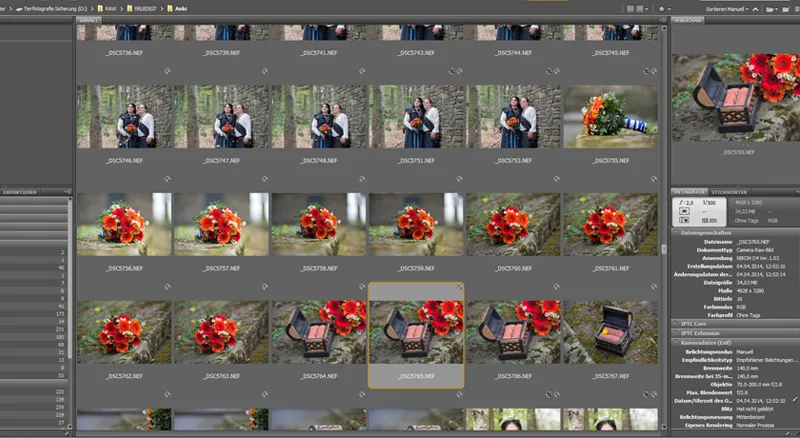
Nyt avaan vähitellen kaikki häätarinan kuvat Camera Raw -ohjelmassa ryppäkäsittelyä varten katsomatta niitä etukäteen. Valitsen yleensä 150-250 kuvaa kerrallaan ja annan niiden näkyä Camera Raw -ohjelmalla. On sinusta kiinni, avaatko yhtä monta vai aina vain 10 kuvaa kerrallaan tai jopa koko kansion kerrallaan.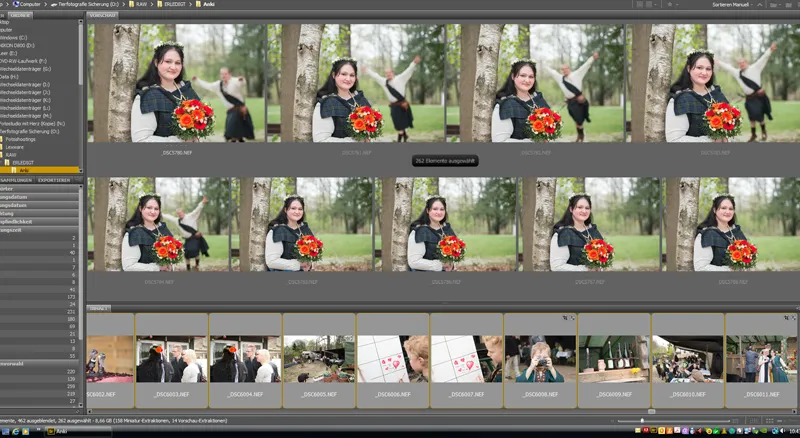
Koska kaikkien kuvien täytyy ladata ensin Camera Raw -ohjelmaan, en halua avata enempää kuin 250 kuvaa kerralla, sillä muuten ryppäkäsittely vie liian kauan tai - jos ohjelma kaatuu - kaikki työ on mennyt hukkaan. Se ei tapahdu usein, mutta on turhauttavaa, jos se kuitenkin tapahtuu. Tietysti tietokoneesi tehokkuus vaikuttaa tähän, kannattaa kokeilla!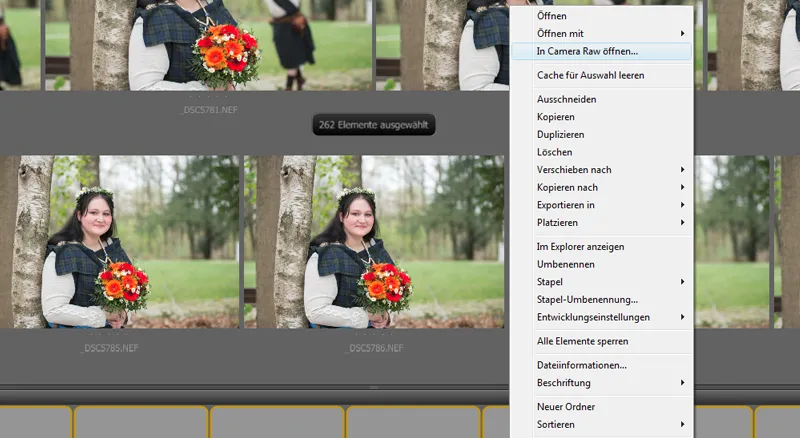
Avaamisen jälkeen Camera Raw -ohjelmassa odotan hetken, jotta kuvat latautuvat kokonaan. Tämän jälkeen tarkastelu on paljon nopeampaa. Jos sinulla on nopea tietokone, pystyt tekemään tämän suoraan ilman odotusaikaa.
Ennen kuin siirrymme yksityiskohtaisiin muutoksiin, joita voit soveltaa kaikkiin kuviin, joita olet avannut Camera Raw -ohjelmassa ja joita voit soveltaa yksittäisiin kuviin, näytämme sinulle mitä teen ensimmäisessä vaiheessa. Camera Raw -näkymässä avautuu tämä ikkuna. Näet Esikatselu-tilassa valitun kuvan ja vasemmalla kaikkien valittujen kuvien esikatselureunan. Nyt sinulla on mahdollisuus, jos vain yksi kuva on valittu, tehdä muutoksia vain yhteen kuvaan yläpuolen työkaluilla tai oikeanpuoleisessa palkissa tai jos olet valinnut kaikki kuvat käyttäen Ctrl+A, soveltaa muutoksia kaikkiin kuviin suoraan työkalujen ja toimintojen avulla.
Kaikki yleiset työnkulkuominaisuudet löydätte kuvanne esikatselusta (katso seuraava kuva). Valitkaa ensin eräkäsittelyä varten kaikki muokkaamanne kuvat (Ctrl+A). Avautuvassa ikkunassa voitte nyt valita väriavaruuden, jossa kuvat tallennetaan, kuvien värisyvyyden ja koon sekä halutun tarkkuuden.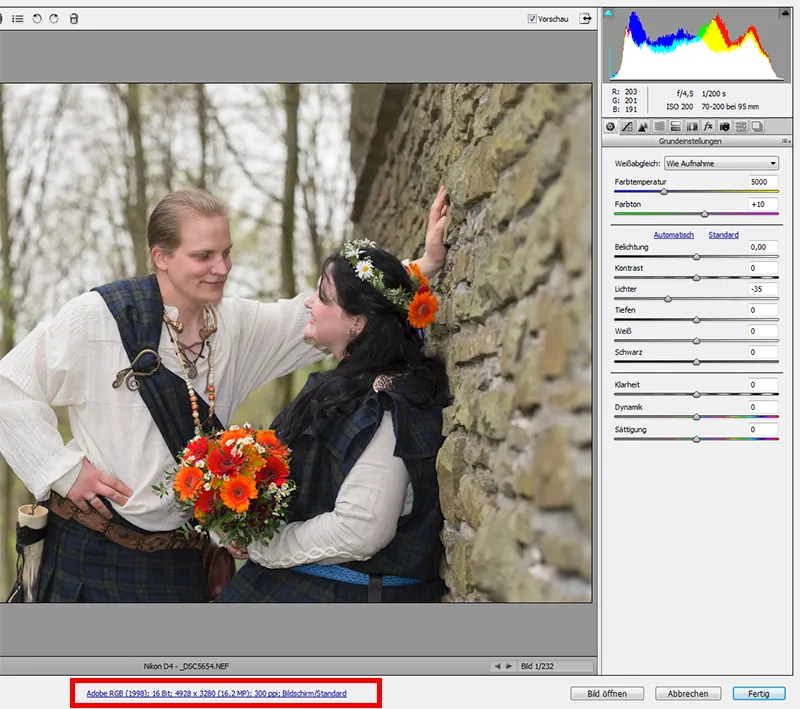
Lähes kaikki Bridgessä tehtävät muutokset teen joko yksittäiskuvavalinnalla tai samalla asetuksella kuvattujen kuvien sarjalle. Jos esimerkiksi olette kuvanneet koko sarjan liian vaaleaksi, voitte valita ne ja soveltaa samat muutokset kaikkiin kuviin (tässä tapauksessa valotuksenkorjauksen).
Tässä esimerkkinä olen tarkoituksella vaalentanut muutamia kuvia. Oletettaessa nyt, että ne olisi kuvattu tällaisina, voisin valita sarjan (vasen esikatselu) ja säätää sitten valot ja valotuksen niin, että ne vastaavat haluamaani tulosta. Camera Raw sisältää pieniä apuvälineitä, joita voitte luonnollisesti aktivoida tai poistaa päältä mieltymyksenne mukaan. Voitte esimerkiksi napsauttaa hiirellä ja nähdä suoraan tummat / vaaleat alueet (yli- tai alivalotus = punainen, alivalotus = sininen). Voitte korjata näitä valo- ja varjokohdissa vastaavasti. Erityisesti valkoiset alueet mielellään palavat.
Tässä vaiheessa kannattaa ennakkosäätää mieluummin hieman tummemmaksi kuva kuin liian vaaleaksi. Kun rakenne on menetetty, sitä ei voi palauttaa. Jos ne ovat vain hieman yliexponoituja, voitte korjata niitä osittain Valot-säätimellä! Käytän tätä erittäin usein. Yleisesti ottaen käytän vain toimintoja Valot, Tummat, Valkotasapaino ja Värintoisto eräkäsittelyssä ja vain koko kuvasarjalle sovellettuna. Kaikki muut toiminnot käytän yksittäisiin kuviin.
Nyt siirrymme tallentamaan muokatut RAW-tiedostot toiseen kuvamuotoon (Jpg). Tätä varten tämä nappi on tärkeä: Tallenna kuva. Teidän on totta kai taas ensin merkittävä kaikki kuvat eräkäsittelyä varten. Avautuvassa ikkunassa voitte nyt valita, miten haluatte tallentaa kuvanne ja valita kansio, johon haluatte esimerkiksi tallentaa tiedostot Jpg-muodossa. Metadatoista voitte luonnollisesti valita useita vaihtoehtoja, joten päätätte, mitkä kuvatiedot tallennetaan.
3. Bridge - Camera Raw: Yksittäiskuvien muokkaus
Yleisesti ottaen haluan sanoa, että kunkin Camera Raw -muokkauksen tyyppi on ratkaiseva tekijä, minkälaista kuvaa käsitellään. Työskennellessäni kauneuden retusoinnin parissa, jonka haluan myöhemmin tehdä erittäin voimakkaaksi ja ehkä hieman satumaisemmaksi, käytän Camera Raw'ssa aivan erilaisia työkaluja kuin jos haluaisin muokata paljasta vauvaa, jonka ihonväriä haluaisin muuttaa. Menen myös paljon syvemmälle yksityiskohtiin, jos en tarjoa kaikkia tietoja digitaalisesti häidemme jälkeen. Joudun joskus käsittelemään yli 1 000–2 000 kuvatiedostoa, joita en voi mahdollisesti muokata kaikkia eri vaihtoehdoilla yksitellen. Jos valitsen kuitenkin kuvauksessa vain 4–5 tiedostoa myöhempää muokkausta varten Photoshopilla, käytän Camera Raw -asetuksia paljon voimakkaammin kuin häiden eräkäsittelyssä.
Camera Raw on erittäin laaja, ja yleisesti ottaen pätee myös täällä: Moni tapa johtaa Roomaan. Jokainen valokuvaaja löytää oman tapansa käsitellä kuviaan täällä. Toinen terävöittää kuviansa jo tässä vaiheessa, minä esimerkiksi terävöitän yleensä vasta Photoshopissa. Ja myös täällä on paljon mahdollisuuksia! Käydään siis lyhyesti läpi työkalut ja tärkeimmät vaihtoehdot. Miten käytätte niitä jatkossa, on makuasia! Tämä on vain yksi työnkulku häiden kohdalla.
Lisäksi haluan mainita alueet (yläkulman välilehdet) Muutoskäyrä ja Yksityiskohdat. Myös näillä alueilla työskennellään usein, mutta itse käytän näitä kohtia äärimmäisen harvoin, häätövolokuvassa en ollenkaan. Terävöittämistä käytän - kuten mainittua - yksinomaan Photoshopissa. Bridge tarjoaa kuitenkin mahdollisuuden käyttää näitä toimintoja jo toimintoprosessin aikana. Muistakaa käyttäessänne tätä asetusta suurentaa kuvaa voimakkaasti, jotta näette selvästi onko terävöitys järkevää vai ei.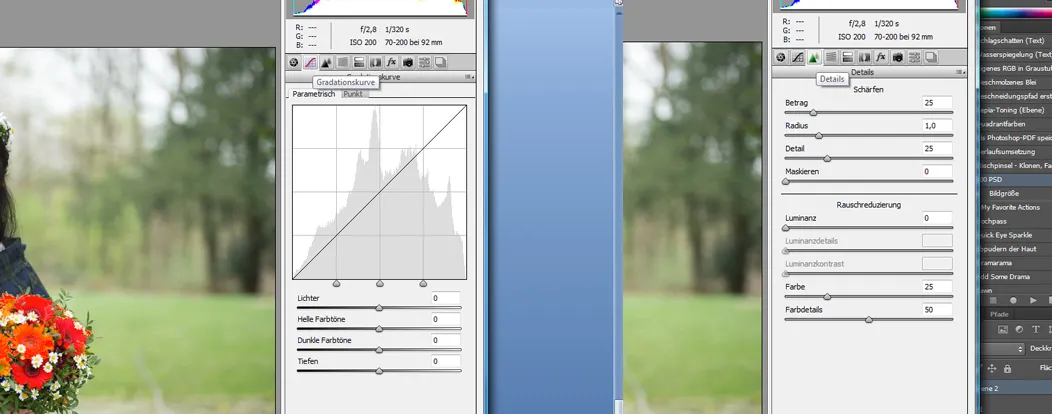
Muuten: Yläreunassa olevan Esikatselurasti on oltava asetettuna, jotta näet heti, miten kaikki muutokset vaikuttavat kuvaasi.
Käytettävissänne on juuri käytettyä toimintoa Tallenna kuva lisäksi luonnollisesti valinnat alareunassa: Avaa kuva (kuva avataan Photoshopissa) - Peruuta (kaikki muutokset hylätään ja palaatte Bridgelle) ja Valmis (kaikki muutokset tallennetaan ja palaatte Bridgelle). Kuvan yksittäisessä muokkauksessa valitsemme nyt ensin Avaa kuva Photoshopissa ja keskitymme valokuvan yksityiskohtaiseen muokkaamiseen.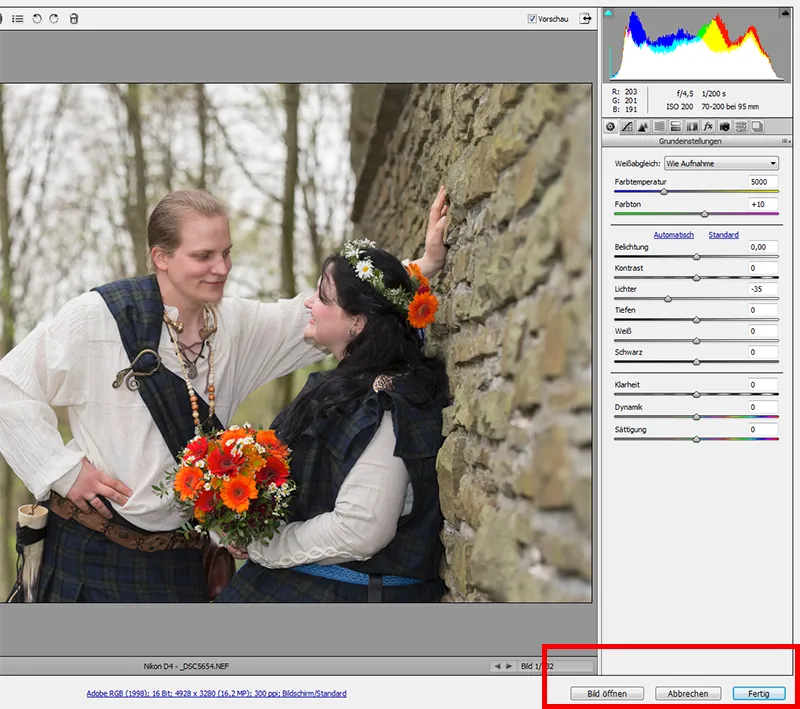
4. Photoshop - tärkeimmät työkalut
Photoshop on äärimmäisen monipuolinen. Me kaikki todennäköisesti käytämme vain pienen murto-osan kaikista mahdollisista vaihtoehdoista. Se riittää alkuun myös teille, joten keskitymme vain kaikkein yleisimpiin kauneudenhoitotyökaluihin, joita löydätte todennäköisesti myös jokaisesta alan kirjallisuudesta. Käytyjen muiden valokuvaajien työpajojen takia tiedän, että lähes kaikilla on omat suosimansa menetelmät, olipa kyse sitten terävöittämisestä, ihon retusoinnista, eristämisestä tai yksittäisten efektien ja suodattimien käytöstä. Ei ole väärin kokeilla 1-2 vaihtoehtoa selvittääksesi mikä sopii parhaiten sinulle. Jotta opetus ei venyisi liian pitkäksi, jaan kanssanne vain omat vaihtoehtoni ja yritän opastaa yleisimmät menetelmät.
Pienenä esimerkkinä: Pakottakaa itsenne luomaan jokaiselle muokkaukselle uusi taso Tasoaineksen kanssa. Näin voitte perua muutokset milloin tahansa aloittamatta alusta. Jos ette ole koskaan työskennelleet Photoshopissa ettekä tiedä mitä tasot ovat, suosittelen tekemään haun Internetistä - riippuen käyttämästänne PS-versiosta - etsiä aloittelijaohjeita tai videoita, kuten niitä löytyy esimerkiksi runsaasti PSD-Tutorials.de-sivustolta. Tässä keskityn nyt muihin muokkauksiin, muuten opetus venyisi liian pitkäksi. Ennen yksityiskohtaista muokkausta selitän lyhyesti tärkeimmät työkalut etukäteen:
Täältä löydätte - mikäli haluatte rajata kuvaa hieman enemmän - sopivan erottelutyökalun. Kuten näette valitessanne työkalun yläpalkista, voitte valita helposti eri formaatteja, esimerkiksi 3:4 tai jopa 1:1.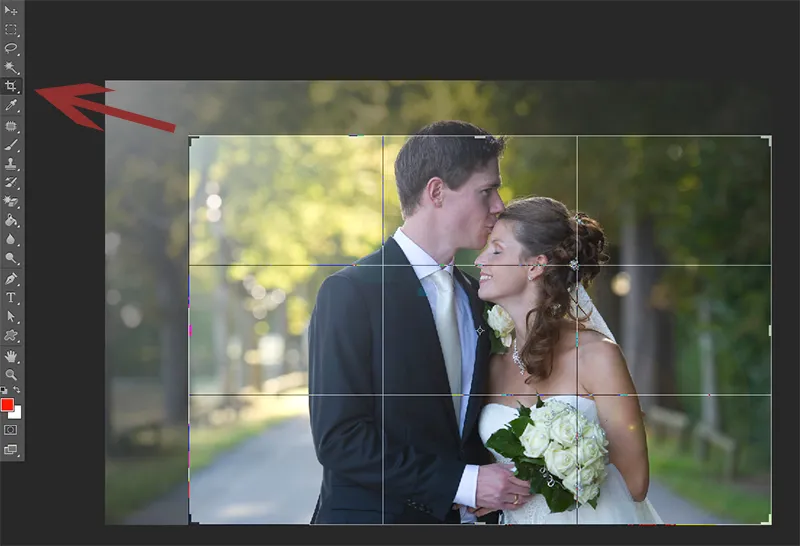
Kauneudenhoitoretuusissa käytän mielelläni Korjauskynää ja Paikkaustyökalua. Näitä tulisi muistaa käyttää. Samoin kuin Kopioleimasinta, jonka löydätte työkalurivin alapuolelta. Selitän työkalujen tarkemman käyttöön seuraavassa osassa. Myös tavallinen Sivellin on erittäin tärkeä teille. Tulet varmasti käyttämään sitä paljon.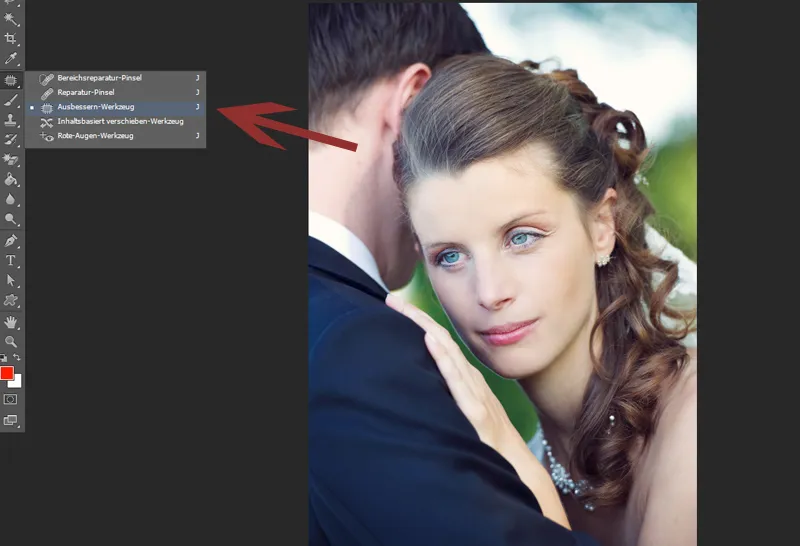
Lisäksi on kolme erittäin tärkeää toimintoa, jotka tulisi tuntea. Olen merkinnyt ne seuraavaan kuvaan. Ylemmän nuolen avulla voit hallita tasotoimintoja, joten voit määrittää tasotilan tai peittävyyden. Jos siis olette juuri käyttäneet Tasoainesta johonkin, oli kyseessä sitten suodatin tai retusointi, voit vaikuttaa siihen täällä. Kokeile sitä kerran. Työskentelet varmasti myös täällä paljon.
Alempaa nuolta 2 seuraa tasot ja Tasoaineet. Kun olette päättäneet yhden työvaiheen, voitte yhdistää vastaavat tasot. Valitse vain tasot ja oikealla klikkaa valitse Vähennys tasolle. Sekä Photoshop että tietokoneesi arvostavat tätä. Tasosi vieressä näet aina silmäsymbolin. Voit kätkeä ja paljastaa tason käyttämällä sitä. Mielestäni on järkevää tarkistaa jokaisen muokkauksen jälkeen, onko kuva todella muuttunut positiivisesti. Usein käy niin, että minimoimme tehon peittävyydessä tai poistamme sen kokonaan.
Nuoli 3 näyttää myös tärkeitä toimintoja. Tässä palkissa löydät esimerkiksi työkalun Uuden tason luominen, Lisää tasoaine kerros ja Luo uusi Täyttö- tai Säätökerros - Nämä vaihtoehdot tulevat olemaan hihat sovittavassa käytössä. Katsotaan nyt, miten integroimme nämä työkalut työrauhaamme.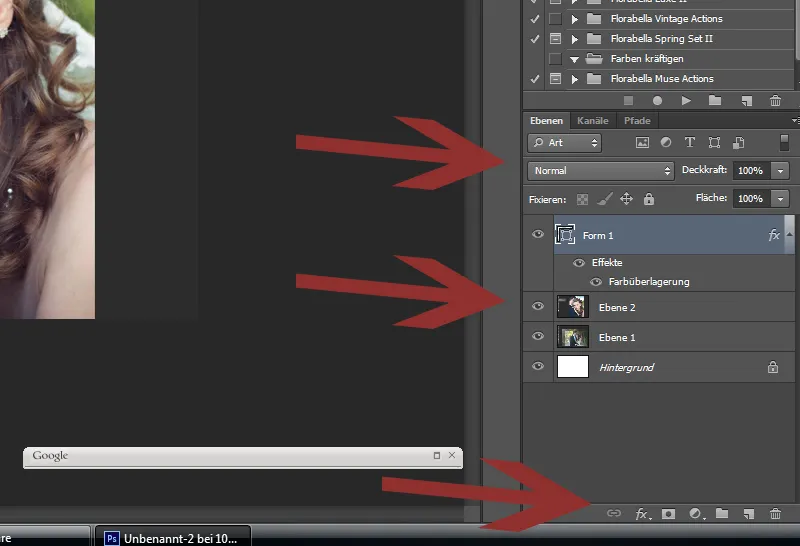
5. Photoshop - Kauneudenhoitoretusointi
Ihon epäpuhtauksien ja hiusten poisto
Aloitan ensimmäisenä vaiheena ihon retusoinnista.
Eli suurennan kuvaa voimakkaasti (vähintään 60 %) ja käytän korjaustyökalua ja alueenkorjaustyökalua kevyesti kasvojen muokkaamiseen . Tässä vaiheessa keskityn ensisijaisesti suurempiin häiriötekijöihin. Irtoavat hiuskiehkurat, finnit ja ihon epäpuhtaudet. Luomet ja arvet jätän paikoilleen, ellei malli toivo niiden poistamista! Ne kuuluvat henkilöön ja niitä ei pidä poistaa ilman lupaa. Valitse alueenkorjaustussin käyttöön pieni sivellin, joka peittää kohdan, jonka haluat retusoida. Hiuskiehkuroissa sen tulisi peittää hius leveyssuunnassa. Nyt Photoshop käyttää ympäröiviä alueita pohjana peittääkseen "virhepaikan". Törmäätte tietysti tämän työkalun rajoituksiin, kun menette lähelle reunaa, joka ei sovellu valittavalle alueelle, kuten hiusraja tai kulmakarva. Keskitetyt otsalla olevat finnit poistuvat helposti ja nopeasti.
Toiseen vaihtoehtoon tulee seuraavaksi korjaustyökalu. Valitse esimerkiksi irtokiinnittävät hiuskiehkurat, jotka haluat poistaa - yksinkertaisesti rajaa ne painettuna hiiren painikkeella ja merkitse. Vedä sitten hiirellä valittu alue alueeksi, jonka Photoshop käyttää alueenkorjaustyökaluna. Sen tulisi olla mahdollisimman lähellä oleva, tasaisen vaalea/tumma alue samalla rakenteella.
Vain äärimmäisessä tarpeessa käytän kopiointityökalua. En tykkää leikkiä kasvojen kanssa - tämä työkalu sopii paremmin taustan retusointiin. Näin opetin ensimmäisessä kuvankäsittelytyöpajassani ja voin vain vahvistaa sen. Jos ette muutakaan keinoa tiedä, voitte tietysti käyttää sitä. Kopiointityökalua käytetään todella helposti. Valitse tussin koko ja paina Alt-näppäintä valitaksesi alueen, jonka haluat kopioida toiseen paikkaan. Vapauta Alt-näppäin, mene siihen kohtaan, jossa haluat käyttää sitä ja Photoshop näyttää, miltä se näyttäisi. Yhdellä hiiren napsautuksella asetat kopion. Hieman harjoittelua näiden kolmen työkalun kanssa vakuuttaa teidät nopeasti niiden taidoista.
Tietenkin voit poistaa pään päältä nousevat irtokiehkurat tällä tavalla!
Varjojen keventäminen
Ennen kuin menen yksityiskohtiin ihon retusoinnissa (seuraava vaihe), kevennän ryppyjä ja varjoja. Tässä käytän kahta tapaa, joita haluan näyttää teille mielelläni.
A. Luo uusi kerros ja aseta se Valaise -tilaan - Nyt tarvitset jälleen korjaustyökalua. Yksinkertaisesti rajaa varjoalueet ja rypyt erikseen ja vedä ne vaaleampiin ja hienovaraisempiin ihon alueisiin. Myöhemmässä vaiheessa voit vaikuttaa tuloksen voimakkuuteen kerroksenläpinäkyvyydellä. 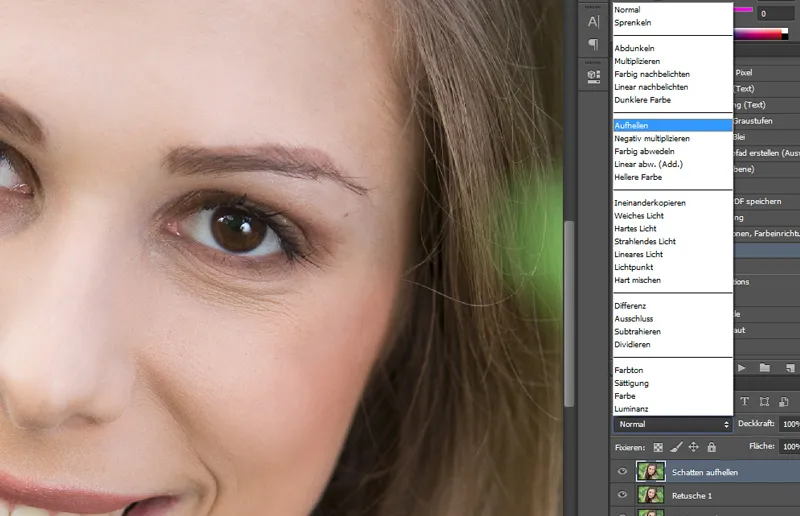
B. Hieman hienompi tapa on käyttää kopiontityökalua. Luo uusi kerros ja käytä nyt kopiointityökalua noin 15 % +/- kerroksenläpinäkyvyydellä ja kopioi vaaleista alueista tummiin tai rypyistä, joita haluat keventää.
Molemmat tavat ovat nopeita ja tuottavat hyviä tuloksia. Tarkista efektin voimakkuus jälleen kerroksen vaihtamisen ja piirtämisen ulos kuvasta kautta. Sinun on usein tarkasteltava koko kasvokuvasi uudestaan! Voit nähdä, oletko työskennellyt tasaisesti molemmilla kasvon puolilla.
Ihon retusointi / Puuterointi Photoshoppilla
Ihon jälkeenpäiseen retusointiin suosittelen valmista toimintoa. On monia tapoja suorittaa kaunis ihon retusointi. Valmiin toiminnon löydät esimerkiksi täältä.
Ihon retusoinnissa muistakaa: Vähemmän on enemmän! Sen pitäisi olla hillitty. Siksi taustakerros voi välillä piilottaa ja tarvittaessa vähentää kerroksenläpinäkyvyyttä saadaksesi luonnollisen tuloksen. Älä unohda käsivarsia tai muita ihoalueita, jotta se ei vaikuta epäluonnolliselta! Mallillani tällä kuvalla on ammattimainen meikki ja pehmeä päivänvalo varjossa tekee siitä minulle erittäin helppoa!
Pidän mieluummin vähäisemmästä kerroksen läpinäkyvyydestä ja käyn useita kertoja yli alueilla, joilla sitä tarvitaan hieman enemmän. Tässä saat nopeasti oikean tunteen.
Silmien korostaminen
Silmät ovat aina katseenkiinnittäjiä. Kuitenkin täällä voi myös nopeasti pilata paljon, jos liioittelet vaikutusta. Tämä pätee niin terävyyteen kuin valaisuunkin. Pelkkä valaisuus voidaan myös toteuttaa Dodge and Burn -menetelmällä (katso seuraava kohta). Jos haluat korostaa silmät erityisesti vielä kerran, voit valita myös Himmennä -toiminnon. Aseta väripaletti Musta/Valkoinen ja valitse Lämmin valo -tila. Se toimii myös kauniisti, jos teet tämän vaiheen koko kuvalle, mutta hieman vähemmän kerroksenläpinäkyvyydellä (noin 20 %) ja sen jälkeen vielä vahvemmin silmiin, huuliin, vaatteisiin jne.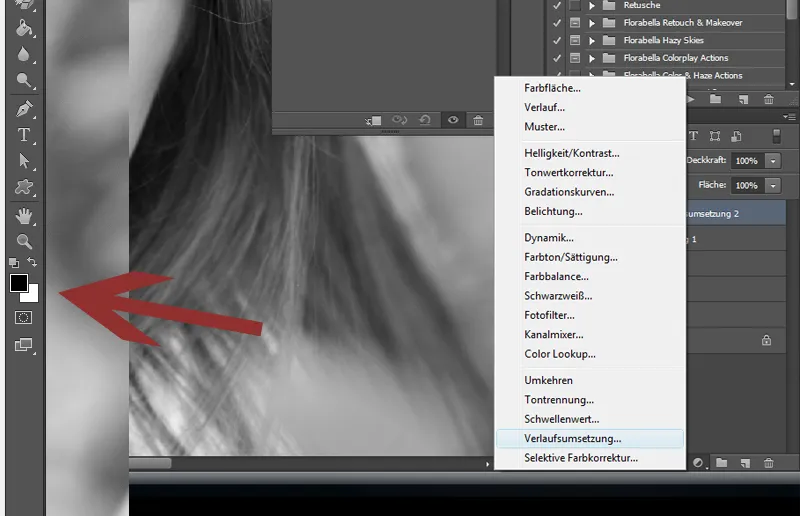
Jos haluat käyttää Himmennys -toimintoa tiettyyn värimielialaan, voit saavuttaa tämän efektin myös esimerkiksi Roosa/Valkoinen -väripaletilla!
Vaalen ja tumma
Vaalen ja tumma on yksinkertainen mutta erittäin tehokas efekti. Kuitenkin tässäkin voi helposti mennä liian pitkälle. Todelliset Photoshop-taiteilijat käyttävät tätä efektiä luonnollisesti jatkuvasti ja hallitsevat sen täydellisesti! Työskentely valon ja varjon kanssa ei ainoastaan tarkoita sitä, että voimme korostaa positiivisia kohtia ja lieventää negatiivisia kohtia, vaan se voi myös johtaa optiseen kaventumiseen.
Vaalen ja tumma -efektiä varten luodaan yksinkertaisesti uusi tyhjä kerros ja asetetaan se Multipy-tilaan. Nyt voit maalata suoraan tähän kerrokseen valkoisella tai mustalla siveltimellä riippuen siitä, haluatko vaalentaa vai tummentaa. Aloita hyvin varovaisella peittävyydellä; aloita esimerkiksi 10 %:lla ja maalaa tarvittaessa päälle!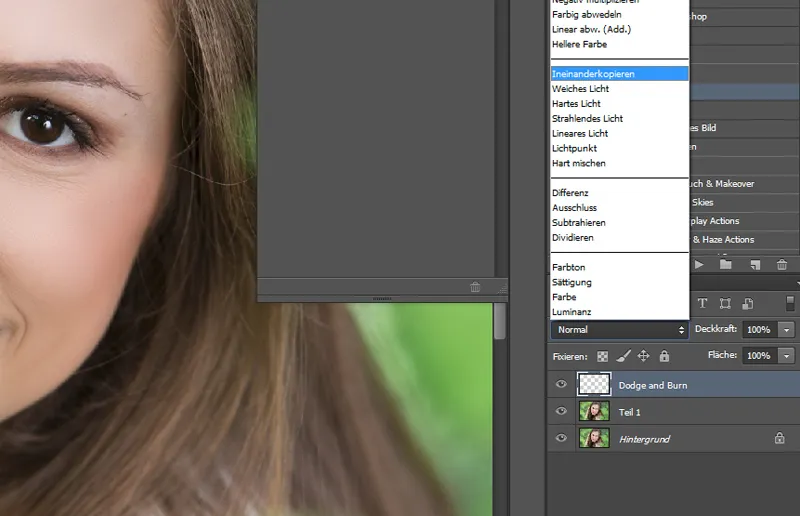
Yleisesti ottaen vaatii hieman harjoittelua, jotta osaat käyttää vaalen ja tummaa oikein! Koska minulla ei usein ole asiakastöissä aikaa hyvin vaativiin ja pitkäkestoisiin retusointeihin, minun on usein keskityttävä olennaiseen. Eli kun käytän vaalen ja tummaa, teen yleensä yksinkertaisia kikkoja, kuten esimerkiksi hieman silmien kevyttä vaalentamista. Toisaalta voit hieman tummentaa silmien ylä- ja alapuolta, se antaa silmille vielä sen pienen extra-twistin! Voit kuitenkin myös joskus hyödyntää tätä efektiä enemmän, esimerkiksi vaalentaa nenää, poskipäitä, leuka ja otsaa hieman, mutta todella hienovaraisesti. Voit vaalentaa epämiellyttäviä voimakkaita varjoja tai tietysti harjoitella optista kaventumista esimerkiksi käsivarressa. Tällä efektillä saa - kun tekee siistiä ja hienovaraista työtä - todella paljon aikaan!
Tässä vielä esimerkki optisesta kaventumisesta. Kun vaalentaa kehon osia sisäpuolelta ja tummentaa ulkoreunoja, se luo automaattisesti kavennetun vaikutelman. Pari harjoituskertaa ja olet varmasti tässä paljon taitavampi kuin minä!
Kaventaminen
Me naiset tiedämme ongelman: Olemme aina liian lihavia. Yleisesti ottaen tulisi olla varovainen ja olla pyytämättä asiakasta laihduttamaan kuvassasi vaikkapa yhtäkkiä 20 kiloa. Mutta jotkut naiset haluavat sen nimenomaan. Silloin sinun tulisi olla tuttu Muunta-suodattimen kanssa. Sieltä löytyy niin kutsuttu Shrink-työkalu. Kokeile sitä rohkeasti! Valitse kuitenkin riittävän suuri sivellin, jotta et lopulta saa kyhmyjä käsivarsiin ja jalkoihin! Muutkin työkalut Muunta-suodattimen valikoimassa ovat erittäin hyödyllisiä. Suosittelen harjoittelemaan hieman.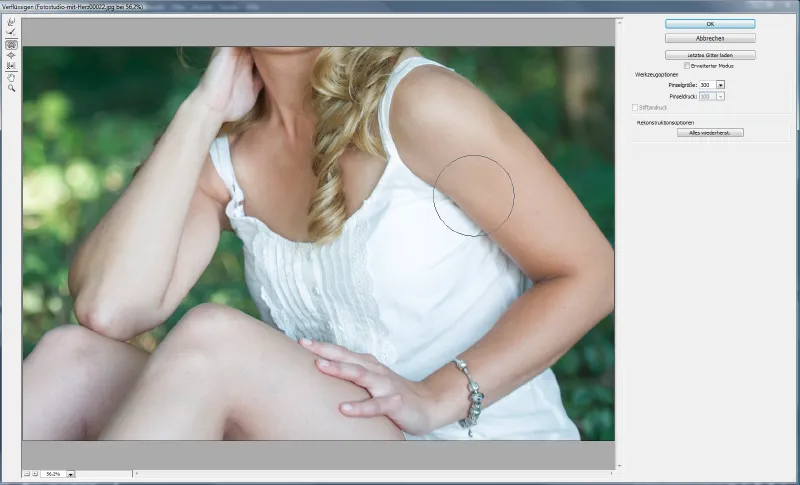
Muuten, vielä yksi hieno suodatin mielenkiintoisen efektin luomiseen: Renderfilter>Blendenflecke.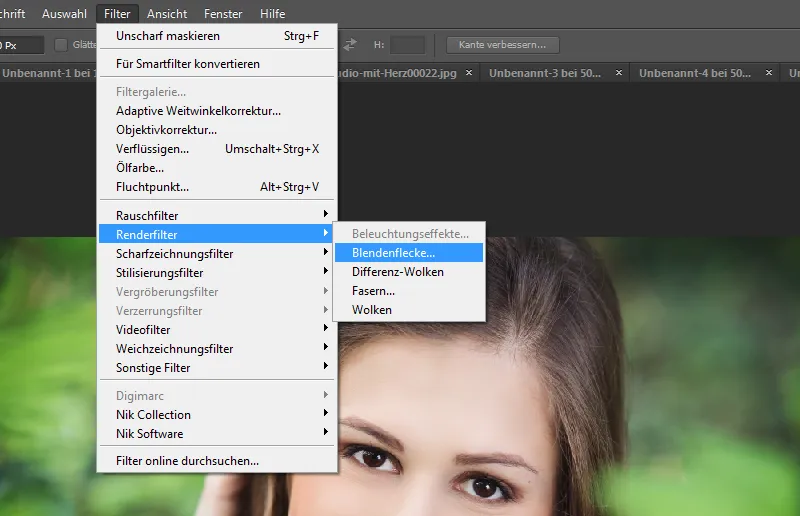
Jos et vielä tunne tätä, kokeile sitä!
Vielä on paljon muita tapoja saavuttaa täydellinen kauneusretusointi. Jos haluat perehtyä tähän enemmän, suosittelen lukemaan hieman lisää aiheesta aiemmin mainittujen kirjojen avulla.
Tässä on ennen/jälkeen-kuva mallistani. Se on käynyt läpi kaikki kuvatut vaiheet ja nyt siinä on pieni toiminto seuraavasta vaiheesta sekä vinjetti. Valmista! Koko prosessi kesti vain muutaman minuutin ja on - mielestäni - luonnollinen tulos, mutta ehdottomasti parannus. Mitä mieltä olet?
Terävöittäminen
Itse terävöitän usein Korostus-suodattimella. Tärkeää on, ettet työskentele taustakerroksella, vaan luot uuden kerroksen kopioimalla kerroksen. Valitse sitten Suodatin>Muut suodattimet>Korostus. Voit nyt säätää Korostus-suodattimen voimakkuutta. Valitse Kerrokselle Korostus pehmeä valo. Käytä tätä nyt tasomaskeina (Musta) ja sivellä valkoisella siveltimellä haluamasi paikat, joihin haluat tämän vaikutuksen, erityisesti silmät ja hiukset. Seuraa hieman efektin voimakkuutta. Älä liioittele!
6. Photoshop - Toiminnot ja suodattimet
Photoshopissa sinulla ei ole vain mahdollisuutta tallentaa usein käytetyt työnkulut toiminnoiksi ja käyttää niitä uudelleen, vaan myös hyödyntää valmiita toimintoja tai suodattimia. Erinomainen työkalu ovat Nik-suodattimet, jotka nykyisin tunnetaan nimellä Google Nik Collection. Kun Google osti ne ja ne ovat saatavilla sieltä, ne ovat todella edullisia. Ostin ne aikoinaan paketeissa ja maksoin valitettavasti paljon rahaa niistä.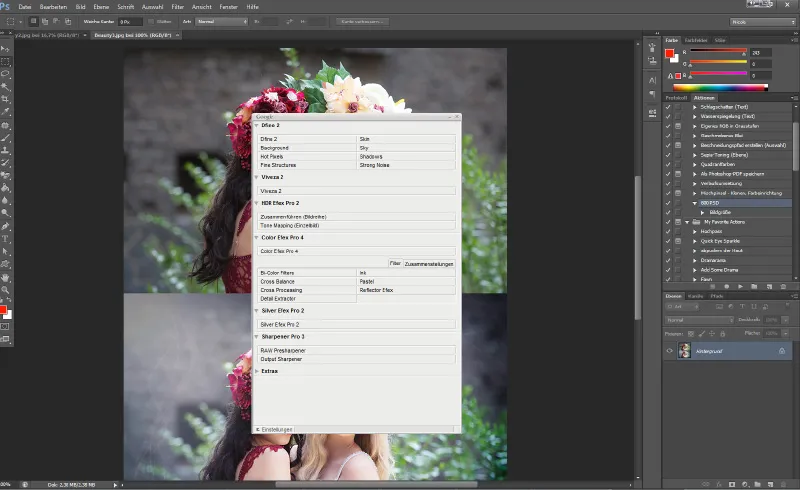
Nämä suodattimet integroituvat Photoshop-ohjelmaasi asennuksen jälkeen ja ovat saatavilla Suodatin-valikosta. Siellä on paljon mahdollisuuksia muokata, joita suosittelen ehdottomasti kokeilemaan. Silver-Efex Pro tarjoaa esimerkiksi upeita mustavalkosuotimia kuviisi. Voit muokata ja säätää jokaista suodatinta yksilöllisesti. Kokeile niitä, tulet varmasti ihastumaan.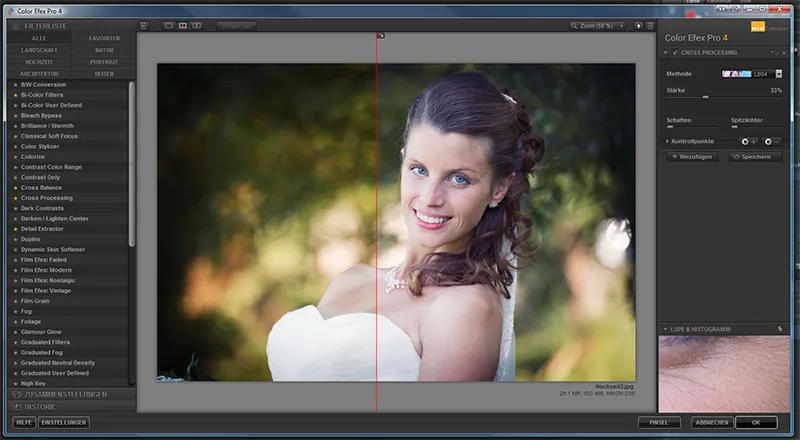
Lisäksi työskentelen mielelläni valmiiden toimintojen kanssa. On lukuisia tarjoajia, ja voit tietysti ladata hienoja toimintoja myös PSD-Tutorials.de-sivustolta. Jotkut tarjoajat, jotka tarjoavat hienoja toimintoja ostettavaksi ja joita mielelläni käytän, ovat:
• www.florabellacollection.com
• www.painthemoon.net
Täältä löydät sekä toimintoja kauneuden muokkaamiseen että valmiita värisuodattimia. Olen tuonut teille muutaman esimerkin. Voit tietysti vähentää kaikkien suodattimien peittävyyttä saadaksesi siten pehmeämpiä versioita kullakin efektillä. Lisäksi työskentelen mielelläni tekstuurien tai valotehosteiden parissa, joita lisään kuvaan.
Olen tuonut teille muutamia esimerkkejä siitä. Voit helposti lisätä tekstuurit kuviesi päälle tasoina ja esimerkiksi lisätä ne pehmeällä valolla. Tähän tarvitaan hieman harjoitusta, jotta lopputulos olisi lempeä ja harmoninen. Peittävyyden ei saa olla liian korkea, ja tietysti on piilotettava muutamia alueita mallistasi. Tekstuurit ja efektit löydät tietysti runsaasti internetistä, ilmaiseksi ja joskus pientä maksua vastaan.
Käytän suhteellisen vähän sivellinkärkiä, mutta se johtuu myös siitä, että en hallitse niitä kovin hyvin, eikä työskentelyssäni ole niin leikkisää. Tässä teidän kannattaa vain olla luovia. Se on varmasti hieno tapa viimeistellä kuvianne hieman enemmän.
Käytän mielelläni vinjettejä! Pidän siitä, kun kuvien reunat saavat kauniin tumman efektin. Kokeile rohkeasti. Näytän teille vielä muutamia kaikki-yhdessä -toimintoja, …
… jotka voivat tietysti myös yhdistää loistavasti.
Nämä käytetyt valmiit toiminnot ovat peräisin Nikfilterilta …
… ja Florabellacollection.comilta.
Olen käyttänyt havainnollistamiseen yhtä kuvaa.
7. Kuviesi esittely
Nyt kuvanne on käsitelty ja odottaa ilahduttaakseen asiakkaitanne. Nyt vain kysymys: Miten esitämme kuvat oikein? Ammattimaisuutta ei koskaan voi olla liikaa, mutta kaikki tämä on myös kustannuskysymys, varsinkin jos olette seuranneet häitä pelkästä ilosta ja harrastuksesta. Kuviesi esittely lankeaa tietysti asiakkaalle ja sitä ei siis tulisi räjäyttää ylös. Koska yritän pitää häätarjoukseni jotenkin kohtuullisen hintaisina, minunkin on luovuttava joistakin hienouksista. Yksilöllistetyt CD:t ja kuvamapit ovat yksinkertaisesti liian kalliita ja niitä tuotetaan suurissa erissä. Hankin esittelytarvikkeeni Schoeller & Stanzwerkin yrityksestä, jossa voit rekisteröityä yritysasiakkaaksi. Myös Studioexpressista, josta hankin kartonkitaustani, löydät artikkeleita kuvien esittelyyn. Löydät varmasti monia tarjoajia. Se on sovitettava budjettiisi.
Aiemmin askartelin itse valokuva-albumeitani, mutta nykyään minulla on yksinkertaisesti liikaa kuvaussessioita siihen.
8. Alan kirjallisuus
Jos etsit lisäinspiraatiota PSD-Tutorials.de:n opetusohjelmien ja videokoulutusten ulkopuolelta, tässä on muutama vinkki kirjallisuudesta/DVD:istä kuvankäsittelyn aiheesta:
• Voin lämpimästi suositella Scott Kelbyn kirjaa: Muotokuvien muokkausniksit Photoshopille. Sieltä löydät paljon lisää erittäin hyödyllisiä vinkkejä ja oikeat muokkaukset aikataulun hallintaasi varten. Selitetty helposti ja kuten aina tyypillinen Scott Kelbyn kirja!
• Haluaisin myös suositella Maike Jarsetzin kirjaa "Photoshop-kirja Ihmiset & Muotokuvat". Paljon hyödyllisiä vinkkejä kuvankäsittelyyn, perusretuskoinnista aina monimutkaisempiin töihin.
• Jos taas haluat olla hieman luovempi, voit tutustua Matthias Schwaighoferin Galileo-DVD:hin "Luovaa valokuvadesignia". Et tule pettymään!
• Myös Galileon Photoshop-Artworks on erittäin suositeltavaa. Photoshop-ammattilaisten niksit.
Tässä oli tämä opetusohjelma. Toivottavasti se oli hauskaa ja auttoi sinua jossain kohdassa. Nyt jäljellä on enää yksi osa, jota odotan innolla. Kiitos luottamuksestanne.
Nicole Schick
www.fotostudio-mit-herz.de

