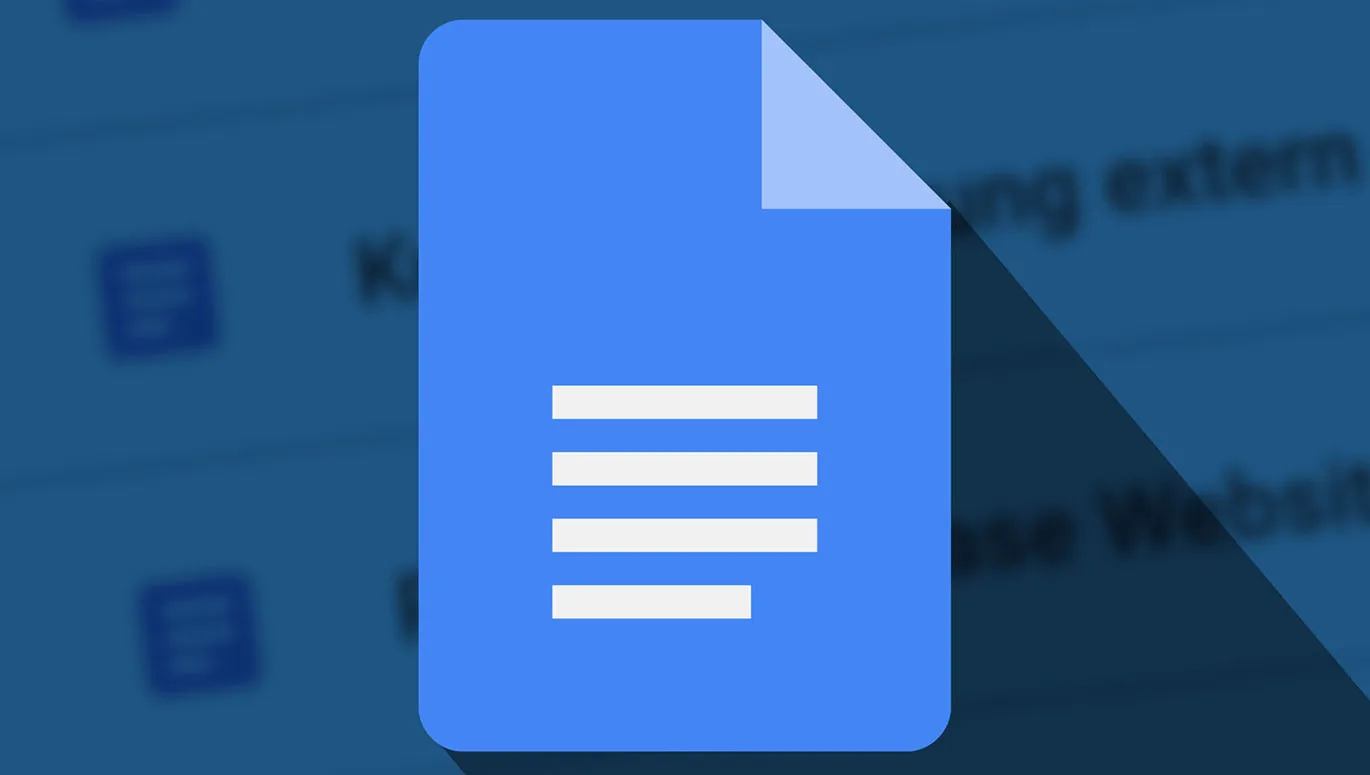Avaat selaimesi ja käynnistä Google Docs - päivittäin verkkosovellus saa meidät todella hakkaamaan näppäimistöä. Tässä yhteydessä tiivistämme sinulle toistaiseksi kohtaamiamme todella hyödyllisiä lyhenteitä ja todella hyödyllisiä toimintoja ... Parhaat vinkit ja niksit käytännöstä!
Google Docsin käytön aikana tiimissämme on kertynyt paljon kokemusta, jonka haluamme jakaa kanssasi. 11 ja enemmän testattua vinkkiä ja niksiä käytäntöön ... Aloittakaamme suoraan!
- 01 | Samat tyylit kaikissa asiakirjoissa
- 02 | Sisällysluettelon luominen helpoksi: automaattinen sisällysluettelo
- 03 | Suoraan tekstikohdan luokse: kirjanmerkin asettaminen
- 04 | Napsauta ja siirry: Linkit otsikoihin ja kirjanmerkkeihin
- 05 | Linkitä Google Docs ja Google Sheets keskenään
- 06 | Sanojen ja merkkien laskeminen
- 07 | Kymmenen parasta pikanäppäintä
- 08 | Taulukoiden muotoilu ja rivien ylivuoto päälle/pois
- 09 | Ratkaistu: ongelma tarkistuslistojen kanssa (PÄIVITYS)
- 10 | Työskentele samanaikaisesti samassa asiakirjassa
- 11 | Vetäise kuvat täydellä laadulla Google Docs-asiakirjasta
- 12 | Lyhyesti: Lisää vinkkejä ja niksautuksia
1 | Rakenne kaikkiin asiakirjoihin: Luo omat standardityylit
Käytämme Google Docsia muun muassa kertoaksemme kehittäjillemme yksityiskohtaisesti tehtävistä muutoksista TutKit.comissa tai uusista piirteistä, jotka on tarkoitus kehittää alustalle. Tässä yhteydessä syntyy helposti 10, 30, 50 ja useampi sivu sekä lukuisia asiakirjoja.
Etenkin laajempien projektien parissa suosituksemme kuuluu: Hyödynnä Google Docsin vakiotyylit tai luo omat. Tällä hetkellä voit soveltaa tai määrittää tyylejä tavalliselle tekstille, asiakirjan otsikolle, alaotsikoille ja kolmelle eri otsikkotasolle.
Vakiotyylien etuna (kuten muissakin tekstinkäsittelyohjelmissa) on, että voit myöhemmin luoda automaattisen sisällysluettelon vain yhdellä napsautuksella. Lisäksi voit helposti luoda linkkejä tekstisi otsikkoihin.
Vakiotyylien soveltaminen: Valitse tekstialue, johon haluat soveltaa tyyliä, tai vie kohdistin kohtaan, jonka haluat muotoilla. Avaa vakiotyylien valikko ja valitse haluttu tyyli.

Omat vakiotyylit luominen: Muotoile asiakirjassa tekstiosio siten, että se vastaa haluamaasi tyyliä. Avaa vakiotyylien valikko. Valitse sieltä haluamasi tyyli ja valitse toiminto Päivitä tyyli vastaavasti.

Henkilökohtaisten vakiotyylien määrittäminen kaikkiin Google Docs -asiakirjoihin: Määritä kaikki vakiotyylit haluamillasi asetuksilla käytön kautta kohti Päivitä tyyli vastaavasti. Avaa vakiotyylien valikko ja valitse Asetukset, sitten toiminto Tallenna henkilökohtaiset vakiotyylit. Tästä lähtien voit käynnistää henkilökohtaiset tyylisi jokaisessa Google Docs -asiakirjassa (kohteesta Asetukset tyylivaihtoehdot Käytä omia vakiotyylejäni).

2 | Sisällysluettelon helppous: Dokumentin rakenne, automaattinen sisällysluettelo
Jos noudatat 1:stä, 2 on helppoa. Käyttämällä vakiotyylejä otsikoillesi Google Docs tietää, miten asiakirjasi on rakennettu. Pienellä listakuvakkeella vasemmassa reunassa voit aina käyttää Asiakirjarakennetta ja hypätä otsikosta toiseen.

Puheen ollen hyppelemisestä - paras tapa opetella nämä kolme pikanäppäintä:
- Avaa asiakirjarakenne: Ctrl + Alt + A + H tai Ctrl + Cmd + A + H
- Siirry seuraavaan otsikkoon: Ctrl + Alt + N + H tai Ctrl + Cmd + N + H
- Siirry edelliseen otsikkoon: Ctrl + Alt + P + H tai Ctrl + Cmd + P + H
Luo sisällysluettelo napsauttamalla Lisää -välilehdellä automaattisesti asiakirjasivun Sisällysluettelo yhdellä napsautuksella. Kun se on luotu, voit milloin tahansa päivittää sen napsauttamalla nuolikuvaketta sisällysluettelon ylävasemmassa kulmassa ja siirtymällä suoraan asiakirjassa napsauttamalla merkintää sisällysluettelossa.

3 | Aina nopeasti paikalla: Kirjanmerkkien lisääminen
"Rakas Stefan, voisitko lukea sen nopeasti läpi?" ... Usein tiimitoverit eivät tarvitse lukea koko 100-sivuista pamflettia. Sen sijaan heitä halutaan säännöllisesti ohjata tiettyyn osaan. Tähän soveltuu erinomaisesti Kirjanmerkit-toiminto: Yksinkertaisesti napsauta Lisää ja valitse Kirjanmerkit, kopioi sitten linkki ja lähetä se.
Luultavasti yksi suosikkitoiminnoistamme Google Docsissa, koska sitä todella käytetään monissa tapauksissa: asiakirjan sisäiset linkit (katso kohta 4), ohjelmoijiemme lippujärjestelmän linkit ja myös sosiaalisen median toimitussuunnitelmamme taulukon linkit.

4 | Napsauta ja siirry: Lisää linkkejä otsikoihin ja kirjanmerkkeihin
Kirjoitat ja kirjoitat, ja sitten haluatkin äkkiä ohjata toiseen kohtaan asiakirjassa? Se toimii erittäin käyttäjäystävällisesti Google Docsissa Linkkaus-ikkunan kautta. Näin avaat sen:
- Napsauta ketjusymbolia valikkopalkissa.
- Tai napsauta hiiren oikealla painikkeella ja kontekstivalikossa valitse Linkki.
Linkittämisikkunan alaosassa on tämän toiminnon oikea taikakenttä: Otsikot ja kirjanmerkit. Siellä on hieno luettelo kaikista otsikoistasi ja kirjanmerkeistä suoran linkittämistä varten. Erittäin kätevää!



5 | Erinomaisesti verkottunut: Linkit tiettyihin soluihin Google Sheetsissä
Yllä kuvattujen kirjanmerkkien avulla voit luoda erittäin hienoja linkkejä tiettyyn osaan Google Docs-dokumenttia ja esimerkiksi sijoittaa ne Google Sheets -taulukkoon.
Toimiiko se kuitenkin päinvastoin yhtä hyvin? Onko mahdollista hakea Linkkejä tiettyyn soluun Google-taulukossa>? Tämä vaati kiireellisesti ratkaisun, ja katso, se on mahdollista toisin – mutta se on mahdollista:
Napsauta hiiren kakkospainikkeella kyseistä solua, ja avaa kontekstivalikosta kohta Lisätoiminnot soluille. Sieltä löytyy, mitä tarvitsemme: toiminto Hae linkki tähän soluun. Klikattuasi sitä, se on leikepöydällä ...

... ja se voidaan sitten käyttää edelleen ja esimerkiksi lisätä Google Docs-dokumenttiin ... Käytämme säännöllisesti kirjanmerkkejä Google Docsissa ja linkkejä tiettyihin soluihin Google Sheetsissä – hyödynnämme näitä kahta toimintoa säännöllisesti taulukoiden ja dokumenttien välillä hyppiessämme.

6 | Tiskillä oleva mittari: Näytä sanojen määrä
Usein – todella usein kirjoittaessasi tekstejä sanojen tai merkkien lukumäärä on oleellista. Kuinka pitkä siis on kirjoituksesi, jossa parhaillaan työskentelet? Tämän näet Google Docsissa kohdasta Työkalut ja Lasketaan sanat tai näppäinyhdistelmällä Ctrl + Shift + C.
Voit myös aktivoida ikkunassa, että Sanamäärä näkyy kirjoittaessasi>. Sitten asiakirjasi alareunassa on valikko, jonka avulla voit milloin tahansa tarkastella sivujen, sanojen, merkkien määrää välilyönnit mukaan lukien ja ilman näiden määrää. Ja laskentatoiminto toimii myös, kun valitset yksittäisiä tekstiosioita.

7 | Pidä sormet näppäimistöllä: Käytä pikakuvakkeita
Ctrl + C kopioimiseen, Ctrl + V liittämiseen, Ctrl + Z, viimeisimmän toiminnon perumiseen, sekä Ctrl + A, koko tekstin valintaan ... Nämä ja monet muut pikanäppäinyhdistelmät lyhentävät tietä haluttuun tulokseen ei vain Google Docsissa. Siellä käytämme nimettyjä pikakuvakkeita luonnollisesti myös säännöllisesti – ja sen lisäksi näitä, omaa Top 10 -pikanäppäinyhdistelmäämme Google Docsille:
| Sija | Kuvaus | Pikanäppäin |
| 1 | Tekstin liittäminen ilman muotoilua | Ctrl + Alt + V |
| 2 | Sivunvaihdon lisääminen | Ctrl + Enter |
| 3 | Tekstin lihavointi | Ctrl + B |
| 4 | Kursivoidun tekstin asettaminen | Ctrl + I |
| 5 | Ikkunan avaus linkitystä varten | Ctrl + K |
| 6 | Etsi ja korvaa | Ctrl + F |
| 7 | Hyppää seuraavaan/edelliseen kirjanmerkkiin | Ctrl + Alt + N/P + B |
| 8 | Tekstin alaviivaus | Ctrl + U |
| 9 | Oletus tyylit (normaali teksti ja otsikot 1–6) | Ctrl + Alt + [0–6] |
| 10 | Sanojen laskeminen | Ctrl + Shift + C |
Muuten: Yhdistelmä Ctrl + Alt + N varmaankin tarkoittaa "seuraavaa", eli seuraavan elementin kutsumista, yhdistelmä Ctrl + Alt + P todennäköisesti "edellisen", eli edellisen elementin kutsumista. Kun olet kerran oppinut tämän ja lisäät yhdistelmiin vielä yhden seuraavista kirjaimista, voit hypätä helposti dokumentin läpi - muutamia pieniä apukeinoja tähän:
| Kuvaus | Pikanäppäimet |
| Seuraava/edellinen otsikko (H "headline" tarkoittaa "otsikkoa") | Ctrl + Alt + N/P + H |
| Seuraava/edellinen kirjanmerkki (B "bookmark" tarkoittaa "kirjanmerkkiä") | Ctrl + Alt + N/P + B |
| Seuraava/edellinen kommentti (C "comment" tarkoittaa "kommenttia") | Ctrl + Alt + N/P + C |
| Seuraava/edellinen linkki (L "link" tarkoittaa "linkkiä") | Ctrl + Alt + N/P + L |
| Seuraava/edellinen kuvaelementti (G "graphic" tarkoittaa "kuvaa"?!) | Ctrl + Alt + N/P + G |
| Seuraava/edellinen lista (O ehkä "ordered list" tarkoittaa "numeroitua listaa"?!) | Ctrl + Alt + N/P + O |
8 | Solujen, rivien, sarakkeiden ja rivien ylivuoto: Taulukoiden muotoilu
Tunnetko tämän? Taulukko alkaa yhdeltä puolelta, jatkuu seuraavalle - ja yksi rivi roikkuu jotenkin välissä sivuja. Saattaa olla ok. Mutta ei välttämättä miellytä.

Jos haluat, että tämä sivujen yli ulottuva rivi näyttäisi kauniilta ja alkaisi kiltisti seuraavalla sivulla ylhäältä, niin: Avaa taulukon pikavalikko hiiren oikealla painikkeella ja valitse sieltä Taulukon ominaisuudet. Laajenna kyseisessä valikossa osiota Solu ja poista sieltä valintaruutu Salli rivin ylitys seuraavalle sivulle. Hups – rivi hyppää seuraavalle sivulle.

Lisäksi löydät taulukon ominaisuuksista muita asetus- ja muotoilumahdollisuuksia. Tärkeimmät löytyvät todennäköisesti kohdasta Tasaus, jossa voit muun muassa määrittää solujen pystysuuntaisen tasauksen, sekä kohdasta Väri, jossa voit säätää taulukkosi reunaa. Jos haluat poistaa sen, valitse Viivan vahvuudeksi 0 pt.

9 | Tarkistettavaa: tarkistuslistatouma (PÄIVITYS)
Vau. Google Docs on nyt havainnut tarkistuslistan ongelman ja ratkaissut sen. Aiemmin dokumenttiin voi lisätä tarkistuslistan yhdellä napsautuksella, mutta: Ruudun ruksiessa sen takana oleva teksti muuttui harmaaksi ja yliviivatuksi. Tätä välttääkseen oli tähän asti pitänyt luoda taulukko, jossa ruudut ja tekstit olivat kahdessa eri sarakkeessa.
Kuten sanottu - tarkistuslistan ongelmaa ei enää ole: Tarkistuslistasymbolin alla voit nyt valita, minkä tyyppistä tarkistuslistaa haluat käyttää: Toinen tyyppi säilyttää kaiken ennallaan (teksti yliviivataan ruksiessa). Toinen tyyppi vain lisää ruksin ruutuun. Pieni ja yksinkertainen, mutta kauniin käytännöllinen lisäys.

10 | Samaan aikaan työskenteleminen samassa asiakirjassa: Kuinka hyvin onnistuu?
Kuten alussa mainittiin, käytämme Google Docsia ensisijaisesti silloin, kun asiakirjoja halutaan muokata tai tarkistaa muiden henkilöiden kanssa. Tämä vastaa myös jo tämän osion otsikon kysymykseen: Google Docs vaikuttaa todellakin olevan erinomainen asiakirjan yhteiseen työskentelyyn.
Vain kutsu lisää muokkaajia (kohdasta Tiedosto > Jaa tai yläoikealla olevasta paksusta sinisestä painikkeesta) ja anna heille haluamasi oikeudet. Katsojat voivat vain lukea asiakirjaa. Kommentoijat voivat lisätä kommentteja. Ja Osallistujat saavat täydet lukemis- ja kirjoitusoikeudet.

Kommentoidaksesi, merkitse haluttu alue ja lisää kommentti kohdasta Lisää > Kommentoi. Käytä @-merkkiä, voit puhutella yksittäisiä henkilöitä suoraan. Tämä toimii muuten myös itse asiakirjassa.

Tietenkin osallistujat voivat vapaasti muokata asiakirjaa mielensä mukaan. Ongelmana on kuitenkin, että mitä kukin on muuttanut, voidaan edelleen jäljittää Versiohistorian kautta (saatavilla kohdasta Tiedosto tai pikakuvakkeella Ctrl + Alt + Vaihto + H). Tehokkaampaa on kuitenkin yhteistyö usein ehdotustilassa käyttäen Ehdota-tilaa.
Kaikki osallistujat voivat aktivoida ehdotustilan Muokkaa-kuvakkeesta. Jos he tekevät nyt muutoksia asiakirjaan, ne tallennetaan aluksi ehdotuksina. Uudet tekstikohdat näkyvät korostettuina, poistetut alueet yliviivattuina.
Kun osallistujien ehdotukset ovat asiakirjassa, niitä voidaan hyväksyä, hylätä tai kommentoida automaattisesti lisättyjen kommenttikenttien avulla. Kuten sanottu: Ehdota-tila voi olla äärimmäisen hyödyllinen asiakirjassa tehtävän yhteistyön kannalta!

11 | Upotettujen kuvien lataaminen parhaassa laadussa
Onko sihteerilläsi Google Docs -asiakirja, joka sisältää lukuisia kuvia? Ja haluatko nyt kopioida ne samassa laadussa kuin ne on lisätty asiakirjaan? Tavanomaisella kopiolla ja liittämisellä et pääse kauas, koska saat vain laadun, jolla ne näytetään Google Docsissa.
Toimi näin: Klikkaa Tiedosto ja Lataa ja valitse Web-sivu (.html, .zip). Tämä pakkaa koko asiakirjan sinulle. ZIP-tiedostossa, joka lataat, saat käyttöösi myös kaikki kuvat parhaassa mahdollisessa laadussa.

12 | Lyhyesti: Lisää vinkkejä Google Docsiin
Oliko siinä kaikki? Ei! Tässä vielä muutamia pieniä vinkkejä ja temppuja Google Docsiin, joita olemme itse kokeilleet vain lyhyesti:
Taustavärin muuttaminen ja sivun asettaminen vaaka-asentoon
Ei halua mustaa valkoisella? Tai tarvitaanko vaaka-asento? Voit määrittää asiakirjasi taustavärin sekä paperikoon ja sivun suuntautumisen kohdasta Tiedosto valitsemalla Sivun asettelu.

Alaviitteiden lisääminen
Voit määrittää otsikon ja alaviitteiden koon kohdasta Muotoilu. Siellä voit myös asettaa, että ensimmäisen sivun tulisi poiketa muusta asiakirjasta, sekä että otsikot ja alaviitteet erottuvat toisistaan parillisilla ja parittomilla sivuilla. Alaviitteitä voit lisätä helpoiten näppäinyhdistelmällä Ctrl + Alt + F.

Tutki-toiminto nopeaan hakuun
Kun kyseessä on Tutki, se on periaatteessa Google Docs -sisäinen verkkohaku. Toiminto löytyy Työkalujen alta. Vaihtoehtoisesti voit avata sen oikeasta alalaidasta puhekuplan ja tähden symbolin kautta tai pikanäppäimellä Ctrl + Alt + Shift + I. Kirjoita Tutki-ikkunan hakukenttään hakusana - ja kategorioissa Web, Kuvat ja Drive näytetään sopivat tulokset.

Oikeinkirjoitus ja kielioppi
Mikäli haluat hyödyntää Google Docsin sisäistä oikeinkirjoitus- ja kielioppi- tarkistusta, löydät sen Työkalujen alta. Käynnistyksen jälkeen siirryt (mahdolliseen) virheeseen seuraavaan ja voit hyväksyä tai ohittaa muutosehdotuksen.

Google Docsin asiakirjan kääntäminen
Myös Google Docsin käännös-toiminto sijoittuu Työkalujen alle. Kun löydät sen, sinun on annettava kohdekieli ja uuden asiakirjan nimi vastaavassa ikkunassa. Sovellus kääntää sitten koko tekstisi. Se näyttää ainakin kohtuullisia tuloksia, jotka varmasti tulisi vielä tarkistaa manuaalisesti jälkikäteen.

Liitä vesileima
Suhteellisen uusi on vesileima- toiminto, joka sijaitsee välilehdellä Lisää. Täällä voit valita, haluatko luoda vesileiman tekstin tai kuvan perusteella. Tekstillä voit tietenkin määrittää itse tekstin lisäksi sen fontin, muotoilun, läpinäkyvyyden ja suuntautumisen. Tuloksena näyttää tältä:

Tallenna DOCX-muodossa Wordille
Jos haluatkin työstää asiakirjaasi mieluummin Wordissa tai haluat tallentaa sen paikallisesti tietokoneellesi, voit tallentaa sen Tiedosto ja Lataa DOCX-muodossa. Tällöin oletus tyylisi, kuten otsikoiden muotoilu, otetaan mukaan.
Yleisesti ottaen on tutustumisen arvoista Lataa- alue. Siellä voit vetää asiakirjat muodoissa DOCX, ODT, RTF, PDF, TEKSTI, HTML ja EPUB.

Katso video-ohjeemme Google Docsista
Haluatko lisää tietoa Google Docsista? Tutustu nyt video-ohjeeseemme sovelluksesta. Tobias Becker esittelee siinä, miten voit esimerkiksi tehdä muotoiluja, työskennellä taulukoiden, kuvien ja grafiikoiden kanssa sekä lisätä piirustuksia ja tekstilaatikoita.

Toivottavasti yksi tai useampi arvokas vinkki oli sinulle hyödyllinen, ja toivotamme sinulle paljon iloa ja hauskuutta työskentelyyn Google Docsin parissa tai ehkä jopa ensimmäistä kertaa sen kokeiluun.