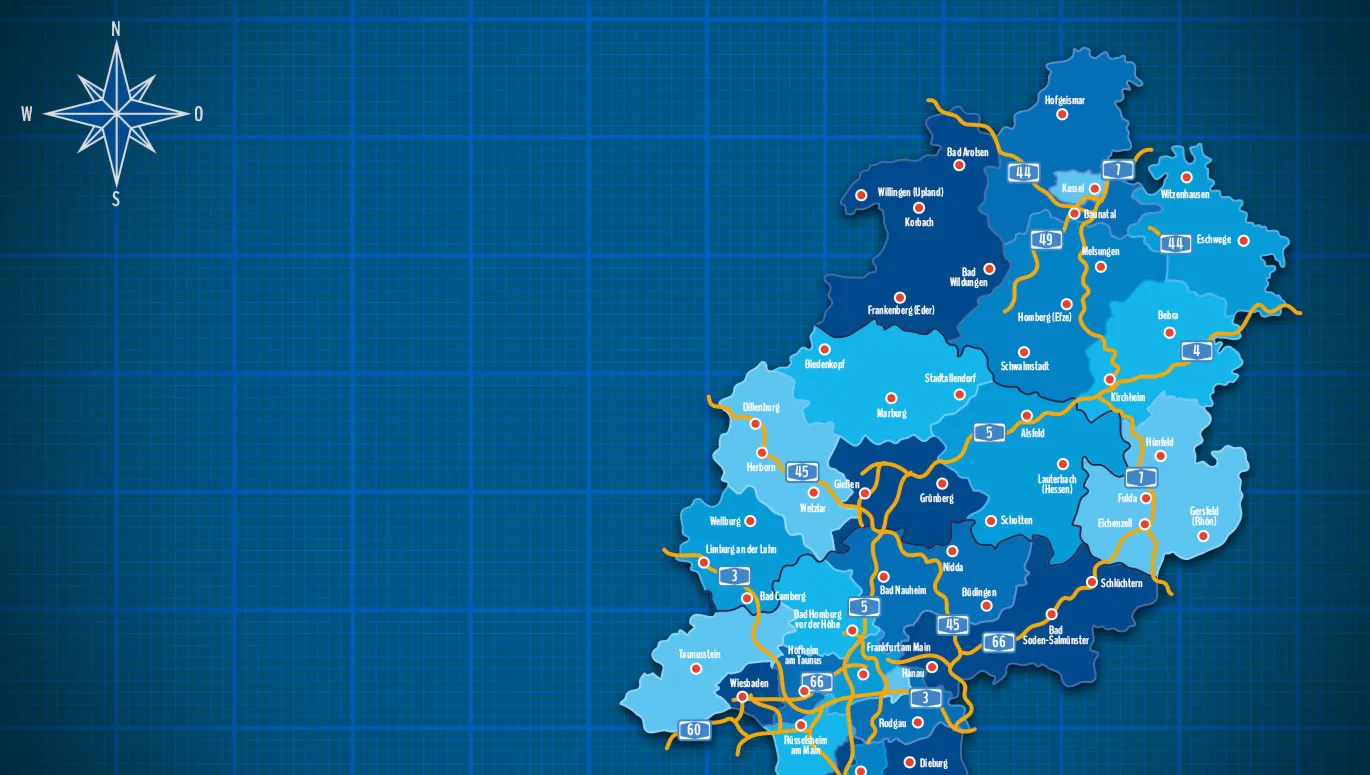Missä yrityksesi sijaitsee ja missä se toimii? Jos haluat vastata tällaisiin ja vastaaviin kysymyksiin kuvan avulla, tuo vastaukset helposti kartalle! Näytämme sinulle, miten voit luoda omia karttoja haluamillasi väreillä ja fonteilla vektoripohjaisiin malleihimme perustuen ja muokata niitä yksilöllisesti. Askel askeleelta -opas, mukaan lukien video ja ilmainen malli toteutettavaksi.
Nopea navigointi
- Inspiroiva video ja ohjeet: Yritykset, jotka panostavat designiinsa karttoihimme
- Askel askeleelta: Luo ja muokkaa karttoja itse Photoshopissa (esimerkkinä Hessenin karttamalli)
- Yritysten toiminta-alueiden esittäminen kartoilla
- Yritysten sijaintien esittäminen kartoilla
- Ilmainen karttamalli Photoshopiin ladattavaksi
TutKit toiminnassa: Yritykset, jotka panostavat designiinsa täysillä karttoihimme!
On todellinen ilo nähdä TutKit.comin aineistojen ja mallien olevan käytössä käytännön sovelluksissa - kuten esimerkiksi kartat. Videossa Matthias Petri esittelee joitain yritysten esimerkkejä, jotka panostavat täysillä designiimme karttoihin. Lisäksi saat ohjeet, miten voit itse suunnitella karttoja Photoshopissa...


Vaihe 1: Valitse karttamalli
Olipa kyseessä yrityksen yhteystiedot tai Tietoa meistä -osio verkkosivuillasi, infotilat, imagomateriaalit tai seuraavan esityksesi lopetusesitys: Jos haluat esittää yrityksesi sijainnin tai toiminta-alueen, suosittelemme käyttämään karttamallejamme Saksan, Itävallan ja Sveitsin sekä Saksan 16 osavaltion alueille.
Osavaltioiden karttoja voi muokata Adobe Illustratorilla ja Adobe Photoshopilla. Lisäksi niitä on saatavilla PNG-, SVG- ja EPS-tiedostoina.
Tässä ohjeessa käytämme Hessenin karttaa. Valitsemme Photoshop-mallin, joka sisältää Hessenin moottoritiet. Latauksen ja ZIP-tiedoston purkamisen jälkeen avataan RGB-versio, koska karttaa tullaan käyttämään lopulta verkossa. Jos haluat myöhemmin tulostaa karttasi printtimateriaaleihin, sinun tulisi käyttää CMYK-versiota.

Vaihe 2: Minkä suunnittelun valitset?
Jos olet valinnut kartan moottoriteillä, kartta Photoshopissa avautuu kahdessa eri suunnittelussa: Vasemmalla puolella piirretyt alueet ovat eri väreissä, vaaleansinisestä tummansiniseen. Oikealla puolella on yksivärinen versio, jossa alueet on rajattu toisistaan ääriviivoilla.
Periaatteessa on sama, kumman suunnittelun valitset, koska lopulta voit tehdä värillisestä versiosta yksivärisen ja päinvastoin. Nopeatempoisempi tapa on kuitenkin valita nyt, millaisen kartan haluat esittää, ja valita vastaava suunnitelma.

Vaihe 3: Siirrä kartta omaan tiedostoon
Seuraavaksi luomme Photoshopissa uuden tiedoston tarvittavilla arvoilla kartan esittämiseksi. Tapauksessamme se olisi työtila, joka on 900 kertaa 900 pikseliä ja 72 dpi:n resoluutiolla. Voit vapaasti valita asetuksesi. Kartat perustuvat vektorimuotoihin ja säilyttävät terävyytensä sekä pienessä että suuressa esityksessä.
Pohjatiedoston tasomaskeissa valitsemme sitten halutun karttamuotoilun kansion. Painaessamme Ctrl--näppäintä valitsemme kartan ja vedämme sen uuteen tiedostoon pohjatiedostosta. Säädämme kartan kokoa muuntamalla sitä (Ctrl + T). Voimme sulkea pohjatiedoston. Tämä säilyttää sen koskemattomana, ja voimme myöhemmin palata alkuperäiseen suunnitteluun.
Ennen kuin aloitamme muokkauksen, tutustutaan lyhyesti kerroksiin: Saksan osavaltioiden karttapohjissa voit näyttää tai piilottaa kaikki näkyvissä olevat kaupungit, kunnat, moottoritiet ja niiden numeroinnit. Jos haluat siis näyttää esimerkiksi vain Kassel, Fuldan ja Frankfurt am Mainin, voit yksinkertaisesti piilottaa muut kaupungit. Palaamme kuitenkin siihen pian. Käy rohkeasti läpi käytettävissä olevat kansiot ja tasot saadaksesi yleiskuvan.

Vaihe 4: Piilota tarpeeton.
Nyt siirrymme varsinaiseen karttojen muokkaukseen: Ensinnäkin piilotamme kaiken koskien moottoriteitä, koska niihin palataan myöhemmin. Klikkaa siis "Liikennemerkit" kansio ja "Moottoritiet" taso ennen kuin katsot silmä-ikonia. Myös "Osavaltioiden rajat" tasoa voit piilottaa.

Osavaltioiden kartoissa on mahdollisimman monen kaupungin sijainnit piirrettyinä. Voit itse helposti päättää, mitä haluat näyttää ja mitä ei.
Esimerkkinä olemme hahmotelleet kuvitteellisen yrityksen, joka sijaitsee hessiläisessä Grünbergissä ja on pääasiassa aktiivinen keskikokoisilla kunnilla. Siksi näytämme siellä enemmän kaupunkeja kuin muilla alueilla. Suuret kaupungit kuten Kassel, Wiesbaden, Darmstadt ja Frankfurt am Main jäävät näkyviin suuntaa antavasti.
Jotta kaupungit voidaan näyttää tai piilottaa, avaa "Kaupungit" kansio ja klikkaa jälleen silmäikoneita kansioitten edessä.

Vaihe 5: Kartat omalla brändikirjasimelläsi
Jos yritysilmeesi on tärkeä, haluat varmasti käyttää henkilökohtaista brändikirjainta omalla kartallasi. Voit helpoiten mukauttaa kaikkia kaupunkien nimiä kerralla seuraavasti: Aktivoi siirto-työkalu (Pikakomento V), pidä Shift--näppäin alhaalla ja klikkaa jokaista kaupungin nimeä. Näin valitset kaikki tekstitasot, joissa on kaupungin nimi.
Vaihda sitten Teksti-työkaluun (Pikakomento T) ja määritä fonttisi, fonttityyppisi ja fonttikokosi valikosta. Esimerkissämme käytämme fonttia Rubik koossa Keskitaso ja fonttikokoa 18 pistettä.
Fontin muuttaessa kaupunkien nimet kartalla hieman liikkuvat. Pieni vinkki: Voit karkeasti suunnata nimet uudelleen siirtotyökalulla. Lopullisen sijoittelun tulisi kuitenkin tapahtua loppuvaiheessa, kun keskityt karttasi viimeistelyyn.

Vaihe 6: Kartat omilla yritysväreilläsi
Kuten kirjasin kanssa, niin todennäköisesti myös värien kanssa: Ne tulisi sopia yritysilmeesi mukaisesti! Ehkä et kuitenkaan pidä valmiiksi luodusta sinisestä väristä, ja haluat täysin erilaisen karttavärin. Jos siis haluat muuttaa värejä, voit esimerkiksi käyttää värien päällekkäisyyksiä ja leikkausmaskeja. Miten tämä toimii, opettaa sinulle Matthias Petri videossa, joka on tämän blogikirjoituksen alussa.

Toinen mahdollinen tapa värien säätämiseen kuvataan seuraavaksi: Valmistele neljä tai viisi toivomasi värisävyn sävyä kirkkaudessa. Ihanteellisesti luot omat värikentät. Tähän voit napsauttaa työkaluvalikon vasemmassa alakulmassa olevaa neliötä etualan värille ja avata ikkunan Värivalitsin (etualan väri). Aseta värit tänne ja napsauta joka kerta Lisää värityskenttiin. Nimeämisen jälkeen uudet värikentät voit tarvittaessa lajitella uudelleen asianmukaisessa valikossa (Ikkuna > Värikentät).

Oletko valinnut oikeat sävyt? Sitten takaisin karttaan: Kuten aiemmin kaupunkien nimien sovituksissa, valitse nyt kaikki maakunnat, joissa haluat nähdä värivaihtoehdon. Pidä siis jälleen Shift painettuna ja napsauta kartalla vastaavat maakunnat.
Aktivoi nyt yksi muodollisten piirtotyökalujen merkki U. Ylävalikon pikamenusta voit nyt muuttaa värin valituille maakunnille. Napsauta Väri- tai Reuna- takana olevia kuvakkeita ja valitse avautuvasta valikosta haluamasi väri valmistetuista värikentistäsi. Jos et halua näyttää reunuksia, ota sama väri kuin pinnalle.

Tämän jälkeen toista sama muiden maakuntien kanssa, kunnes olet antanut kartallesi täysin uuden ilmeen...

Vaihe 7: Moottoritiet nopeasti mukautettuna
Muistatko vielä tason, jossa on moottoritiet ja kansio, jossa on liikennemerkit, jotka alussa piilotimme? Juuri ne paljastamme nyt. Valitse moottoritietaso ja aktivoi jälleen muodon piirtotyökalu painamalla näppäintä U. Pikavalikosta voit muuttaa moottoriteiden ulkonäköä säätämällä värin, viivan paksuuden ja myös viivatyypin asetuksia Reuna- takana.

Vaihe 8: Lopulliset mukautukset
Lopuksi on suositeltavaa tarkistaa vielä kerran kaupunkien nimien sijainnit. Esimerkiksi olemme siirtäneet Frankfurt am Mainin nimeä hieman. Kun olet valmis, voit viedä ja tallentaa yksilöllistetyn kartan.

Liite: Käyttökohteiden näyttäminen
Kun haluat osoittaa kartan avulla, missä yrityksesi toimii ja missä vähemmän, tässä ajatus siihen: Tummaa alueet, joilla et ole aktiivinen.
Saavuttaaksesi tämän voit esimerkiksi toimia seuraavasti: Valitse Shift ja useita klikkauksia valitaksesi kaikki maakunnat, jotka haluat tummentaa. Luo niistä kopioita, painamalla Ctrl + J, ja ryhmittele nämä kopiot Ctrl + G omaksi ryhmäksi. Varmista nyt vielä, että ryhmä kopioista sijoittuu tasojen hallintaruudussa muiden maakuntien tasojen yläpuolelle.

Nyt tapahtuu nopeasti: Paina Ctrl + E, yhdistääksesi kopioitut maakunnat yhteen tasoon. Pidä Ctrl painettuna ja klikkaa juuri luodun tason tasominiaattoria, jotta valitset maakuntien alueet. Täytä nämä alueet nyt mustaksi (voit esimerkiksi asettaa etualavärin mustaksi ja painaa sitten Alt- ja Delete- näppäimiä). Vähennä lopuksi arvoa peitto tai alue,, kunnes tummennuksen intensiteetti on mieluisa.
Vinkki tähän: Voit tietysti myös toimia tällä prosessilla vaihtoehtoisesti värikerrosten avulla (katso esimerkiksi videota blogitekstin alussa).

Liite: Sijaintien näyttäminen kartoilla
Luultavasti haluat myös näyttää samanaikaisesti, missä yrityksesi sijaitsee tai missä se saattaa olla sivuliikkeitä. Voit esimerkiksi suurentaa kaupunkien nimien fonttikokoa hieman ja sijoittaa logosi sinne. Tai voit käyttää sijainti-ikonia. Hyvä asia tässä: Saksan osavaltioiden karttamalleissa on aina käytettävissä sopiva kuvakejoukko.
Esimerkiksi esimerkissämme sijoitamme keksityn yrityksemme Hessenin Grünbergiin ja käytämme siihen sinistä sijainti-ikonia:

Lataa ilmainen kartta ja kokeile itse
Miten se aina sanotaan? Monia polkuja johtaa yksilölliseen karttaasi. Yllä kuvattu on vain yksi niistä. Jos haluat seurata sitä tai kokeilla omia polkuja: Lataa nyt ilmaiseksi karttamalli Hessenista Photoshopiin ja kokeile. Lataus sisältää Hessenin kartan eri väritasossa ilman moottoriteitä ja valmiiksi RGB-muodossa.
Ja vielä toistamiseen muistiinpanona: Kaikki karttamallimme ovat saatavilla sinulle ei vain Photoshopiin, vaan myös Illustratoriin, Affinity Designeriin ja muihin. Siirry karttakategoriamme ja valitse tarvitsemasi kartta:

Toivotamme sinulle hyvää muokkausmatkaa omien karttojesi parissa!