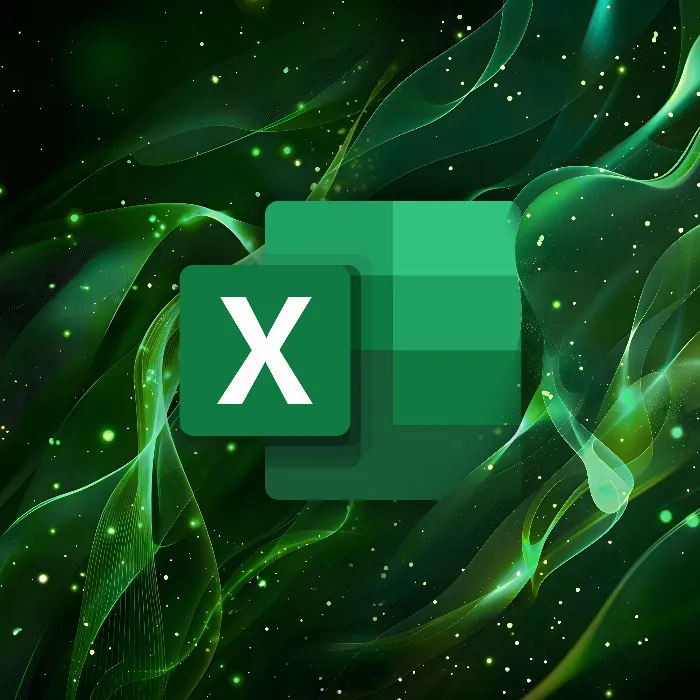En este tutorial, aprenderás cómo mover columnas y filas en Excel sin sobrescribir datos, cómo dar formato a tablas y cómo aplicar formato condicional para mejorar la claridad de tus datos. El siguiente tutorial paso a paso se basa en la transcripción proporcionada.
Mover columnas
- Seleccionar columna:
- Selecciona toda la columna que quieras mover haciendo clic en la letra de la columna.
- Utilice la tecla Mayús:
- Mantenga pulsada la tecla Mayús.
- Haz clic en la columna y arrástrala hasta la posición deseada. Observará que la marca de la columna se convierte en una línea gruesa. Esto indica que la columna se moverá entre las otras columnas sin sobrescribir ningún dato.
- Suelte la columna:
- Suelte el ratón para insertar la columna en la nueva posición.
Mover filas
- Seleccionar fila:
- Seleccione toda la fila que desea mover haciendo clic en el número de fila.
- Utilice la tecla Mayús:
- Mantenga pulsada la tecla Mayús.
- Haga clic en la línea y arrástrela hasta la posición deseada. También en este caso, la marca se hace más gruesa para simbolizar la inserción entre otras líneas.
- Suelte la línea:
- Suelte el ratón para insertar la línea en la nueva posición.
Formatear una tabla
- Copiar y pegar datos:
- Copie sus datos (por ejemplo, con Ctrl+C) y péguelos en una nueva tabla (por ejemplo, con Ctrl+V). Puedes pegar los datos sin formato ajustando las opciones al pegar.
- Formatear tabla:
- Seleccione los datos a los que desea dar formato.
- Vaya a la pestaña "Inicio" y haga clic en "Formatear como tabla".
- Seleccione un formato de tabla de la lista que aparece (por ejemplo, verde).
- Confirme si la tabla contiene encabezados marcando la casilla correspondiente.
Aplicar formato condicional
- Seleccione los datos:
- Seleccione el rango de datos que desea formatear condicionalmente.
- Aplique el formato condicional:
- Vaya a la pestaña "Inicio" y haga clic en "Formato condicional".
- Seleccione una de las siguientes opciones:
- Barras de datos: Muestra los valores como barras en las celdas.
- Escalas de color: Aplica una escala de colores en función de los valores.
- Conjuntos de símbolos: Añade símbolos para clasificar visualmente los datos.
- Personalizar formato:
- Pasa el ratón por encima de las distintas opciones para ver una vista previa del formato.
- Selecciona el formato deseado (por ejemplo, una escala de colores).
Aplicación práctica del formato condicional
- El formato condicional permite reconocer rápidamente los valores más altos y más bajos de los datos.
- En este ejemplo, las cifras de ventas se han resaltado en color para que las cifras de ventas más altas sean inmediatamente reconocibles.
Con estos pasos, puedes mover columnas y filas en Excel de forma eficaz, dar formato a tus datos de forma atractiva y utilizar el formato condicional para que la información importante sea visible de un vistazo. Estas técnicas ayudan a mejorar la organización y visualización de los datos y facilitan el trabajo con grandes conjuntos de datos.