Ich sage nur: Skripte.
Aber jetzt bitte nicht abschalten! Es wird nicht allzu theoretisch. Ich will euch kurz und knackig zeigen, warum Skripte wirklich cool sein können. Man kann mit diesen kleinen Code-Schnipseln ganz viel erreichen, ohne dass man alles selber können muss. Man muss nur wissen, wo man sie findet bzw. wie man sie ein bisschen anpasst.
Ich zeige es einfach mal.
Schritt 1
Zuerst muss man die Skripte aufrufen. Ich öffne ein neues Dokument, belasse die Standardwerte und gehe dann unter Fenster>Hilfsprogramme>Skripte.
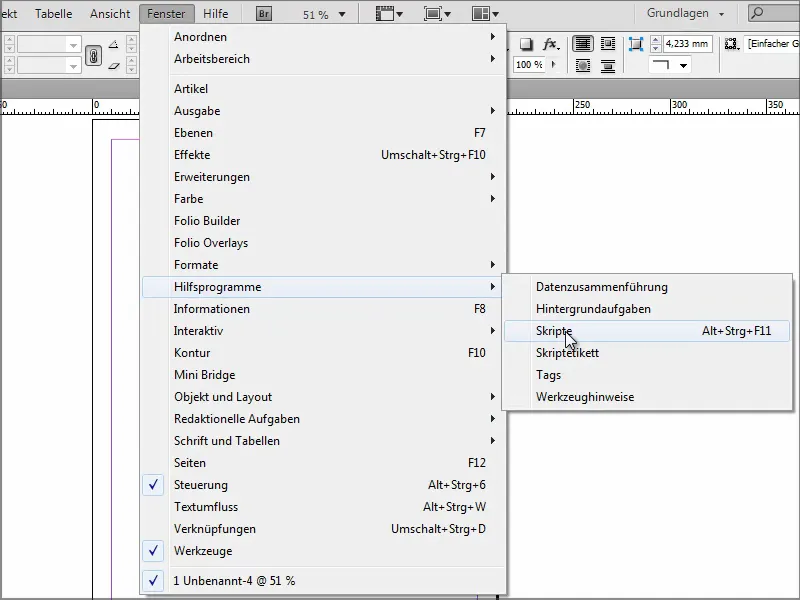
Schritt 2
Da habe ich alle meine Skripte. InDesign liefert ein paar Beispiele, die man schon mal ausprobieren kann. Da sind ganz einfache, zum Beispiel einen Neoneffekt.
Damit der aber greift, muss ich zuerst ein Objekt anlegen, auf das ich das Skript anwenden kann. Ich ziehe mal schnell eine Ellipse auf, gehe wieder zu Skripte und mache einen Doppelklick auf Neon.
Schon bekomme ich ein Fenster, wo ich Einstellungen vornehmen kann. Ich klicke auf OK und bekomme den Effekt, den der Autor vorgesehen hat.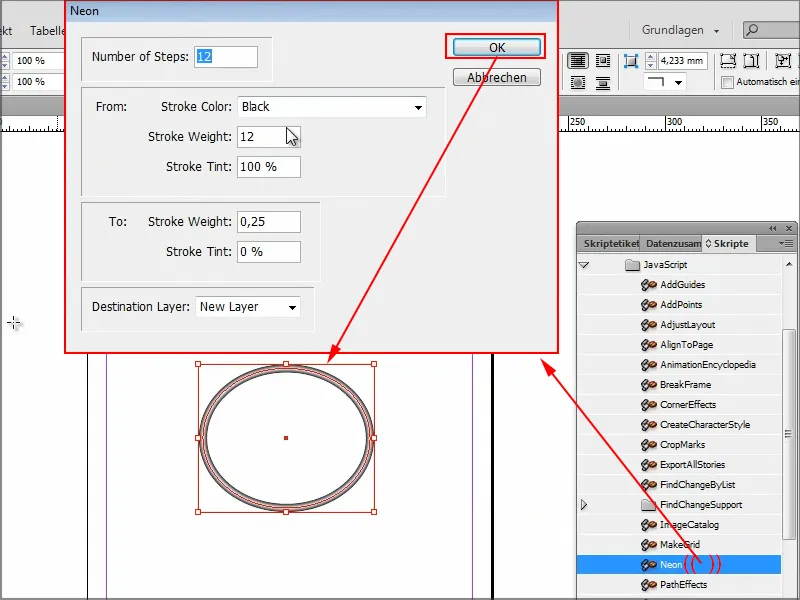
Aber das ist noch nicht wirklich cool.
Schritt 4
Ich habe mich etwas schlaugemacht und meine persönlichen Top 3 der praktischsten Skripts zusammengetragen. Es gibt natürlich Tausende mehr, aber für dieses Tutorial reicht das aus.
Man sieht hier schon den Benutzer. Meine benutzerdefinierten Skripte habe ich hier hineingelegt.
Die könnt ihr in eurem Dateimanager selbst erstellen oder einfach hineinkopieren. Bei mir ist das unter Windows Laufwerk C mit einem ewig langen Pfad im Ordner "Scripts Panel". Da drin liegen meine drei Skripte.
Wenn ich mal per Doppelklick in eins hineinschaue, dann ist das manchmal nur eine einzige Zeile.
Diese eine Zeile ermöglicht es mir, meine sämtlichen geöffneten Dokumente zu schließen, ohne zu speichern. Das ist manchmal ganz praktisch, wenn ich sehr viele Dokumente gleichzeitig geöffnet habe, weil ich überall nur mal kurz was nachschauen wollte. Dann habe ich vielleicht irgendwo was verschoben und InDesign will dann schon speichern. Das ist natürlich nervig, wenn ich 20 oder 30 Dokumente geöffnet habe.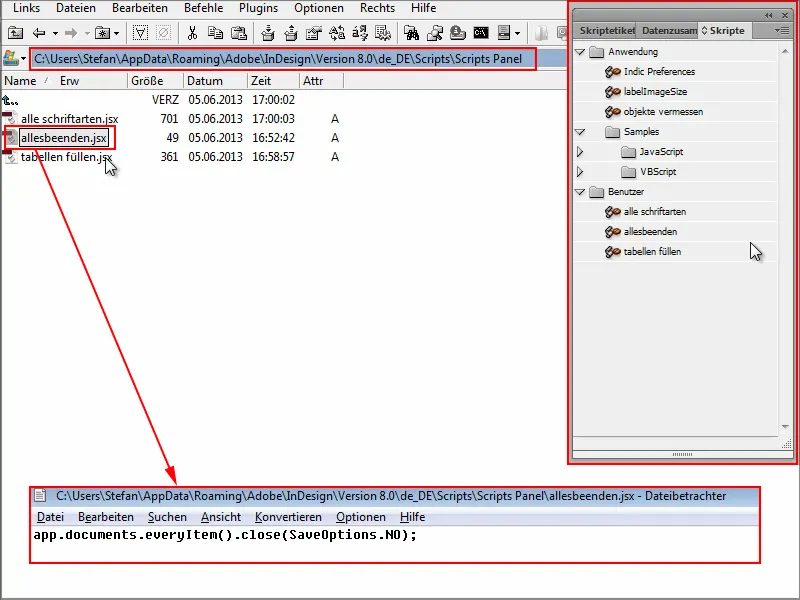
Schritt 5
Ich öffne jetzt mal hier ein paar Dokumente, um euch das zu zeigen. Mache irgendwas rein und habe dann keine Lust, das zu speichern.
Bevor ich bei jedem Dokument einzeln das x klicke, um zu schließen, nehme ich das Skript alles beenden mit einem Doppelklick - und wie man sieht, werden alle Dokumente geschlossen. Ohne Nachfrage, ob ich speichern will. Perfekt. Genau das wollte ich.
Schritt 6
Noch ein Skript, das ich ganz praktisch finde, ermöglicht mir, Tabellenzellen automatisch zu füllen.
Ich öffne mal ein Dokument und setze testweise eine Tabelle hinein. Mal angenommen, ich wollte in jeder Zelle den gleichen Wert stehen haben, dann müsste ich diesen einmal reinschreiben, dann kopieren und ihn in jede einzelne Zelle bzw. Zeile einfügen.
Viel schneller geht das mit diesem kleinen Skript tabellen füllen.
Ich klicke doppelt drauf und gebe ein, was in den Zellen stehen soll. In diesem Fall möchte ich meinen Namen haben.
Sobald ich mit OK bestätige, sind die Zellen so gefüllt, wie ich das haben möchte. Hier mit meinem Namen, oder aber mit irgendwelchen Füllzeichen, je nachdem, was ihr eingebt.
Schauen wir uns auch noch das Skript dazu an: Nur ein paar Zeilen Code, mehr ist das gar nicht. So einfach kann das sein.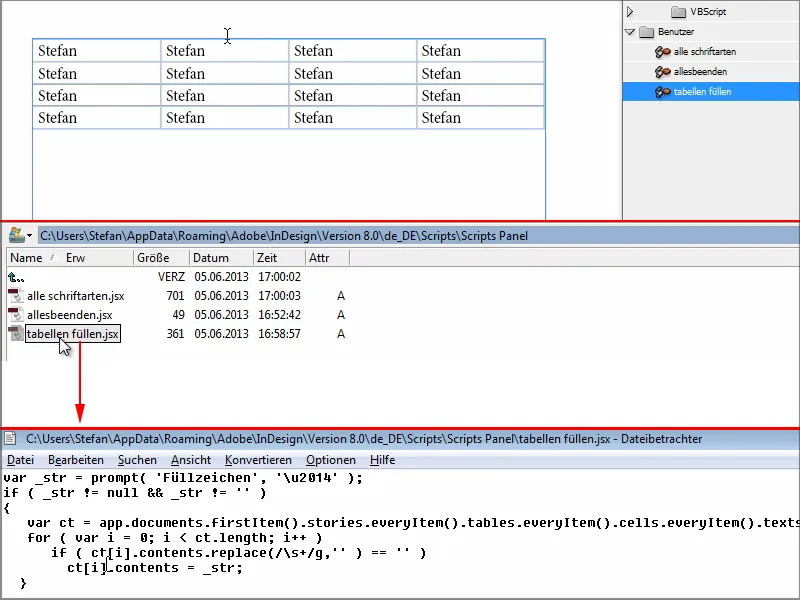
Schritt 7
Skript Nummer 3 zeigt mir alle Schriftarten, die ich in einem Dokument verwendet habe.
Ich mache das hier mal als Beispiel und verwende für die eine Zelle Arial, für eine andere Cambria usw. Und dann möchte ich aufgeschlüsselt haben, welche Schriftarten ich in dem Dokument verwendet habe.
Doppelklick aufs Skript alle Schriftarten und dann geht ein Dokument auf, in dem alle Schriftarten aufgeschlüsselt werden.
Und auch dieses Skript möchte ich mir anschauen. Das sind die Code-Schnipsel, die dafür verantwortlich sind. Gar nicht so viel, oder? Wenn man sich da ein bisschen reinarbeitet, könnte man daran auch noch etwas verändern bzw. erkennen, was die Skripte alles machen und welche Code-Zeile wofür zuständig ist.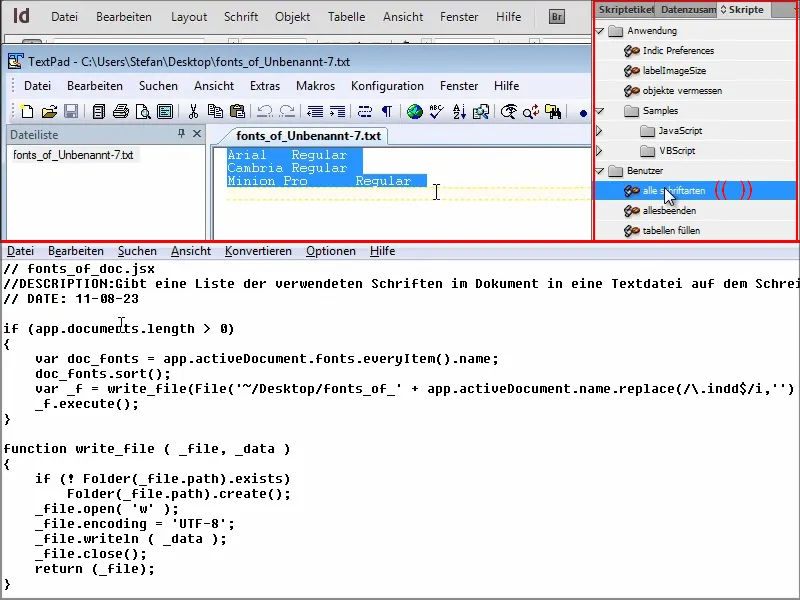
Man könnte das gesamte Dokument natürlich auch exportieren bzw. verpacken, dann würden alle Schriftarten in den Ordner hineinkopiert und man könnte das dann da herauslesen. Aber das dauert alles viel zu lange. Mit dem Skript geht das viel schneller.
Schritt 8
Wenn ihr noch weitere Skripte haben wollt, dann empfehle ich die Seite indesign.hilfdirselbst.ch.
Da gibt es dann noch mal die Information, wie man Skripte installiert. Und rechts gibt es die Skript-Kategorien.
Wenn ich in den Kategorien beispielsweise auf Text klicke, …
… werden ganz viele Skripte aufgeführt und meistens ist der Code gleich mit drin.
Wenn ich hier zum Beispiel "Ausgewählten Text über Tastendruck googeln" auswähle und anklicke, dann bekomme ich direkt den Code, den ich brauche.
Den kopiere ich und passe auf, dass ich nicht die letzte Schleife vergesse.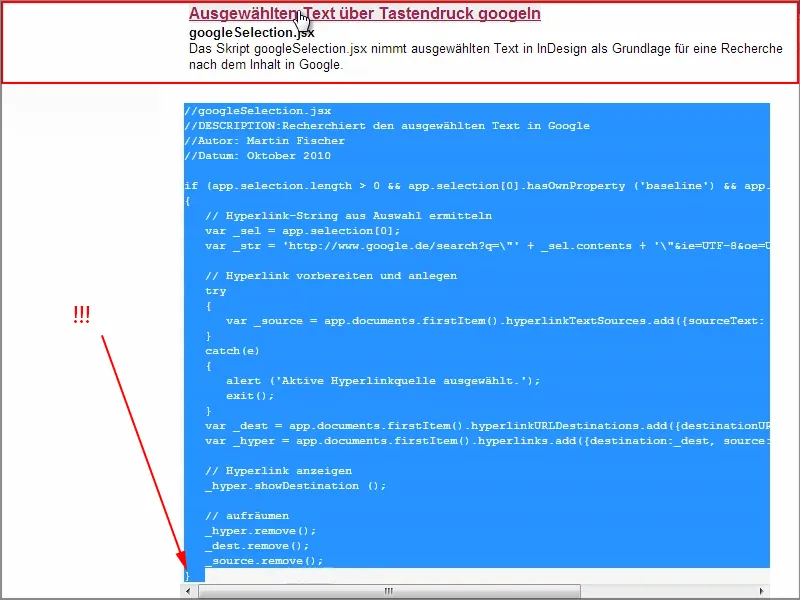
Dann erstelle ich ein neues Textdokument im Scripts Panel …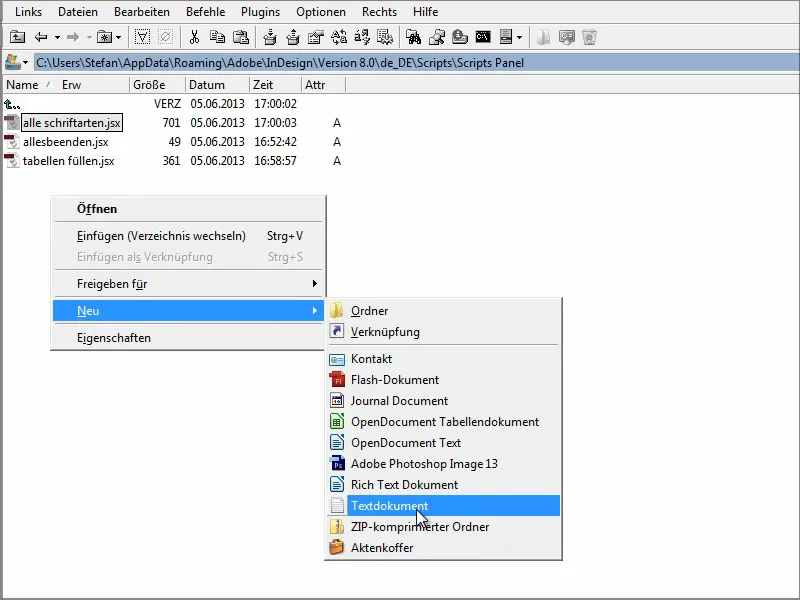
… und füge den Code hier ein. Ich schließe das Dokument und benenne es anschließend um in "google.jsx".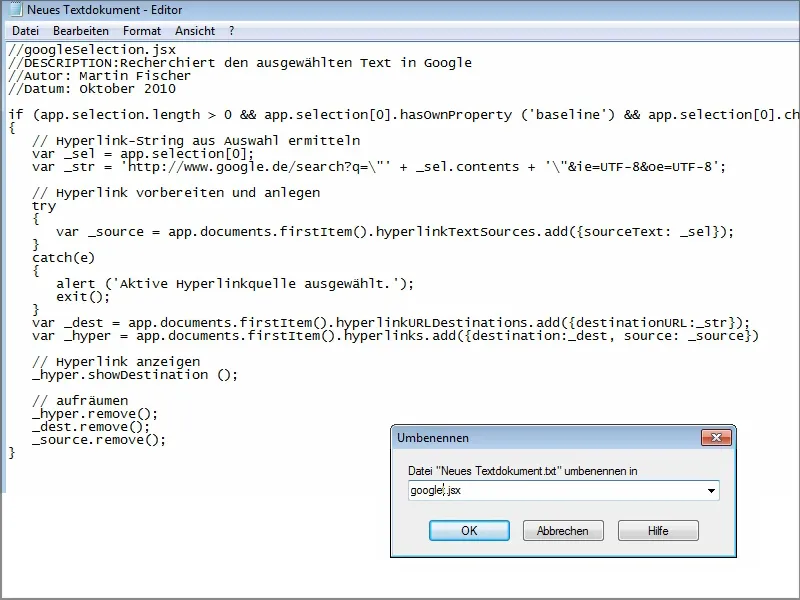
Damit ist das Skript automatisch hier drin.
Wenn ich jetzt "PSD-Tutorials.de" in ein Textfeld schreibe und dann doppelt auf das "google"-Skript klicke, dann wird gleich das entsprechende Suchergebnis bei Google aufgerufen.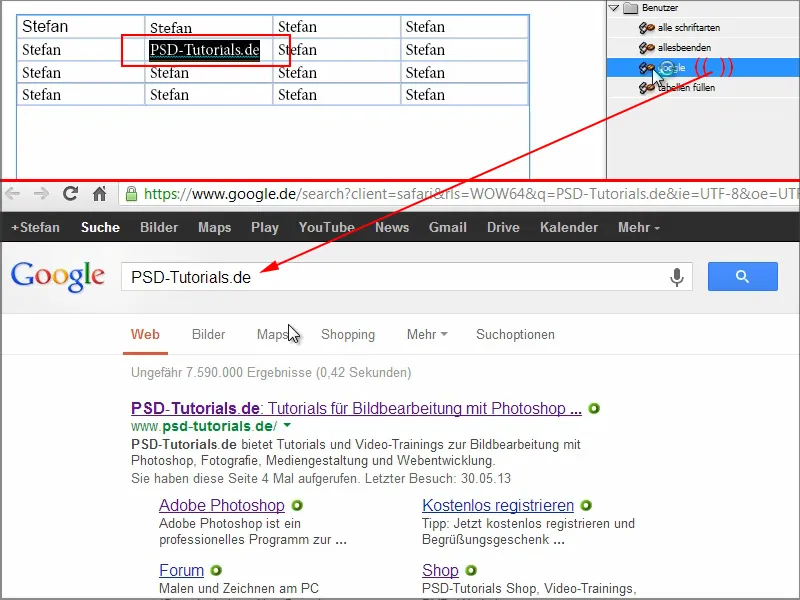
Vielleicht habe ich in meinem Text ja mal Wörter drin, bei denen ich selbst nicht mehr genau weiß, worum es sich da handelt. In solchen Fällen kann ich mit diesem Skript ganz schnell bei Google nachschlagen.
Die Seite Hilfdirselbst.ch kann ich wirklich sehr empfehlen. Manche Skripte sind nur für Premium-Mitglieder aufrufbar, aber manche sind auch frei erhältlich. Ihr könnt auch in Google selbst mal nach Skripten schauen. Die müssen gar nicht so langweilig und kompliziert sein, denn es gibt wirklich sehr viele fertige Skripte, die man entweder nur ein bisschen anpassen muss oder direkt so einbauen und abspielen kann.
Und dann genießt man es, dass man neue Funktionen hat, die InDesign sonst nicht bietet.
Ich hoffe, ich konnte euch den Umgang mit Skripten ein bisschen schmackhaft machen, und wünsche euch viel Spaß mit den Skripten!


