Cuando se trabaja con herramientas o con herramientas de retoque, hay algunas cosas que hay que tener en cuenta y también algunos consejos y trucos que me gustaría compartir contigo aquí. Permíteme que te muestre mi grupo de herramientas (1). Hay mucho ahí: Todas son capas vacías, se ajustó el color de la piel (2), se ajustó el brillo (3), se corrigió el tobillo (4), se pintó con color (5) y se retocó en una capa vacía (6).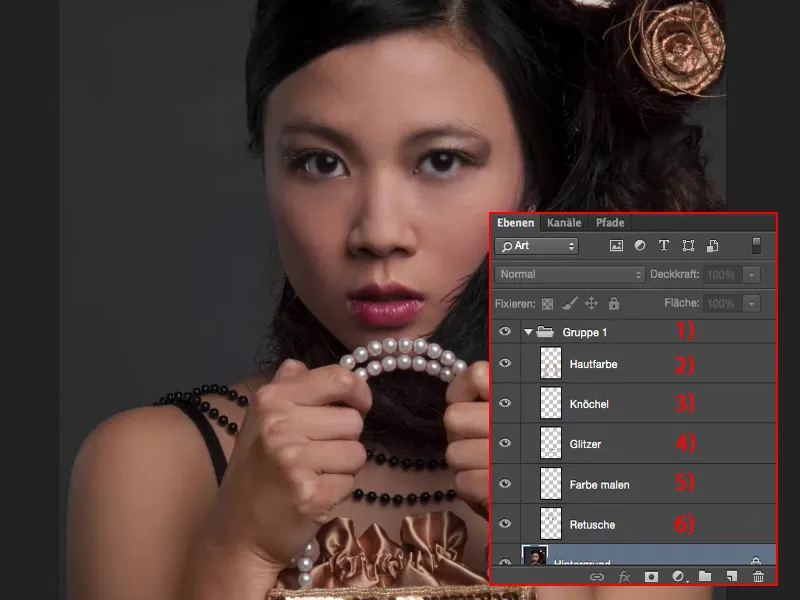
Como resultado, el tamaño de mi archivo sigue siendo relativamente pequeño (1). Siempre que no esté haciendo una gran composición y sólo quiera optimizar la imagen, tengo muy buenas oportunidades para trabajar de forma no destructiva en capas vacías (2). Así que siempre que sea posible - primera regla: trabajar con herramientas en capas vacías, no aquí en 10, 20 copias de fondo, porque eso infla el archivo innecesariamente. Así que esto es importante para un flujo de trabajo no destructivo con herramientas - siempre trabajar con capas vacías.

¿Qué hay realmente aquí ahora? - Puedes ver que han cambiado muchas cosas en la cara: se han aclarado las sombras, el blanco de los ojos, se ha ajustado el color de las manos porque antes estaban un poco rojas debido a la tensión porque dije "Sujeta la bolsa tan fuerte como puedas", los nudillos realmente destacan. Todas estas son cosas en las que ni siquiera piensas cuando estás haciendo fotos, y ni siquiera las ves, porque estás ocupado hablando con la modelo y asegurándote de que la luz es la adecuada, de que la postura es la correcta y de que su pelo está bien y, y, y. Normalmente no tienes tiempo de prestar atención a eso durante el rodaje, y yo no lo vi en absoluto. Sólo en la posproducción pensé: "Oh, cielos, qué estoy haciendo aquí con los tobillos, están saliendo muy blancos, y las manos están rojas y el color de la piel de la modelo es en realidad un bonito tono de piel, como se puede ver aquí en los hombros a la izquierda y a la derecha. Así que ahora tengo que ajustarlo todo.
Trabajando en la piel con el pincel reparador
Pues vamos a empezar: voy a crear una capa vacía y la voy a llamar "Piel" (1) o "Retoque" o "Textura", por ejemplo, lo que quieras. En primer lugar, voy a utilizar el pincel reparador (2). Voy a acercarme un poco más a la cara, debe estar al 100% (3) para retocar la piel. Y para casi todas las herramientas, aquí tienes la opción de controlar la selección de capa. Por defecto, todas las herramientas están configuradas en Capa actual (4).
Esto significa que puedo grabar aquí con la tecla Alt(1) y pincelar por aquí, y no importa por donde pinte, no pasa nada porque la capa está vacía. ¿Qué se supone que tiene que hacer Photoshop aquí? Nada en absoluto.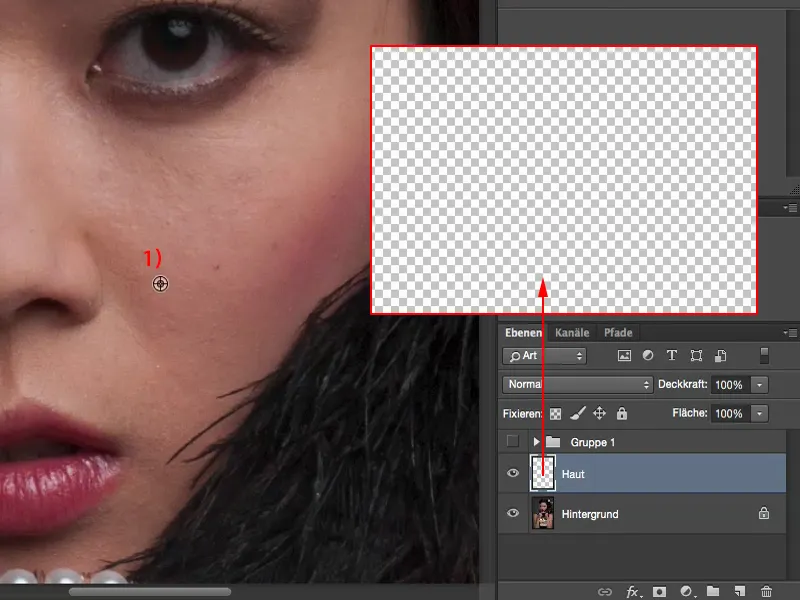
Nada de nada. Pero en el momento en que lo pones todo en Actual y abajo o en Todas las capas, Photoshop puede, por supuesto, seguir adelante y decir: "Ajá, quieres grabar todas las capas aquí, me parece genial, porque puedes eliminar todas las perturbaciones en un santiamén".
Y cuanto más te acerques, más bonita te quedará la piel. También podrías trabajar con separación de frecuencias para empezar, pero en este tutorial quiero que conozcas mejor las herramientas y los ajustes necesarios para trabajar con capas vacías.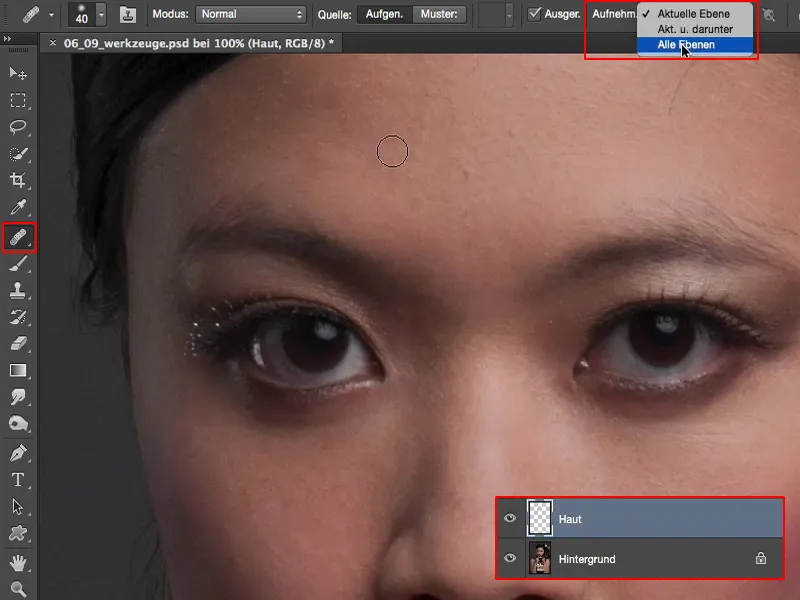
Dependiendo del tiempo que dediques aquí, la imagen de la piel será cada vez mejor. Todavía me molestan uno o dos pelos, así que los quitaré aquí arriba. También puedes hacer esto sobre un área grande. La piel aquí en el modelo tiene poros muy, muy finos de todos modos. Corrijo un poco la ceja, quito un poco más el pelito. Todavía tengo algunas arrugas aquí abajo y también ajusto un poco la zona. Así está más o menos bien. Y aquí debajo de la nariz un poco, así. Ese es mi retoque aproximado.
Si luego ocultas la capa de fondo (1), también verás por qué el tamaño del archivo sigue siendo tan pequeño, porque todo lo que acabas de retocar aquí está en esta capa (2).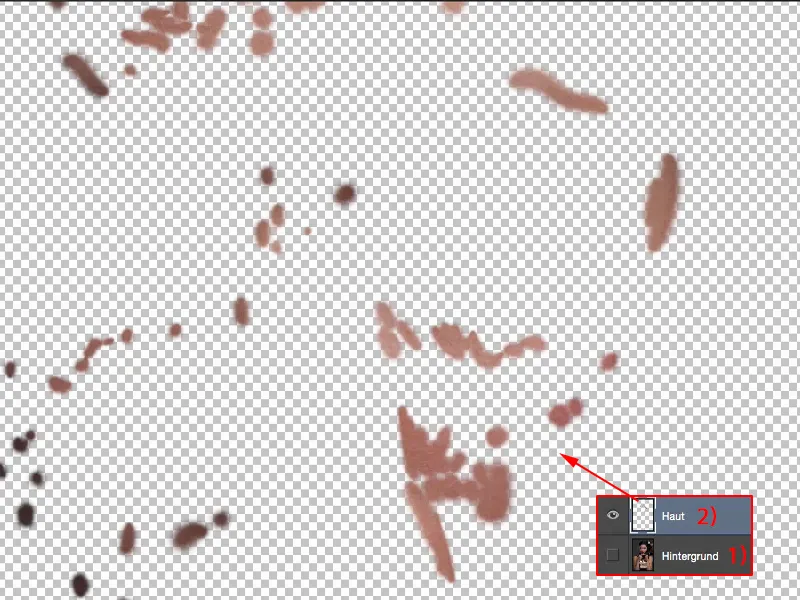
Y si has metido la pata o cometido un error, ahora puedes simplemente corregirlo todo aquí usando una máscara (1) o también puedes cambiar destructivamente a la herramienta de borrado (2) y decir: "No, ese error, no quedaba tan bien después de todo, simplemente lo borraré de esta capa (3)". Y así puedes sacar a la luz todas las cosas.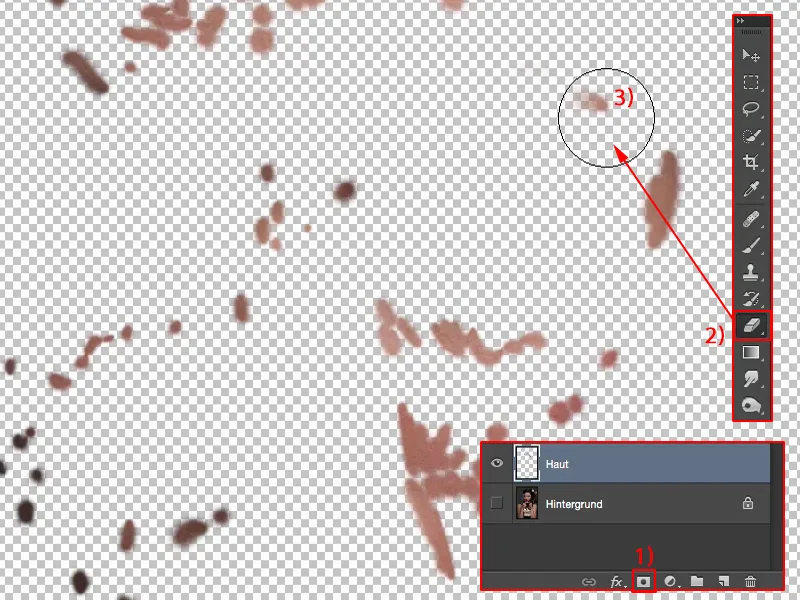
Eso es super práctico, por supuesto. Digamos que había una marca de nacimiento realmente dominante aquí y pensaste: "Le haré un favor a la modelo y borraré la marca de nacimiento aquí, la retocaré", y entonces la modelo se desmaya, porque esa era la marca, por eso la modelo fue contratada, por ejemplo - entonces por supuesto eso es un gran paso en falso - por eso yo siempre aclararía algo así de antemano, así que cosas grandes como una cicatriz más grande, marcas de nacimiento... Sí, si se ha aclarado con la modelo que se puede quitar todo, entonces se quita, pero si la modelo dice "No, es parte de mí" -o la persona particular, no tiene por qué ser una modelo profesional-, entonces se puede volver a quitar en cualquier momento, así que basta con borrarla y la marca de nacimiento volverá a aparecer. Por supuesto, también puedes eliminar estas imperfecciones exactamente de la misma manera.
Así que: Herramientas de retoque (1) - si es posible, trabaje en todas las capas (2). Esto también funciona si ya tiene 20 capas (3) aquí, con ajustes de color y quién sabe qué más. Entonces Photoshop pensará un poco más cuando estés cepillando por aquí, pero realmente sacará la información correcta de todas las capas de aquí debajo, bajo tu piel o capa de retoque, y podrás empezar a retocar. Y eso es todo cuando se trata de trabajar de forma no destructiva con herramientas.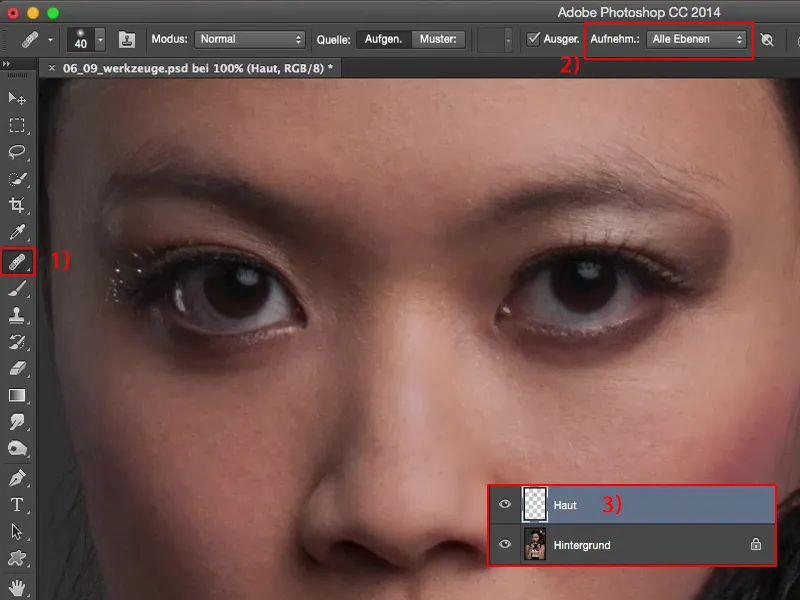
Aclarar y oscurecer con el pincel
A continuación, voy a aclarar un poco las sombras. Para ello, cambiaré el nombre de la capa a "Sombras" (1).
Sí, y ahora tienes varias opciones aquí: Por ejemplo, puedes coger la herramienta pincel(2). No tienes la opción de ajustar todas las capas ni nada más, porque esto es realmente el lápiz de color de Photoshop, por así decirlo. Aquí puedes ir a por todas y pintar sobre tu imagen con una cierta opacidad (3) y con un cierto modo de cálculo.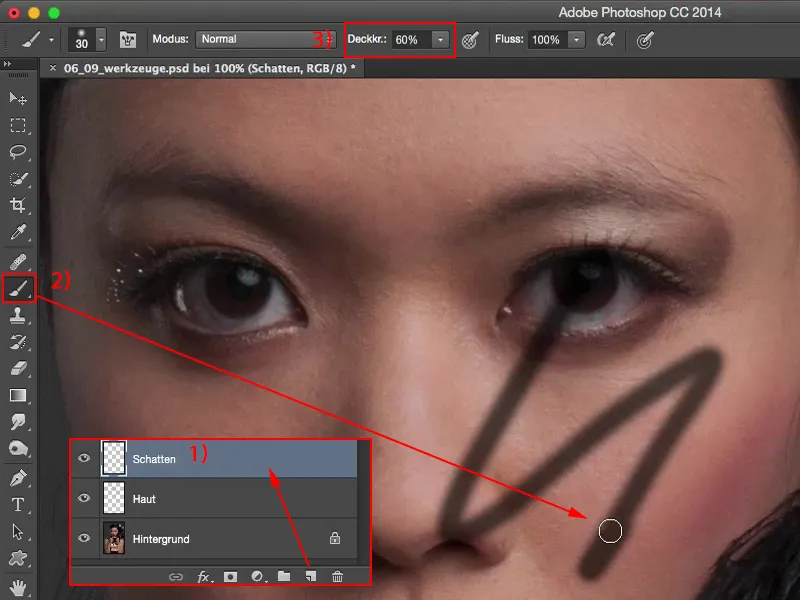
Y si ajustas el modo de cálculo a luz suave (1), por ejemplo, puedes aclarar y oscurecer áreas aquí con blanco y negro (2). Voy a hacer esto un poco con el anillo ocular (3) y diré: quiero aclarar esta zona en un área grande. Y voy a hacer exactamente lo mismo aquí (4). Esto es básicamente esquivar y quemar, lo que estamos haciendo ahora.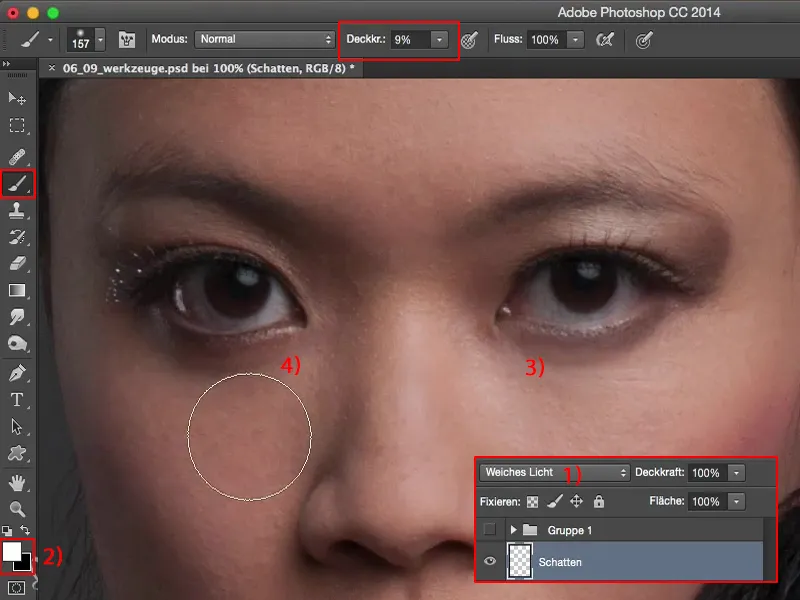
Si te fijas en el antes y el después: no tienes que ser un friki del Photoshop para hacer esto.
Todo lo que tienes que hacer es: capa vacía (1), luz suave (2), pintar con blanco y negro (3) (4). Usa X para intercambiar los colores de primer plano y fondo (3).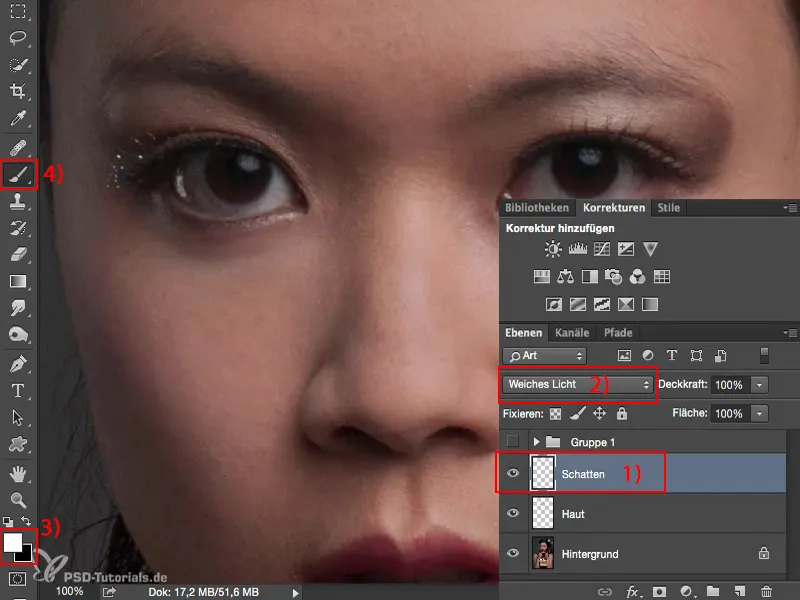
Si quieres resaltar un poco el colorete aquí (1), simplemente dibuja un poco de negro (2) sobre él y todo se oscurecerá. Así centrarás mucho más la atención en la cara. También puedes hacer que las cejas (3), por ejemplo, llamen mucho más la atención si las pincelas una, dos o tres veces con una opacidad del 10% (4) (5). Y aquí ya has mejorado la imagen: capa vacía, sólo tienes que pintar sobre ella.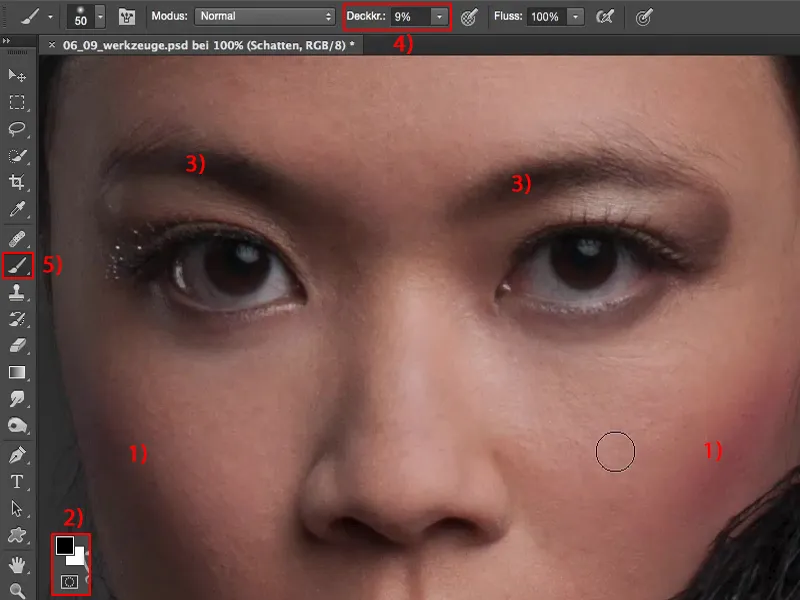
También puedes corregir los colores. Por ejemplo, pon la capa (1) en modo color (2). Si no te gusta el colorete y te gustaría tener el color de la piel para ello - nada más fácil: Utiliza la herramienta pincel(3), con la teclaAlt obtienes una toma de color (4) en muchas herramientas, incluyendo el pincel.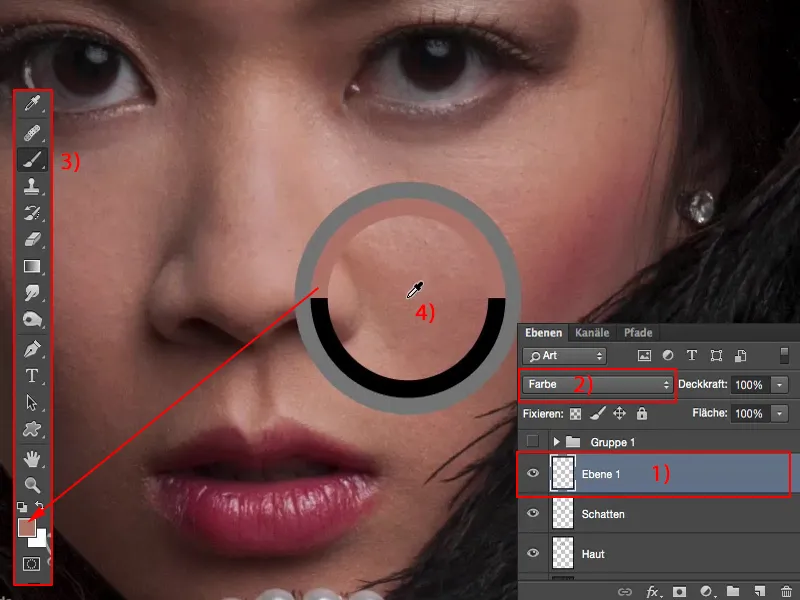
Coges este color de piel (1), vas a, digamos, 23% (2) -menos es más-, coges una punta de pincel suave (3), modo color (4), lo repasas una o dos veces- y el colorete se adapta al color de la piel.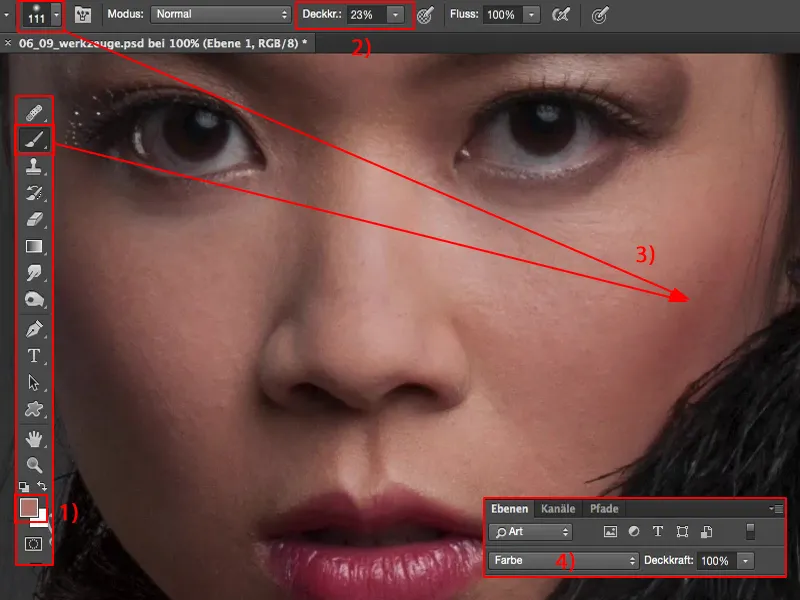
Creo que cosas así son realmente geniales, porque cuántas veces se produce un cambio de color en la piel en algún lugar de la foto, un cambio de color en la piel, especialmente en las piernas o algo así, cuando la chica está nerviosa, o quizás el chico está nervioso, no necesariamente tenemos que estar con modelos femeninas.
Pero muy a menudo les salen manchas rojas en el cuello, probablemente lo habrás visto si haces retratos a menudo. Entonces hacemos una capa vacía, cogemos el color de la piel sana y simplemente pintamos encima. Así que esa es mi capa de color aquí. Y eso es exactamente lo que necesito para la chica.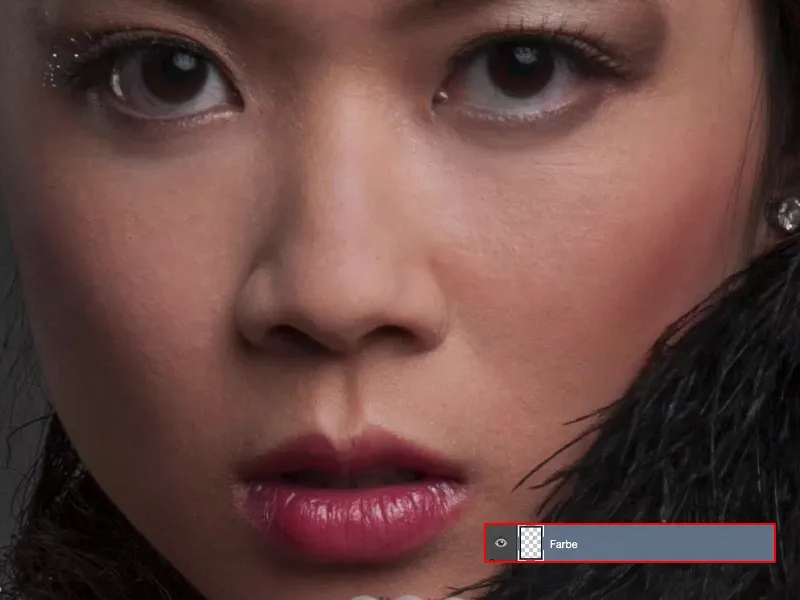
Retocar las manos
El color de las manos: En la parte inferior aquí todavía se ajusta hasta cierto punto, pero luego se desatura y se vuelve un poco rojo.
¿Qué hago? - Retoco este color.
Voy del 30 al 40% (1), 100 es demasiado, cojo un pincel suave (2) y pincelo este nuevo color de piel (3). Hago esto un poco demasiado, porque tengo 100% de opacidad en mi capa vacía (4).
No me molesta en absoluto si es demasiado, porque quiero controlar todo usando la opacidad. Ahora realmente he tomado el control del color uno a uno, la estructura por supuesto sigue siendo la misma, el brillo por supuesto sigue siendo el mismo, porque todo lo que Photoshop sabe aquí es el modo de color (5).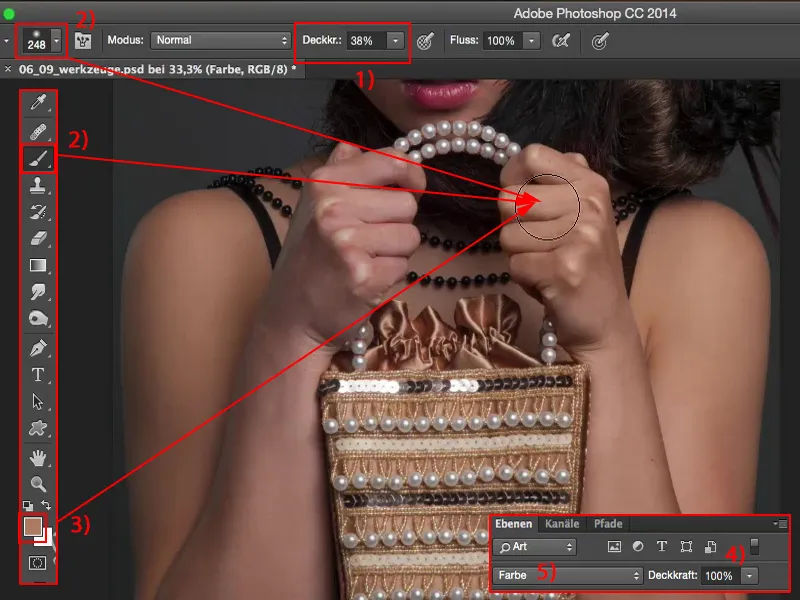
Y con la opacidad -ya ves lo rojo que estaba antes- lo pincelo para que quede realmente bien.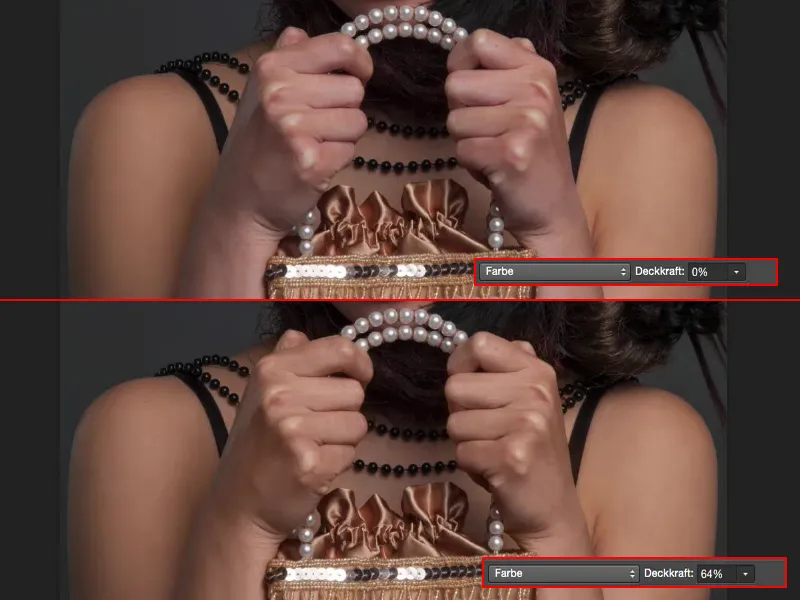
Hago lo mismo con el brillo. Sólo tengo que poner el modo de capa en Luminosidad (1). Ya está. Ahora Photoshop sólo conoce la luminosidad... Color: no importa nada. Estructura: no importa en absoluto.
Sólo importa el brillo, y voy a aprovecharlo trabajando con el sello aquí (2). Voy a Todas las capas (3), realmente ya tengo un montón de capas por debajo, ajuste el modo a Luminancia (4) y ahora estampar el brillo sobre ella. Opacidad 25 % (5), el borde suave del pincel es de nuevo muy importante.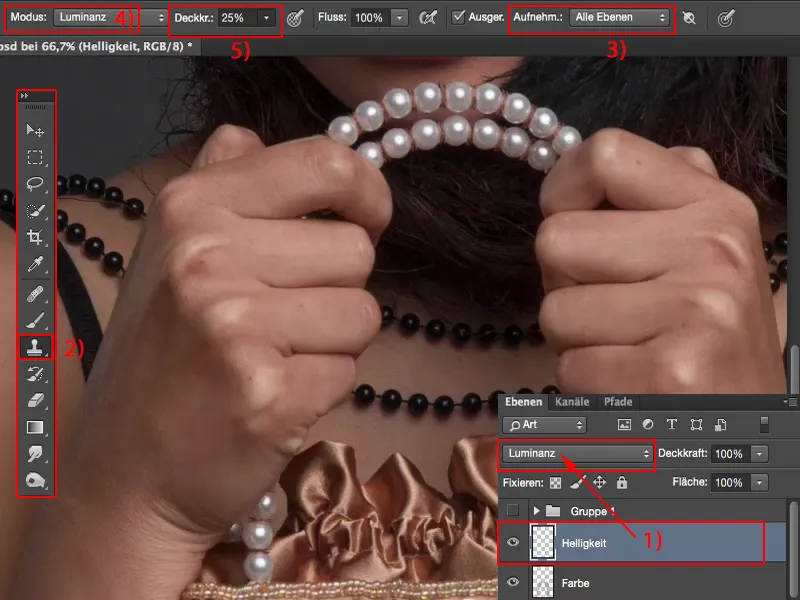
Y aquí tengo una zona oscura. Voy a repasar estos nudillos con él, lo que desgraciadamente oscurece un poco, también aquí sobre el pliegue, pero también oscurece el conjunto.
Y no debo olvidar: Tengo 100% de opacidad aquí. Así que el conjunto se ve un poco "rubbishy". Pero cuando miro el antes y el después ...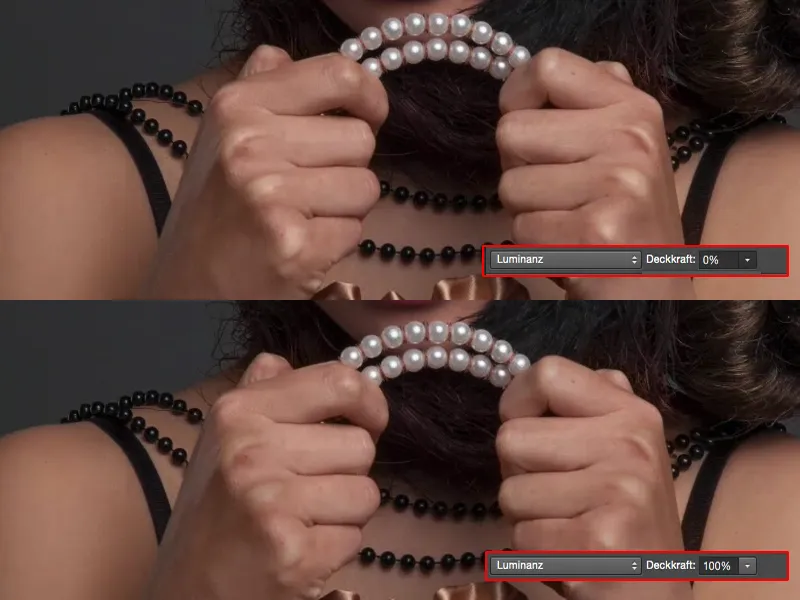
... es bastante, y estoy seguro de que incluso un 50 o 60 % le restaría un poco de brillo a esos nudillos blancos. Así que también puedo entender fácilmente que aquí con herramientas.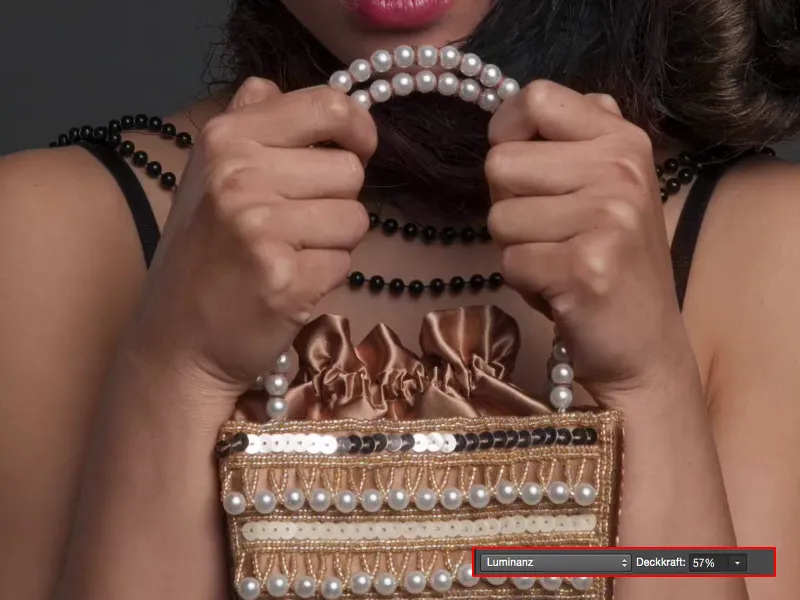
Editar los ojos
Pasemos al blanco de los ojos: aquí también puedo trabajar con la luminancia. Reajustaré el blanco y el negro (1) como colores de primer plano y de fondo, cogeré mi pincel blanco (2) (3) y veré qué pasa cuando lo cubro con blanco. Me doy cuenta de que esto no queda bien. Desgraciadamente, lo veo muy a menudo en las comunidades: fotos con esos ojos blancos de extraterrestre, no queda bien.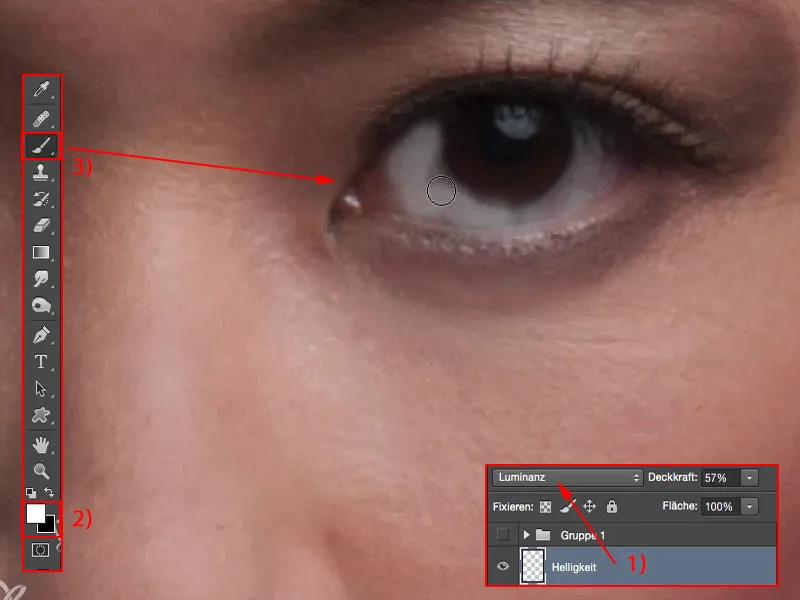
Así que es mejor trabajar con menos opacidad. Una vez más, esto se establece en torno al 10% (1). Punta de pincel suave, y ahora sí que puedo aclarar bien el blanco de los ojos (2).
Y ya que estoy, también puedo añadir un poco de color al párpado inferior (3) y rellenar un poco el párpado superior, incluido el reflejo (4), que realmente puede brillar. Simplemente lo cubro con blanco en el modo Luminosidad (5) y hago que el ojo resplandezca, que brille de verdad.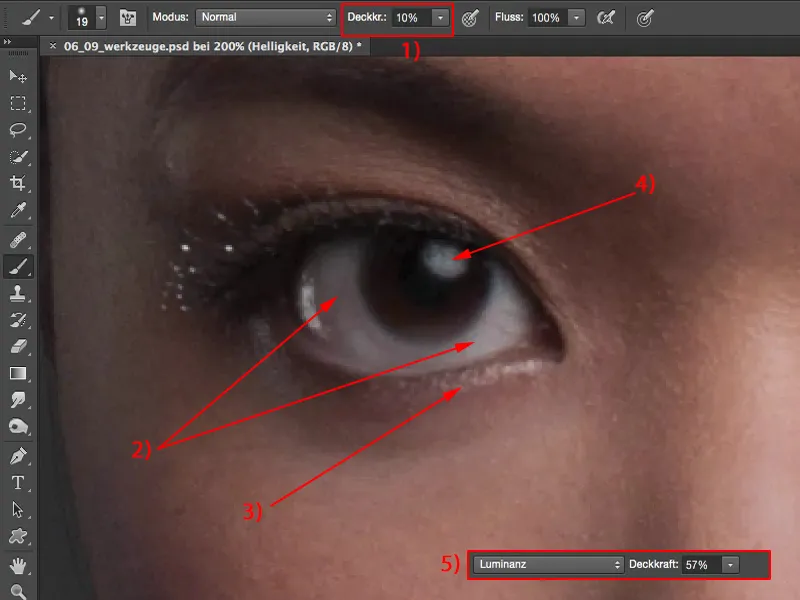
Creo que el blanco de los ojos es un poco demasiado. No hay problema, aquí estoy al 57% de luminancia, así que bajaré un poco, pero en cualquier caso lo he realzado todo.
Y ese es siempre mi objetivo: cada capa tiene que marcar realmente la diferencia en el conjunto de la imagen para que pueda decir: "Sí, ha merecido la pena tomarse el tiempo de crear una capa nueva y vacía".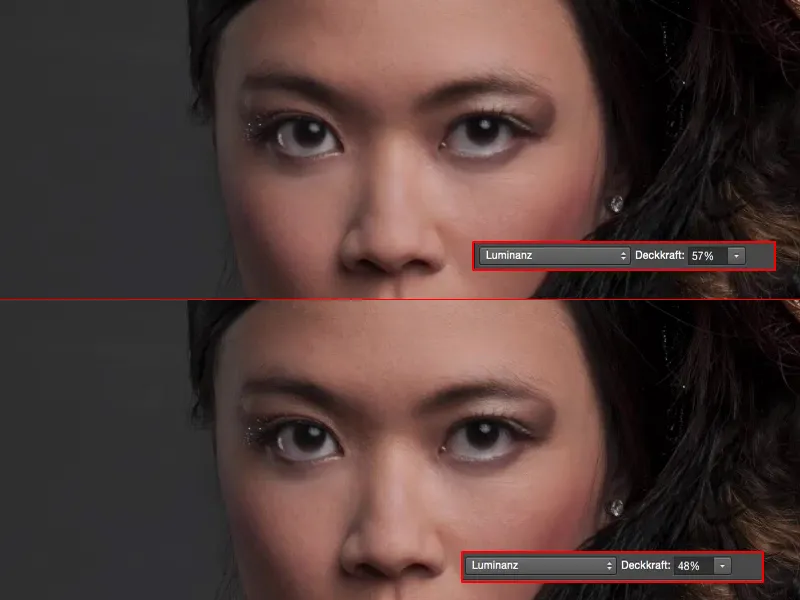
Resumen
Y ahora ya puedo trabajar en la imagen completa. Aquí, una vez que he creado todas estas capas, sé: OK, aquí está la piel (1), voy a quitar las manchas o cosas que me molestan. Aquí he aclarado las sombras (2) en modo luz suave, es decir, blanco y negro - dodge & burn para los pobres. Aquí puedo corregir los colores (3), da igual los colores que coja ahora, los puedo pincelar fácilmente. Y aquí he cambiado el brillo (4). Ahora casi me he ahorrado unas cuantas capas de ajuste con capas vacías. Hago muchos cambios de color con saturación de color (5), corrección selectiva de color (6), corrección de valor tonal (7), curvas de gradación (8), quién sabe qué. Puedo ahorrarme todo eso, al menos hasta cierto nivel y hasta cierto problema, si soy consciente de lo que puedo conseguir con herramientas sencillas, los modos de capa y con determinados ajustes de las herramientas. Hasta aquí.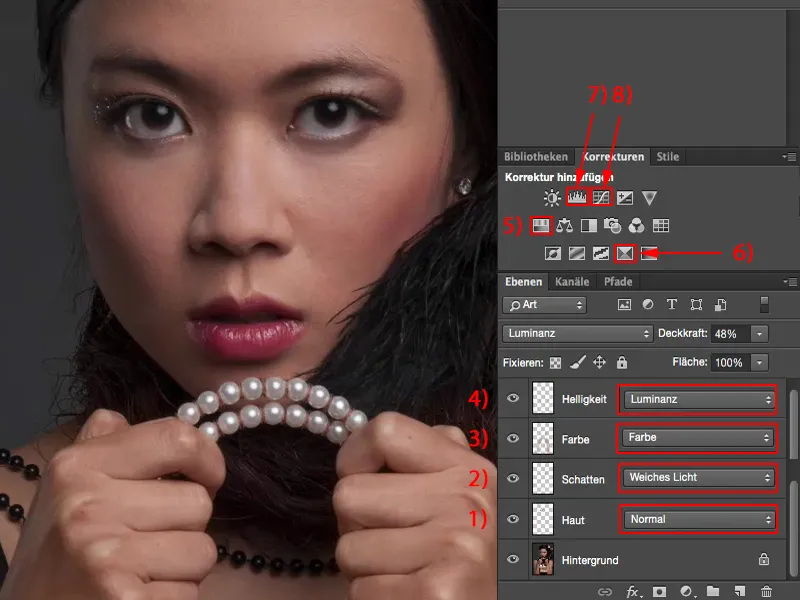
Si luego observas algún déficit en la imagen y dices: "Me imagino muy bien que esta purpurina, por ejemplo, debería tener otro color", simplemente ve al modo Color (1), selecciona el color (2) que debería tener la purpurina, por ejemplo el color de la piel, y luego también puedes colorearlo muy sutilmente con el pincel (3).
Yo aumentaría un poco la opacidad (1) si quieres que la purpurina del color de la piel sea un poco más sutil o incluso las perlas. No deberían ser perlas blancas, también deberían brillar un poco en el color de la piel. Son cambios tan pequeños y sutiles en los que puedes ahorrarte capas de ajuste, porque con una opacidad baja -si no usas colores brutos, verde por ejemplo, o azul con una saturación muy alta- puedes trabajar muy, muy bien con estas cosas.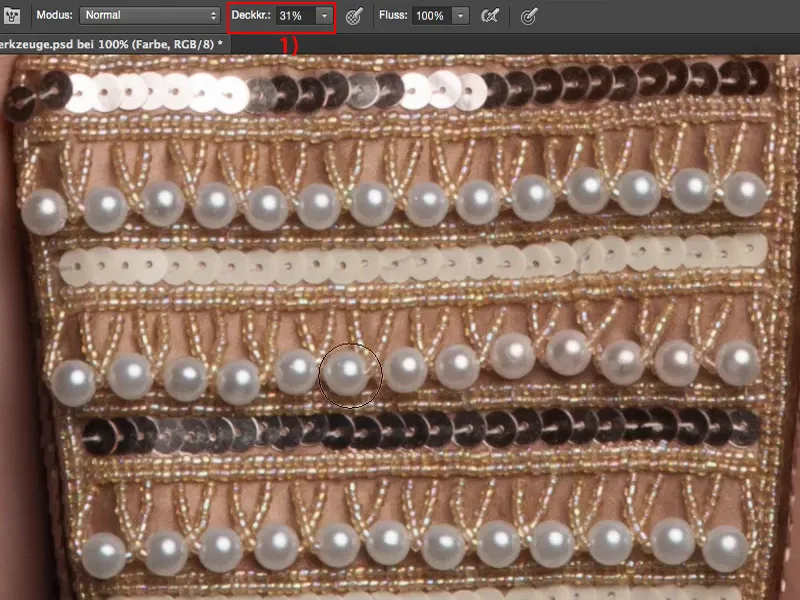
Si tienes eso en cuenta, verás que -antes de hacer separación de frecuencias, desenfoque de la piel, cualquier otra cosa con Dodge & Burn sobre capas grises neutras- cuanto más aprendas o hayas aprendido a trabajar con estas capas vacías, más te gustará el conjunto y lo notarás definitivamente: El tamaño del archivo sigue siendo pequeño, soy flexible, puedo intercambiar capas entre sí a voluntad, las herramientas suelen funcionar en todas las capas de todos modos - y luego trabajar con herramientas es realmente divertido.


