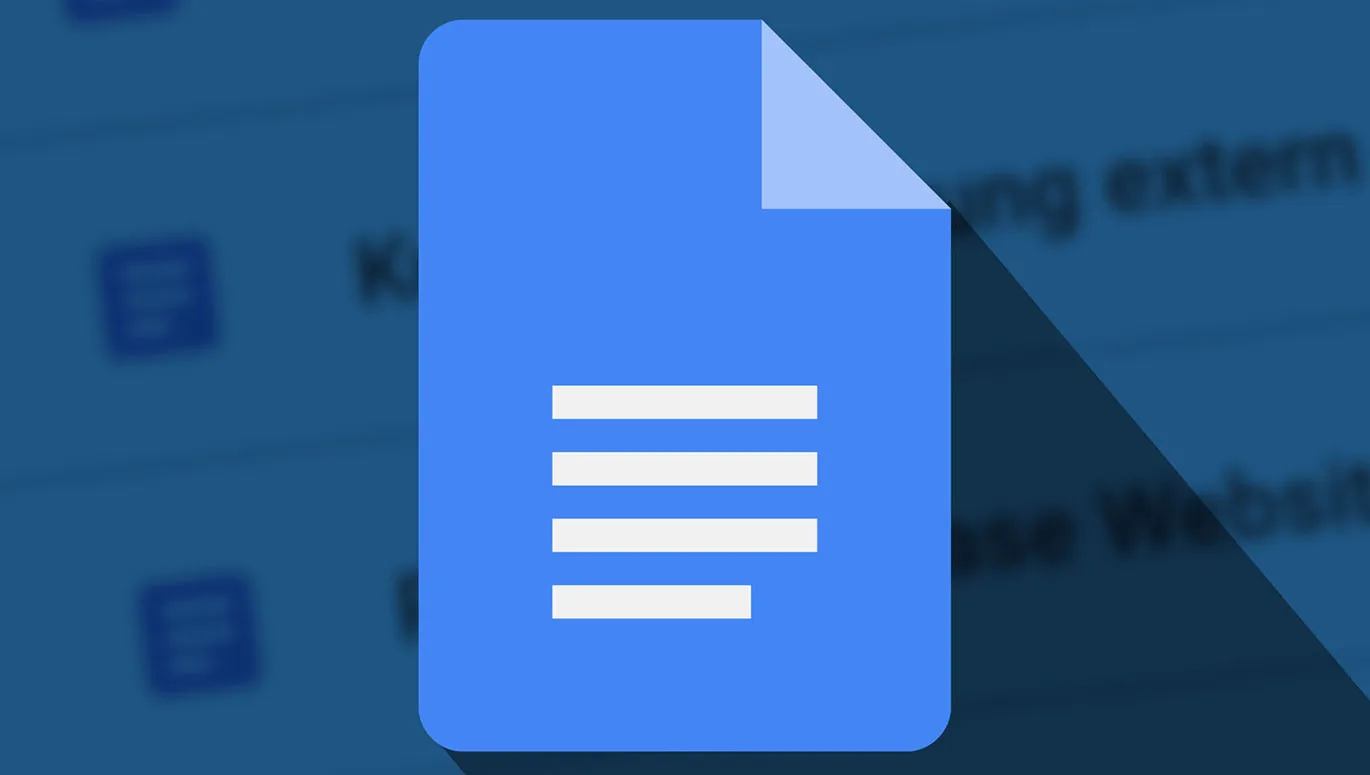Navegador abierto y Google Docs en marcha: la aplicación web nos hace pulsar las teclas con fuerza cada día. Hemos resumido aquí los atajos y las funciones más útiles que hemos encontrado hasta ahora... ¡los mejores trucos y consejos sobre el terreno!
Durante el uso de Google Docs, nuestro equipo ha acumulado una gran experiencia que nos gustaría compartir contigo. 11 y más consejos y trucos probados de nuestro equipo para tu consulta ... ¡Vamos allá!
- 01 | Los mismos estilos en todos los documentos
- 02 | Esquema más fácil: índice automático
- 03 | Directamente al pasaje de texto: establecer marcadores
- 04 | Haz clic y ya está: enlaces a encabezados y marcadores
- 05 | Enlace entre Google Docs y Google Sheets
- 06 | Contar palabras y caracteres
- 07 | Los diez mejores atajos
- 08 | Formatear tablas y activar y desactivar el desbordamiento de filas
- 09 | Resuelto: el problema de las listas de comprobación (ACTUALIZACIÓN)
- 10 | Trabajar en un documento al mismo tiempo
- 11 | Extraer imágenes en calidad completa de un documento de Google Docs
- 12 | Brevemente anotado: Más consejos y trucos
1 | Estructura para todos los documentos: crea tus propios estilos estándar
Utilizamos Google Docs, entre otras cosas, para describir con más detalle a nuestros desarrolladores qué cambios deben realizarse en TutKit.com o qué nuevas funciones deben desarrollarse para la plataforma. Esto puede suponer rápidamente 10, 30, 50 o más páginas y numerosos documentos.
Nuestra recomendación, especialmente para proyectos tan extensos, es utilizar los estilos estándar de Google Docs o crear los propios. Actualmente se pueden utilizar o definir estilos para el texto normal del cuerpo, el título del documento, los subtítulos y los tres niveles de encabezado.
La ventaja de los estilos estándar (como ocurre con otros programas de tratamiento de textos): Puede utilizarlos posteriormente para crear un índice automático con un solo clic. También puedes crear fácilmente enlaces a los títulos de tu texto.
Aplicar estilos estándar: Seleccione el área de texto a la que desea aplicar el estilo o sitúe el cursor en un pasaje de texto de la sección a la que desea dar formato. Abra el menú de estilos estándar y seleccione el estilo deseado.

Cree sus propios estilos estándar: Dé formato a una sección de texto del documento tal y como desea que aparezca un estilo específico. Abra el menú de estilos estándar. Seleccione la función Actualizar estilo correspondiente para el estilo deseado.

Establece estilos predeterminados personalizados para recuperarlos en todos los documentos de Google Docs: Utiliza Actualizar estilo en consecuencia para aplicar la configuración que desees a todos los estilos estándar. Abre el menú de estilos predeterminados y selecciona la función Guardar como estilos predeterminados personales en Opciones. A partir de ese momento, podrás recuperar tus estilos personales en todos los documentos de Google Docs (en las opciones de estilo, en Utilizar mis estilos predeterminados).

2 | Esquema simplificado: estructura del documento, índice automático
Si recuerdas el punto 1, el 2 es un juego de niños. Al utilizar los estilos predeterminados para tus encabezados, Google Docs sabe cómo está organizado tu documento. Puedes acceder a la estructura del documento en cualquier momento a través del pequeño icono de lista situado en el margen izquierdo y saltar de un encabezado a otro.

Hablando de saltar: memoriza estos tres atajos:
- Abrir la estructura del documento: Ctrl + Alt + A + H o Ctrl + Cmd + A + H
- Saltar al siguiente título: Ctrl + Alt + N + H o Ctrl + Cmd + N + H
- Saltar al título anterior: Ctrl + Alt + P + H o Ctrl + Cmd + P + H
Utiliza la pestaña Insertar en Índice para crear automáticamente el índice de tu documento con un solo clic. Una vez creado, puedes actualizarlo en cualquier momento con el icono de la flecha situado en la esquina superior izquierda del directorio y saltar directamente al lugar correspondiente del documento haciendo clic en una entrada del directorio.

3 | Siempre a mano: Establecer marcadores
"Querido Stefan, ¿puedes venir volando rápidamente?" ... A menudo, los compañeros de equipo no necesitan leer todo el folleto de 100 páginas. En lugar de eso, quieres llamar su atención sobre una sección específica a intervalos regulares. La función de marcadores es ideal para ello : basta con hacer clic en Marcador en Insertar, copiar el enlace y enviarlo.
Esta es probablemente una de nuestras funciones favoritas en Google Docs, ya que se utiliza en muchos casos: para enlaces de documentos internos (véase el punto 4), para enlaces en el sistema de tickets de nuestros programadores y también para enlaces en la tabla de nuestro plan editorial de medios sociales.

4 | Haz clic y ya está: Inserta enlaces a encabezados y marcadores
¿Escribes y escribes y, de repente, quieres consultar rápidamente otra parte del documento? En Google Docs esto funciona de maravilla a través de la ventana de enlaces. Así es como se abre
- Haz clic en el símbolo de cadena de la barra de menús.
- O haz clic con el botón derecho y selecciona Enlazar en el menú contextual.
- Mejor aún: pulsa Ctrl + K o Ctrl + K en el teclado.
En la parte inferior de la ventana de enlaceencontrarás la verdadera área mágica de esta función: los encabezados y marcadores. Todos tus encabezados y marcadores están disponibles allí en una bonita lista para enlazarlos directamente. ¡Enormemente práctico!



5 | Mejor en red: Enlaces a celdas específicas en Google Sheets
Con los marcadores descritos anteriormente, puedes crear enlaces a una sección específica de un documento de Google Docs y colocarlos en una tabla de Google Sheets, por ejemplo.
Pero, ¿funciona a la inversa? ¿Es posible recuperar enlaces a una celda específica de una hoja de cálculo de Google ? Necesitábamos urgentemente una solución para esto, y he aquí que hay otra forma, pero que funciona:
Al hacer clic con el botón derecho en la celda correspondiente, se abre el menú contextual Llamar a más acciones para celdas. Aquí es exactamente donde encontramos lo que necesitamos: la función Obtener enlace a esta cel da. Una vez hecho clic, se encuentra en el portapapeles ...

... y, a continuación, se puede seguir utilizando e insertar en un documento de Google Docs, por ejemplo ... Marcadores en Google Docs y enlaces a celdas específicas en Google Sheets: utilizamos habitualmente estas dos funciones para saltar de una hoja de cálculo a otra y de un documento a otro.

6 | Vigila el recuento: Mostrar el número de palabras
A menudo -realmente muy a menudo- el número de palabras o caracteres importa a la hora de escribir textos. ¿Cuánto mide el documento en el que estás trabajando? Puedes averiguarlo en Google Docs, en Herramientas y Recuento de palabras o mediante el atajo de teclado Ctrl + Mayús + C.
En la ventana, también puedes activar la opción de mostrar el número de palabras a medida que escribes . A continuación, aparece un menú en la parte inferior de tu documento, que puedes utilizar para mostrar el número de páginas, palabras, caracteres con y sin espacios en cualquier momento. La función de recuento también funciona si selecciona secciones individuales de texto.

7 | Mantén los dedos en el teclado: Utiliza los atajos de teclado
Ctrl+ C para copiar, Ctrl + V para pegar, Ctrl + Z para deshacer la última acción y Ctrl + A para seleccionar todo el texto... Estos y muchos otros atajos acortan el camino hasta el resultado deseado, y no sólo en Google Docs. Por supuesto, también utilizamos los atajos nombrados allí con regularidad, así como estos, nuestros 10 mejores atajos personales para Google Docs :
| Colocar | Descripción del atajo | Atajo de teclado |
| 1 | Insertar texto sin formato | Ctrl + Alt + V |
| 2 | Insertar salto de página | Ctrl + Intro |
| 3 | Resaltar texto en negrita | Ctrl + B |
| 4 | Poner texto en cursiva | Ctrl + I |
| 5 | Abrir ventana de enlace | Ctrl + K |
| 6 | Buscar y reemplazar | Ctrl + F |
| 7 | Saltar al marcador siguiente/anterior | Ctrl + Alt + N/P + B |
| 8 | Subrayar texto | Ctrl + U |
| 9 | Aplicar estilos estándar (texto normal y títulos 1 a 6) | Ctrl + Alt + [0-6] |
| 10 | Contar palabras | Ctrl + Mayús + C |
Por cierto: la combinación Ctrl + Alt + N probablemente signifique "siguiente", es decir, llamar al elemento siguiente, la combinación Ctrl + Alt + P probablemente signifique "anterior", es decir, llamar al elemento anterior. Una vez memorizado esto y añadiendo otra de las letras siguientes a las combinaciones, podrá saltar fácilmente por el documento: unos pequeños recursos mnemotécnicos que le ayudarán:
| Descripción | Atajo de teclado |
| Al título siguiente/anterior (H para "titular") | Ctrl + Alt + N/P + H |
| Al marcador siguiente/anterior (B de "marcador") | Ctrl + Alt + N/P + B |
| Ir al comentario siguiente/anterior (C de "comentario") | Ctrl + Alt + N/P + C |
| Ir al enlace siguiente/anterior (L de "enlace") | Ctrl + Alt + N/P + L |
| Al elemento de imagen siguiente/anterior (¿G de "gráfico"?) | Ctrl + Alt + N/P + G |
| A la lista siguiente/anterior (¡¿O quizás para "lista ordenada"?!) | Ctrl + Alt + N/P + O |
8 | Celdas, filas, columnas y el desbordamiento de filas: Formato de tablas
¿Reconoce esto? La tabla empieza en una página, se extiende a la siguiente - y una fila está de alguna manera atascada entre las páginas. Puede que pienses que está bien. Pero no tiene por qué gustarte.

Si insiste en que esta fila que abarca varias páginas empiece bien en la parte superior de la página siguiente, entonces: Haga clic con el botón derecho del ratón en la tabla para abrir el menú contextual y abra las propiedades de la tabla. En el menú correspondiente, abra la sección Celda y desactive la casilla Permitir desbordamiento de filas en la página siguiente. Zack - la fila salta a la página siguiente.

También encontrará más opciones de configuración y formato en las propiedades de la tabla. Las más importantes se encuentran en Alineación, donde puede ajustar la alineación vertical de las celdas, entre otras cosas, y en Color, donde puede ajustar el borde de su tabla. Si desea desactivarlo, seleccione 0 pt para el ancho de línea.

9 | Se puede marcar: el problema de la lista de comprobación (ACTUALIZACIÓN)
Vaya. Google Docs ha reconocido y solucionado el problema de las listas de comprobación. Antes, podías añadir listas de verificación al documento con un solo clic, pero cuando marcabas una casilla de verificación, el texto que había detrás aparecía en gris y tachado. Para evitarlo, antes había que crear una tabla en la que las casillas de verificación y los textos se colocaban en dos columnas separadas.
Como ya he dicho, el problema de las listas de control ya no existe: bajo el icono de las listas de control, ahora puede seleccionar qué tipo de lista de control desea utilizar: con un tipo, todo sigue como antes (el texto aparece en gris y tachado cuando se marca). Con el otro tipo, basta con marcar la casilla. Un añadido pequeño y sencillo, pero maravillosamente práctico.

10 | Trabajar en un documento al mismo tiempo: ¿Qué tal funciona?
Como se mencionó al principio, utilizamos Google Docs principalmente cuando los documentos deben ser editados o revisados por otras personas. Esto ya responde a la pregunta del encabezado de esta sección: Google Docs realmente parece predestinado para el trabajo colaborativo en un documento.
Basta con invitar a los demás editores (mediante Archivo > Compartir o el gran botón azul de la parte superior derecha) y concederles los derechos deseados. Los espectadores sólo pueden leer el documento. Los comentaristas pueden añadir comentarios. Y los colaboradores tienen todos los permisos de lectura y escritura.

Para comentar , seleccione el área correspondiente y añada el comentario mediante Insertar > Comentario. Si utiliza el signo @, puede incluso dirigirse directamente a personas concretas. Esto también funciona en el propio documento.

Por supuesto, los compañeros de trabajo pueden editar el documento como deseen. El problema es que puedes saber quién ha cambiado qué a través del historial de versiones (accesible desde Archivo o mediante el atajo de teclado Ctrl + Alt + Mayús + H). Sin embargo, la colaboración suele ser más eficaz cuando se utiliza el modo de sugerencia.
Todos los colaboradores pueden activarlo a través del icono de edición. Si ahora realizan cambios en el documento, éstos se guardan inicialmente como una sugerencia. Las nuevas secciones de texto se resaltan en color, las secciones eliminadas se tachan.
Una vez que las sugerencias de los colaboradores están en el documento, pueden aceptarse, rechazarse o comentarse utilizando los campos de comentario añadidos automáticamente. Como ya he dicho, la funciónde sugerencia puede ser muy útil a la hora de colaborar en un documento.

11 | Descarga imágenes incrustadas con la mejor calidad
¿Tienes delante el documento de Google Docs de otra persona, que incluye numerosas imágenes? ¿Y quieres copiarlas con la misma calidad con la que se insertaron en el documento? Desgraciadamente, no llegarás muy lejos con el típico copiar y pegar, ya que sólo obtendrás la calidad con la que se muestra en Google Docs.
El procedimiento es el siguiente: En Archivo y Descargar, haz clic en Sitio web (.html, .zip). A continuación, la aplicación comprimirá todo el documento por ti. El archivo ZIP que descargues contendrá también todas las imágenes con la mejor calidad posible.

12 | Anotado brevemente: Más consejos para Google Docs
¿Ya está? No. Aquí tienes más trucos y consejos para Google Docs que sólo hemos probado brevemente:
Cambiar el color de fondo y configurar la página en formato horizontal
¿No te gusta el negro sobre blanco? ¿O necesitas el formato horizontal? Puedes definir el color de fondo de tu documento, así como el formato de papel y la orientación de la página en Archivo, en la configuración de página.

Inserción de notas a pie de página
Puedes definir el tamaño de los encabezados y pies de página en el elemento correspondiente de Formato. También puedes especificar que la primera página sea diferente del resto del documento y que los encabezados y pies de página se muestren de forma diferente en las páginas pares e impares. La forma más sencilla de insertar notas a pie de página es utilizar el atajo de teclado Ctrl + Alt + F.

La función Explorar para una búsqueda rápida
Explorar es básicamente una búsqueda web interna de Google Docs. Puedes encontrar esta función en Herramientas. También puedes activarla en la parte inferior derecha mediante el símbolo con el globo de diálogo y la estrella o con el método abreviado Ctrl + Alt + Mayús + I. Introduzca el término de búsqueda en el campo de búsqueda de la ventana Explorar: se mostrarán los resultados adecuados en las categorías Web, Imágenes y Unidad.

Ortografía y gramática
Si deseas utilizar la función interna de revisión ortográfica y gramatical de Google Docs, la encontrarás en Herramientas. Una vez activada, puedes utilizarla para saltar de un (supuesto) error al siguiente y aceptar o ignorar el cambio sugerido.

Traducir un documento con Google Docs
La función de traducción de Google Docs también se encuentra en Herramientas. Si la utilizas, tienes que introducir el idioma de destino y el nombre del nuevo documento en la ventana correspondiente. A continuación, la aplicación traducirá todo el texto. Parece ofrecer resultados al menos aceptables, que sin duda deberán editarse manualmente después.

Insertar marca de agua
La función para marcas de agua es todavía relativamente nueva y se encuentra en la pestaña Insertar. Aquí puede elegir si desea crear una marca de agua basada en texto o en una imagen. En el caso del texto, puede especificar el contenido del mismo, así como su fuente, formato, transparencia y alineación. El resultado es el siguiente:

Guardar como DOCX para Word
Si prefieres seguir trabajando en tu documento en Word o guardarlo localmente en tu ordenador, puedes guardarlo como DOCX en Archivo y Descargar. Se adoptarán tus estilos estándar, como el formato de los encabezados.
En general, merece la pena echar un vistazo a la zona de descargas. Actualmente puedes descargar documentos en formato DOCX, ODT, RTF, PDF, TEXTO, HTML y EPUB.

Vea nuestro vídeo de formación sobre Google Docs
¿Quieres saber más sobre Google Docs? Echa un vistazo a nuestro vídeo de formación sobre la aplicación. En él, Tobias Becker te muestra cómo dar formato a tus documentos, trabajar con tablas, imágenes y gráficos, insertar dibujos y utilizar campos de texto.

Esperamos que hayas aprendido algunos consejos valiosos y que te diviertas y disfrutes trabajando con Google Docs o incluso que lo pruebes por primera vez.