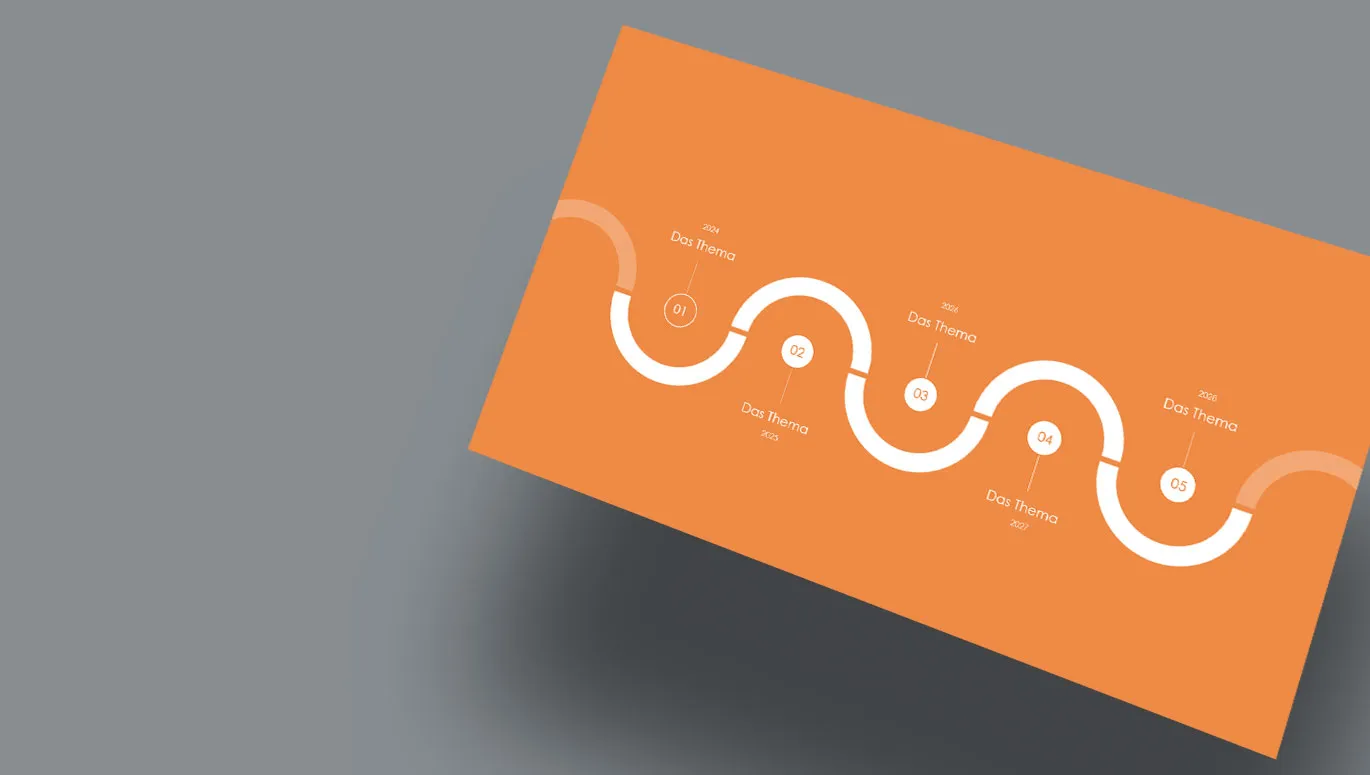¿Necesitas una línea de tiempo? Te enseñaremos a crearla tú mismo en PowerPoint o con la ayuda de gráficos SmartArt. También puedes añadir movimiento a tu línea de tiempo con animaciones. Varios ejemplos de diseño te servirán de inspiración. Y si quiere acortar el tiempo hasta tener la línea de tiempo terminada: descargue nuestras plantillas de diseño gratuitas.
Ya sea la historia de la empresa, un plan de hitos, una hoja de ruta, el progreso actual de un proyecto o el avance de un proceso... Con una línea de tiempo puede presentar claramente lo que fue, lo que es y lo que será. La representación gráfica de los acontecimientos a lo largo de una línea o una flecha puede captarse rápidamente y, cuando se presenta de forma adecuada, puede ser tanto un proveedor de información como un atractivo visual en su presentación.
Lamentablemente, Microsoft PowerPoint no dispone de ninguna herramienta que permita abrir directamente una línea de tiempo y personalizarla con total flexibilidad. Sin embargo, hay maneras y medios que le presentamos en las siguientes instrucciones ...
- 1 | Crear línea de tiempo con formas manualmente
- 2 | Consejos sobre el diseño, la estructura y el aspecto de su línea de tiempo
- 3 | Animar una línea de tiempo en PowerPoint
- 4 | Crear una línea de tiempo a partir de gráficos SmartArt
- 5 | 11 ejemplos de diseño para líneas de tiempo a partir de nuestras plantillas PowerPoint
- 6 | Plantillas PowerPoint gratis con línea de tiempo

1 | Paso a paso: Crear una línea de tiempo con formas manualmente
Si quieres conservar la máxima libertad creativa a la hora de crear tu línea de tiempo, deberías utilizar las formas disponibles en PowerPoint. Esto puede llevar más tiempo que utilizar los gráficos SmartArt que se describen a continuación. Sin embargo, seguirá siendo flexible en todos los aspectos cuando se trate del diseño y la organización de su línea de tiempo. Y así es como funciona:
Paso 1: Abra la selección para las formas en la pestaña Insertar. Seleccione el elemento básico de su línea de tiempo, es decir, la propia línea de tiempo. En Líneas recomendamos la flecha de línea. En Flechas de bloque, son adecuadas las variantes de flechas de bloque normales, rayadas y dentadas. Alternativas agradables pueden ser las flechas pentágono y chevron.

Paso 2: Haga clic en el área de trabajo y arrastre la flecha para crear su línea de tiempo - el eje en el que ahora colocará sus marcadores de tiempo.

Paso 3: Coge otra forma y dibújala de forma que se extienda desde tu línea de tiempo como un marcador de tiempo. La forma clásica de hacer esto es utilizar una línea. Sin embargo, también se pueden utilizar otras formas como triángulos o círculos. Copie la forma, péguela y sitúela en su línea de tiempo. Repita este proceso hasta que haya creado el número necesario de marcas de tiempo para sus eventos.

Paso 4: Ahora añada un campo de texto a través de la pestaña Insertar arrastrándolo al área de trabajo de su presentación. Escribe el texto (por ejemplo, un año) y coloca el campo de texto en el primer marcador de tiempo. Al igual que con las formas para las marcas de tiempo, copia el campo de texto, pégalo de nuevo y colócalo en las otras marcas de tiempo.

Sugerencia: Utilice las guías mostradas automáticamente por PowerPoint para alinear con precisión las formas individuales con otras formas al colocarlas. Si es necesario, active la regla y las líneas de cuadrícula en Ver para una mejor orientación.

Y otro consejo: después de insertar y colocar las formas, puede personalizar aún más el formato de las formas como desee en la pestaña Formato de forma. Por ejemplo, puedes cambiar el grosor y el trazo de las líneas mediante Contorno de forma. Añade una sombra a la línea de tiempo mediante Efecto de forma. En lugar de una simple flecha, utiliza otro tipo de flecha (como en la siguiente imagen, donde la flecha muestra un punto al principio). O simplemente cambia los colores de tus formas. Sin embargo, recuerde siempre que, incluso con las líneas de tiempo , menos es más, y la uniformidad facilita la comprensión. Así que en lugar de aplicar un color tras otro a diferentes formas, concéntrese en un conjunto de diseños seleccionados.

2 | Consejos sobre el diseño, la estructura y el aspecto de la línea de tiempo
Seleccionar, colocar, dar formato y etiquetar formas: ése es el principio básico que puede utilizar para crear su línea de tiempo en PowerPoint. Sin embargo, para llevar realmente a su audiencia en su viaje a través del tiempo, debe tener en cuenta algunos aspectos relativos a la estructura y el diseño de su línea de tiempo. Hay muchas opciones. La pregunta es: ¿qué opción elegir? Por ejemplo, debería aclarar lo siguiente de antemano:
- ¿Cuántas marcas de tiempo/estaciones quiere representar en su línea de tiempo?
- ¿Qué información debe mostrarse en cada marca de tiempo y de qué forma (imagen, titular, texto descriptivo)?
- ¿Caben en una diapositiva las marcas de tiempo con la información que se quiere transmitir o se necesitan varias diapositivas?
- ¿Hay un solo tipo de evento en la línea de tiempo o diferentes tipos de eventos? ¿Necesitas diferenciar entre tareas e hitos, por ejemplo?
- Y por último: ¿Cómo es el diseño de su presentación? ¿Los demás elementos tienen un borde claro, por ejemplo? ¿O es más redondeado? La línea de tiempo debe integrarse perfectamente en el entorno y en el aspecto general de las diapositivas de PowerPoint.
Sus respuestas a estas preguntas tendrán un impacto directo en la presentación de su línea de tiempo. Aquí tienes algunos consejos sobre estructura, disposición y diseño:
Dale forma a tu línea de tiempo
Desde un punto de vista puramente matemático, la línea de tiempo es un eje sobre el que se desliza el tiempo de izquierda a derecha. Desde un punto de vista puramente matemático, habría que dibujar una flecha finísima y no tendrías mucho más margen de maniobra.
Afortunadamente, en PowerPoint y en la mayoría de las presentaciones no nos ceñimos estrictamente a la restrictiva cuadrícula del papel cuadriculado de las matemáticas. En su lugar, puedes jugar un poco con la forma de tu línea de tiempo . Así que abre de nuevo el menú de formas, echa un vistazo a la impresionante selección de geometrías diferentes que tienes a tu disposición y juega un poco.
¿El diseño de tu presentación de PowerPoint ya se basa en círculos, elipses, cuadrados, rombos o triángulos? Entonces utilice estos elementos en las marcas de tiempo de su línea de tiempo, por ejemplo...

Cómo destacar los hitos
Algunos puntos son más importantes que otros, como los hitos . Para resaltarlos, puede utilizar formas o colores diferentes para los marcadores de tiempo de su línea de tiempo que para los demás hitos. Si eso no es suficiente, coloque la descripción de los hitos en el lado opuesto de las otras descripciones.
Por supuesto, este principio también puede aplicarse a otros tipos de eventos, por ejemplo, si determinados puntos son procesados por diferentes departamentos. Por ejemplo, podría mostrar las tareas del Equipo A como un círculo, las del Equipo B como un rombo y las del Equipo C como un cuadrado. Pero ten cuidado: no debes excederte con la variedad de formas en tu línea de tiempo para que sea lo más fácil de leer posible.
Un pequeño consejo al margen: si quieres señalar explícitamente en qué punto de la línea de tiempo te encuentras en el momento de tu presentación, coloca una flecha destacada en el punto apropiado, por ejemplo.

Colocar imágenes en la línea de tiempo
Si muestras una línea de tiempo que ocupe relativamente poco espacio en tu diapositiva, quedará mucho espacio libre, lo cual es bueno, ya que quieres que tu audiencia se concentre totalmente en la línea de tiempo. Si quieres mostrar imágenes , no hay razón para no utilizar el espacio libre. Lo mejor es vincular las imágenes a la marca de tiempo correspondiente mediante líneas finas.
Sin embargo, hay que tener cuidado: La línea de tiempo de la siguiente imagen ya parece bastante sobrecargada debido al cambio en las posiciones de etiquetado y al uso de textos descriptivos e imágenes. Si su línea de tiempo va en esta dirección debido al gran número de estaciones e información , aquí tiene dos recomendaciones:
- Intente reducir el número de estaciones en una diapositiva repartiendo la línea de tiempo en varias diapositivas. A continuación se muestran algunos ejemplos.
- Si te ciñes a una sola diapositiva Considera la posibilidad de mostrar las estaciones una a una en lugar de todas a la vez. Puedes hacerlo con la ayuda de animaciones(ver más abajo en este artículo).

Líneas de tiempo verticales a lo largo de varias diapositivas
¿Una línea de tiempo siempre discurre horizontalmente de izquierda a derecha? ¿Por qué? ¿Por qué no probar la versión vertical ? Sin embargo, como las presentaciones suelen mostrarse en formato 16:9, pronto te darás cuenta de que así no puedes ver demasiadas estaciones: Así no caben demasiadas estaciones. El borde inferior de tu diapositiva se alcanza después de entre tres y unas cinco marcas de tiempo (al menos si creas tu presentación en formato 16:9). En consecuencia, lo más probable es que una línea de tiempo vertical se extienda a lo largo de dos o más diapositivas . Por otro lado, este cambio de disposición abre nuevas posibilidades para acomodar imágenes o diagramas, por ejemplo.


3 | Animar línea de tiempo en PowerPoint
A más tardar cuando tu línea de tiempo se vuelva un poco más compleja y las estaciones con toda su información no puedan captarse de un vistazo, puedes pensar en una animación . En lugar de mostrar toda la línea de tiempo directamente cuando se desvanece la diapositiva, puedes hacer que las marcas de tiempo individuales aparezcan una a una.
Para ello, primero debes agrupar todos los elementos que pertenecen a una marca de tiempo. Esto te facilitará la animación posterior. Para ello, seleccione todos los elementos de una marca de tiempo, abra el menú Agruparen la pestaña Formato de forma y haga clic en Agrupar. También puede encontrar la funciónde grupo en el menú contextual.


Ahora puede animar fácilmente las estaciones individuales en su línea de tiempo: Vaya a la pestaña Animaciones y abra el área de animación para tener una mejor visión de conjunto. Seleccione todos los grupos creados anteriormente y asígneles una animación.
Aunque hay muchas animaciones diferentes y a veces muy juguetonas disponibles en PowerPoint, es aconsejable optar por variantes sencillas como la aparición o el desvanecimiento. Al fin y al cabo, la animación en sí no debe ser el centro de atención de tu presentación, sino que debe ayudar a dirigir la atención de tus oyentes y espectadores hacia lo esencial, punto por punto.
Para poder controlar la animación usted mismo durante su presentación de PowerPoint , necesita cambiar sus propiedades. Para ello, seleccione todas las animaciones de sus agrupaciones en el área de animación, haga clic con el botón derecho del ratón y abra la ventana de duración de la presentación.

Como su nombre indica, puedes establecer la duración de la animación en la ventana de duración de visualización. Sin embargo, es especialmente importante establecer el inicio de sus animaciones en Al hacer clic. Esto significa que las animaciones de sus agrupaciones individuales ya no se ejecutan automáticamente, sino que puede activarlas usted mismo haciendo clic.

¡Ya está hecho! Abre la diapositiva con tu línea de tiempo en la presentación y verás que inicialmente sólo se muestra la propia línea de tiempo o la primera estación no animada. Sólo cuando haga clic o pulse una tecla de su teclado aparecerá la siguiente estación. Puedes utilizar una animación como ésta para guiar a tu audiencia de un marcador de tiempo al siguiente durante tu presentación.
4 | Crear una línea de tiempo a partir de gráficos SmartArt
Además de las formas, también puede acceder a algunos gráficos SmartArt en PowerPoint que son adecuados para crear una línea de tiempo. Haga clic en SmartArt en la pestaña Insertar y vaya a Procesar gráficosen el menú. Allí encontrará plantillas que puede adaptar fácilmente para una línea de tiempo, como las variantes Proceso simple, Proceso de bloque continuo, Proceso de flecha continua, Flechas de proceso y Línea de tiempo con acento circular.

Como ejemplo, seleccionaremos la plantilla SmartArt Proceso de bloque continuo para una línea de tiempo. Después de insertar, el gráfico se ve abrumadoramente torpe, ...

... pero tras ajustar el tamaño y el tipo de letra y añadir más estaciones mediante la pestaña de diseño de SmartArt y las opciones que hay en Añadir forma, ya nos estamos acercando a la línea de tiempo.

El conjunto puede ampliarse ahora hasta convertirse en una línea de tiempo más completa con formas adicionales insertadas manualmente . Por ejemplo, a continuación se han añadido simplemente líneas y cuadros de texto:

5 | 11 ejemplos de diseño de nuestras plantillas PowerPoint
En TutKit.com encontrará numerosas plantillas de PowerPoint con docenas de diseños de diapositivas. Éstas también incluyen diseños de líneas de tiempo , algunos de los cuales nos gustaría presentarle. Deje que le inspiren para crear sus propias líneas de tiempo.
Líneas de tiempo horizontales en una diapositiva





Líneas de tiempo horizontales y verticales en varias diapositivas


Otros ejemplos de diseño de líneas de tiempo



Bastante bonito... y complejo

6 | Descargar plantilla gratuita de PowerPoint con plantillas de línea de tiempo
Descargue ahora mismo nuestra plantilla gratuita de PowerPoint con dos ejemplos de líneas de tiempo. La primera línea de tiempo es animada, así que también tienes una plantilla para trabajar con animaciones. La descarga está disponible en formato PPTX y puede utilizarse en PowerPoint a partir de la versión 2007.
Si necesitas algo más que una línea de tiempo y todo un conjunto de diapositivas variadas con diseños de alta calidad para tu presentación, echa un vistazo a nuestra categoría de plan tillas para presentaciones: muchas de ellas pueden utilizarse no sólo en PowerPoint, sino también en Keynote y Google Slides.