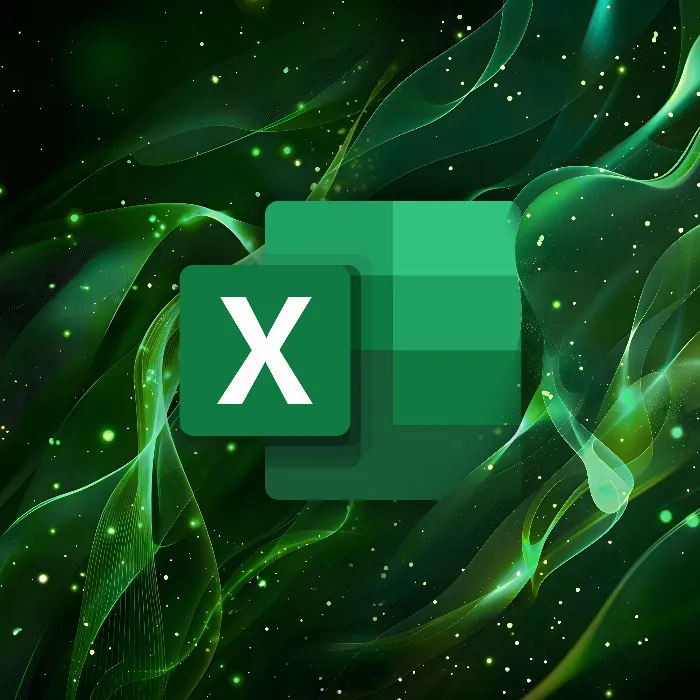In diesem Tutorial lernst du, wie du Spalten und Zeilen in Excel verschieben kannst, ohne Daten zu überschreiben, wie du Tabellen formatierst und wie du bedingte Formatierungen anwendest, um die Übersichtlichkeit deiner Daten zu verbessern. Das folgende Schritt-für-Schritt-Tutorial basiert auf dem bereitgestellten Transkript.
Spalten verschieben
- Spalte auswählen:
- Wähle die gesamte Spalte aus, die du verschieben möchtest, indem du auf den Spaltenbuchstaben klickst.
- Umschalttaste verwenden:
- Halte die Umschalttaste (Shift) gedrückt.
- Klicke auf die Spalte und ziehe sie an die gewünschte Position. Du wirst bemerken, dass sich die Markierung der Spalte in eine dicke Linie verwandelt. Dies zeigt an, dass die Spalte zwischen die anderen Spalten verschoben wird, ohne Daten zu überschreiben.
- Spalte loslassen:
- Lasse die Maus los, um die Spalte an der neuen Position einzufügen.
Zeilen verschieben
- Zeile auswählen:
- Wähle die gesamte Zeile aus, die du verschieben möchtest, indem du auf die Zeilennummer klickst.
- Umschalttaste verwenden:
- Halte die Umschalttaste (Shift) gedrückt.
- Klicke auf die Zeile und ziehe sie an die gewünschte Position. Auch hier wird die Markierung dicker, um das Einfügen zwischen andere Zeilen zu symbolisieren.
- Zeile loslassen:
- Lasse die Maus los, um die Zeile an der neuen Position einzufügen.
Tabelle formatieren
- Daten kopieren und einfügen:
- Kopiere deine Daten (z.B. mit Strg+C) und füge sie in eine neue Tabelle ein (z.B. mit Strg+V). Du kannst die Daten unformatiert einfügen, indem du die Optionen beim Einfügen anpasst.
- Tabelle formatieren:
- Wähle die Daten aus, die du formatieren möchtest.
- Gehe zum Reiter „Start“ und klicke auf „Als Tabelle formatieren“.
- Wähle ein Tabellenformat aus der angezeigten Liste aus (z.B. grün).
- Bestätige, ob die Tabelle Überschriften enthält, indem du das entsprechende Kästchen anklickst.
Bedingte Formatierung anwenden
- Daten auswählen:
- Wähle den Datenbereich aus, den du bedingt formatieren möchtest.
- Bedingte Formatierung anwenden:
- Gehe zum Reiter „Start“ und klicke auf „Bedingte Formatierung“.
- Wähle eine der folgenden Optionen aus:
- Datenbalken: Zeigt Werte als Balken in den Zellen an.
- Farbskalen: Wendet eine Farbskala basierend auf den Werten an.
- Symbolsets: Fügt Symbole hinzu, um die Daten visuell zu kategorisieren.
- Formatierung anpassen:
- Bewege die Maus über die verschiedenen Optionen, um eine Vorschau der Formatierung zu sehen.
- Wähle die gewünschte Formatierung aus (z.B. eine Farbskala).
Praktische Anwendung der bedingten Formatierung
- Durch die bedingte Formatierung kannst du schnell die höchsten und niedrigsten Werte in deinen Daten erkennen.
- In diesem Beispiel wurden Verkaufszahlen farblich hervorgehoben, sodass die höchsten Verkaufszahlen sofort erkennbar sind.
Mit diesen Schritten kannst du effizient Spalten und Zeilen in Excel verschieben, deine Daten ansprechend formatieren und mithilfe der bedingten Formatierung wichtige Informationen auf einen Blick sichtbar machen. Diese Techniken tragen zur Verbesserung der Datenorganisation und -visualisierung bei und erleichtern die Arbeit mit großen Datensätzen.