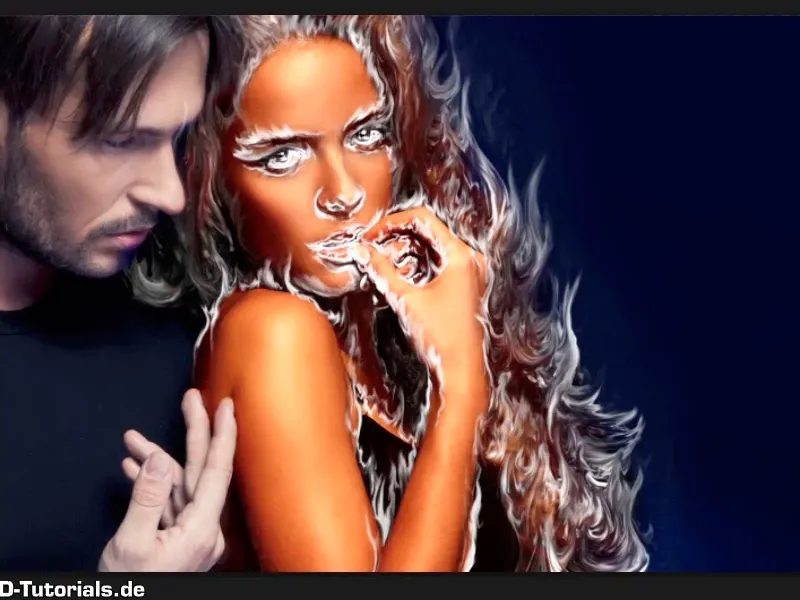Hinweis: Das Tutorial "Hintergrund abdunkeln und farblich vorbereiten" ist eine Textversion des zugehörigen Video-Trainings von Marco Kolditz. Die Texte können daher durchaus auch einen umgangssprachlichen Stil aufweisen.
Schritte 1–10
Schritt 1
Als Nächstes soll der Hintergrund noch ein wenig farblich aufgebessert werden; klickt dazu die Ebene "Haare weichzeichnen" an und erstellt eine Einstellungsebene Farbfläche.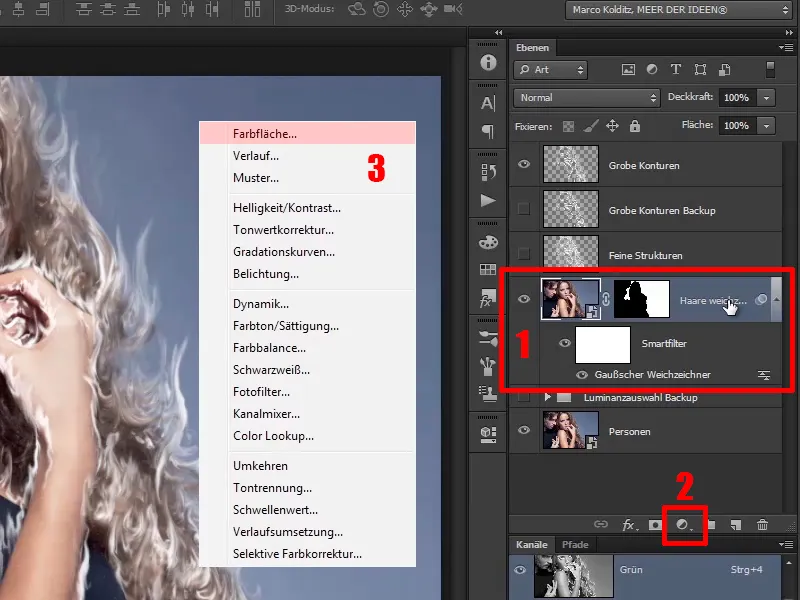
Schritt 2
Wählt einen Blauton aus; Marco hat hier schon einen vorbereitet, und zwar genau diesen hier: #00056d. Anschließend klickt ihr auf OK.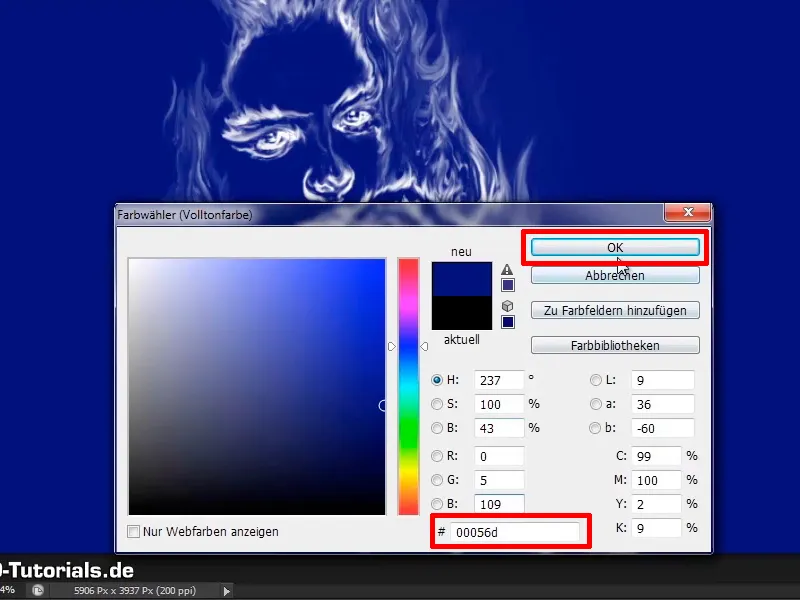
Schritt 3
Jetzt benennt ihr die Ebene noch in "Farblook Hintergrund" um.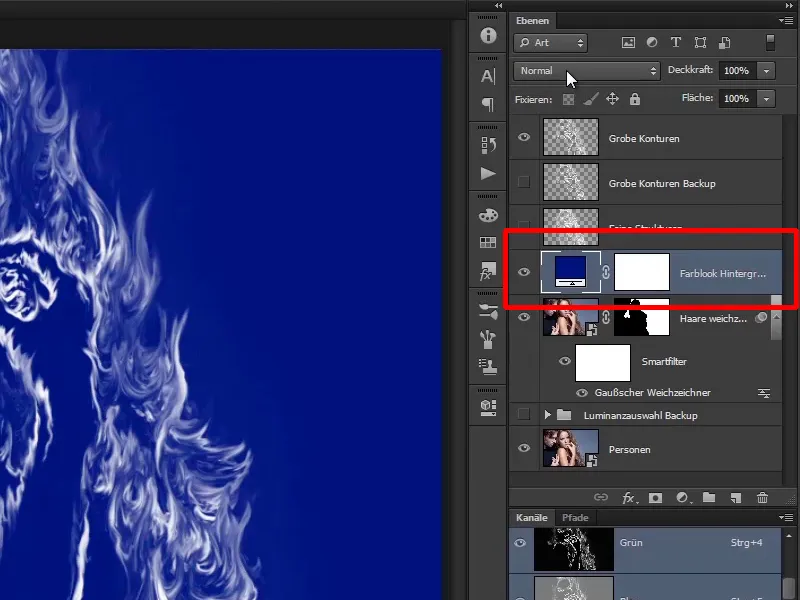
Schritt 4
Und wenn ihr nun diese Ebene über den Ebenenmodus auf Weiches Licht setzt, dann passiert genau Folgendes, dann wird der Hintergrund richtig schön bläulich. Natürlich auch die Personen.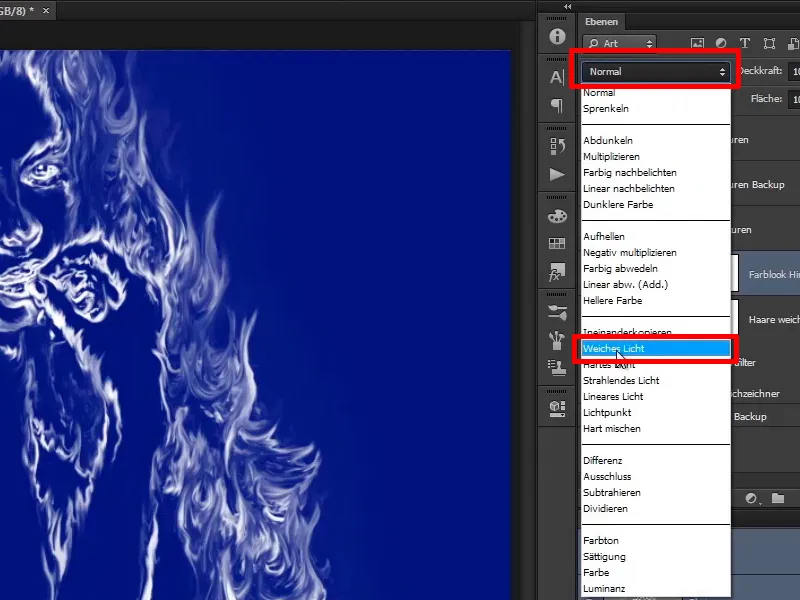
Schritt 5
Hier soll nur den Mann von der Veränderung freigestellt werden, d.h., er soll nicht von dieser Farbe beeinflusst werden. Klickt dazu wieder die Maske an, nehmt einen Pinsel mit schwarzer Vordergrundfarbe …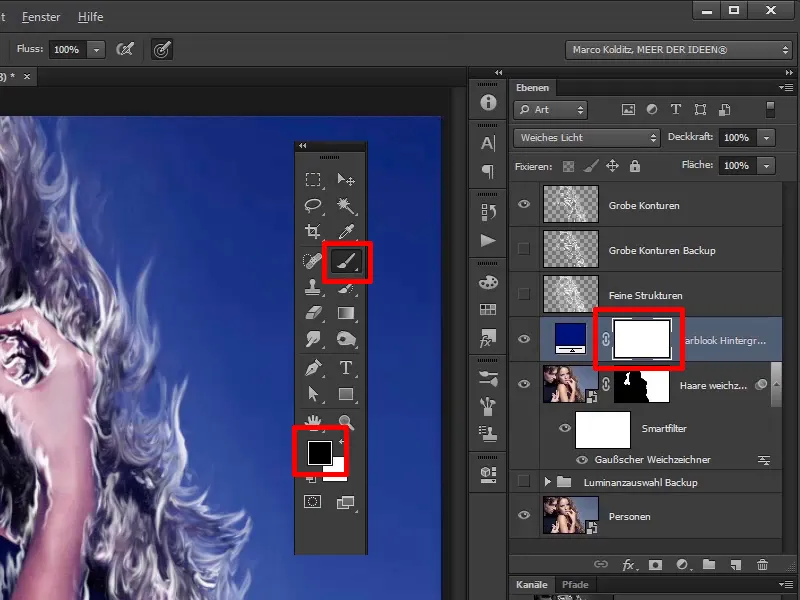
… und malt einfach über den Mann drüber.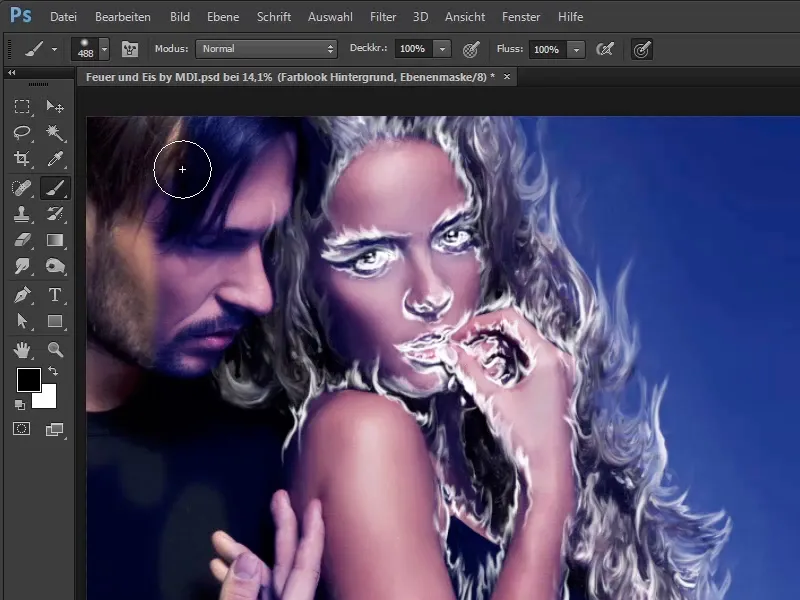
Schritt 6
Die Haare der Frau lasst ihr natürlich aus. Hier müsst ihr nicht 100% genau entlang der Haare der Frau arbeiten. Wie gesagt, wenn ihr mal zu weit gemalt habt, dann wechselt einfach mit der X-Taste die Vorder- und Hintergrundfarbe und dadurch könnt ihr immer sehr einfach Bereiche wegmalen bzw. wieder ausmaskieren oder wieder zum Vorschein bringen.
Im Bereich der Finger müsst ihr ein bisschen vorsichtiger sein.
Schritt 7
Hier benötigt ihr einen relativ weichen Pinsel, damit die Übergänge schön ausschauen. In diesem Fall nimmt Marco Kolditz eine Härte von gerade mal 9%. Das heißt, ihr malt am Finger entlang und holt euch somit die Farbe des Mannes wieder ins Bild hinein. Obwohl ihr ihn später sowieso wieder blau einfärbt, aber in einem ganz anderen Blau, es soll ja eisig werden.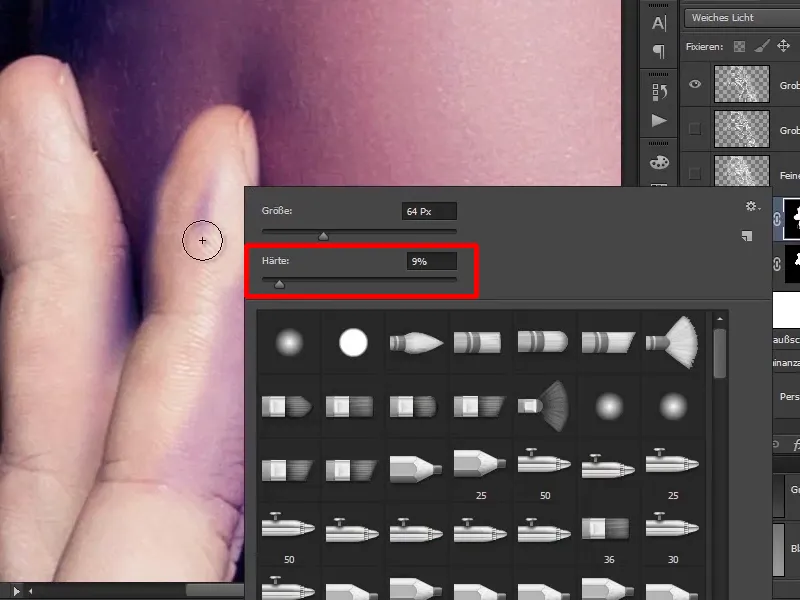
Schritt 8
Kontrolliert mit einem Alt-Klick auf die "Maske Farblook Hintergrund" ob ihr auch alles bei dem Mann mit Schwarz gefüllt habt. Mit einem Klick auf die Maske habt ihr auch wieder das Original da.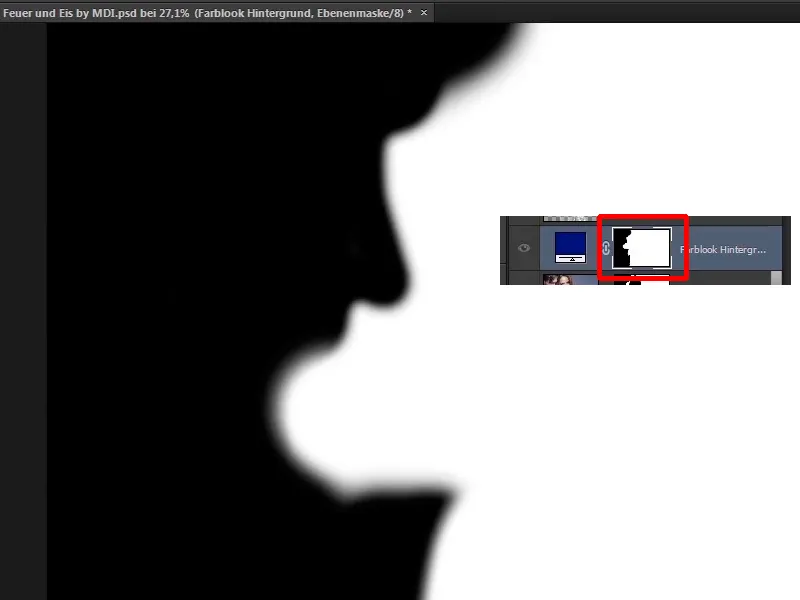
Schritt 9
So könnt ihr schon mal weiterarbeiten. Jetzt habt ihr schön den Hintergrund und auch die Frau ein bisschen Blau eingefärbt. Warum? Ihr möchtet später hier in dem Bereich noch ein paar Blautöne haben.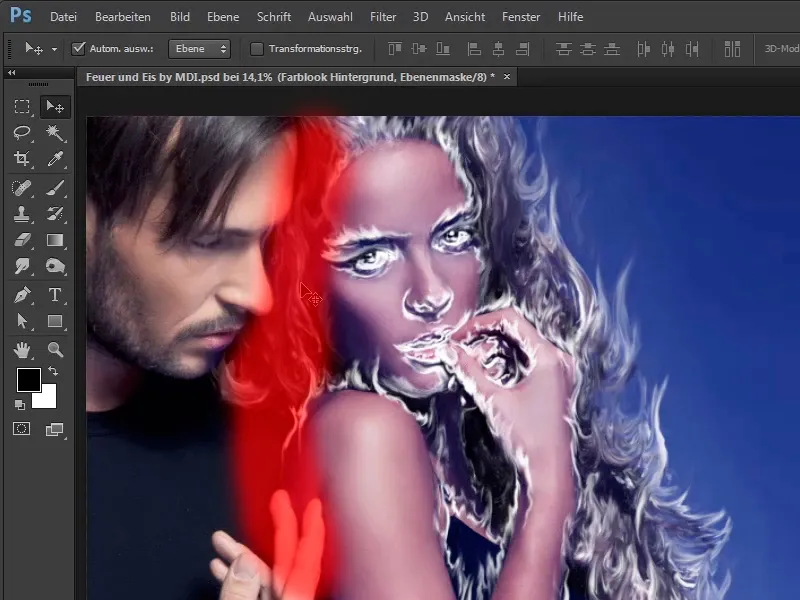
Schritt 10
Generell werdet ihr die Frau jetzt gleich sowieso wieder in ein Orange eintauchen, also keine Sorge, es ist alles genau so, wie es sein soll.
Als Nächstes werdet ihr den Hintergrund abdunkeln, er ist noch viel zu hell, damit das Feuer später so richtig schön zur Geltung kommt.
Dazu werdet ihr jetzt über die "Farblook Hintergrundebene" eine Tonwertkorrektur-Ebene platzieren. Dazu wählt ihr die "Farblook Hintergrund Ebene" aus und klickt dann auf das Symbol Einstellungsebene und wählen Tonwertkorrektur.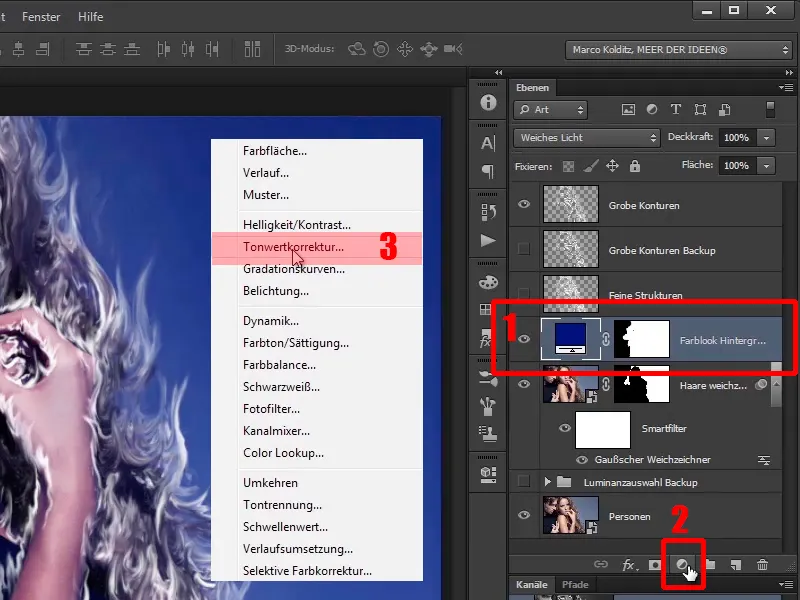
Weiter gehts: Schritte 11–20
Schritt 11
Diese Tonwertkorrektur-Ebene setzt ihr auch sofort in den Ebenenmodus Luminanz. Warum?
Nun, wenn man eine Tonwertkorrektur-Ebene oder auch eine Gradationskurven-Ebene anwendet, um z.B. mehr Kontrast ins Bild zu bekommen, dann verändern sich auch die Sättigungswerte im Bild. D.h., je mehr Kontrast man ins Bild reinbaut, umso gesättigter erscheinen die Farben. Dem kann man entgegenwirken, indem man den Ebenenmodus Luminanz auswählt und dadurch wirken sich alle Änderungen wirklich nur auf die Helligkeitsbereiche, eben die Luminanz im Bild aus.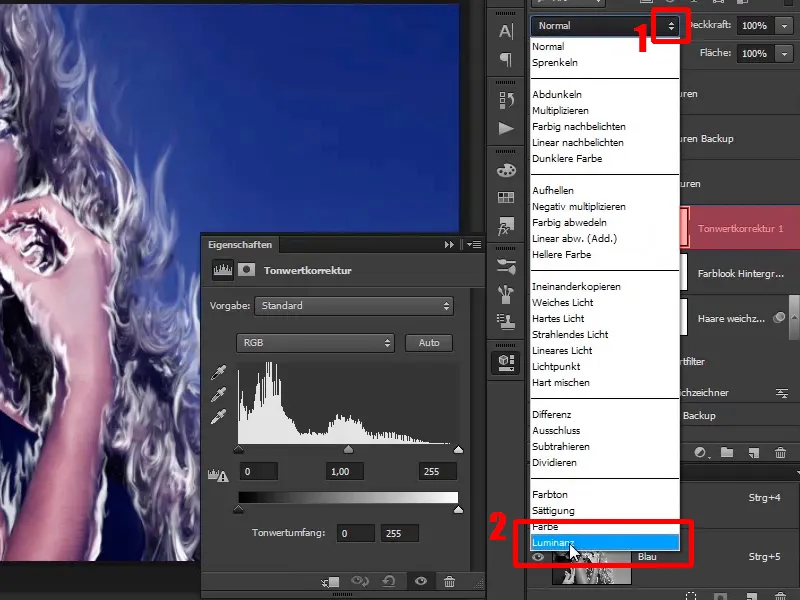
Schritt 12
Das stellt ihr jetzt so ein. Ihr benennt die Ebene direkt mal in "Hintergrund abdunkeln" um und zieht hier den Schwarz-Regler so richtig nach rechts auf einen Wert von 139. Den Graubereich bzw. die Mitteltöne könnt ihr noch ein bisschen heller gestalten.
• Schwarzwert: 139
• Grauwert: 1,22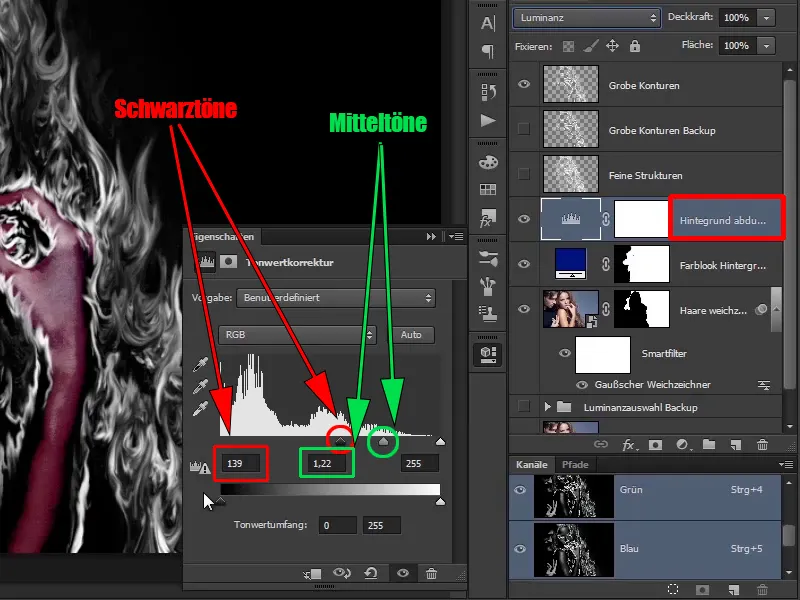
Schritt 13
Und nun beschneidet ihr sogar noch die schwarzen Bereiche im Bild, d.h., das (1) ist alles, was im Bild schwarz ist und das (2) ist alles, was im Bild hell ist.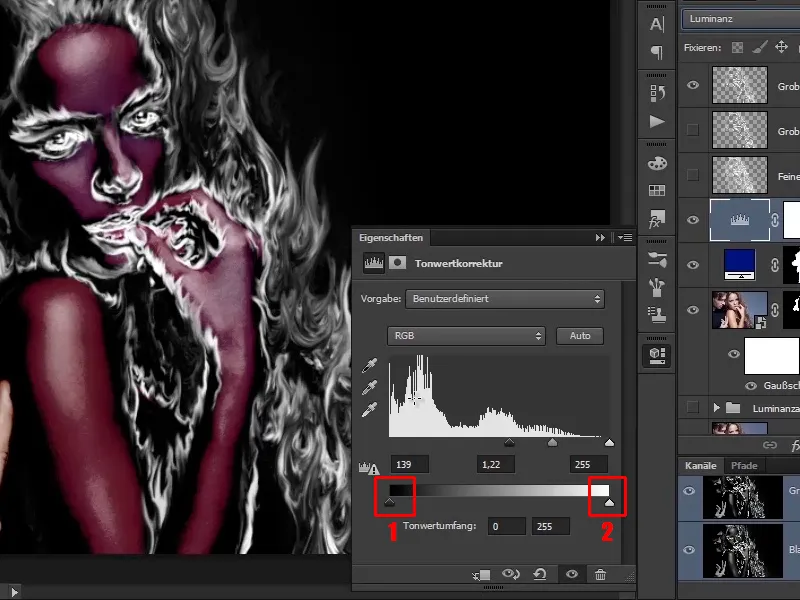
Schritt 14
Und sobald ihr das nach rechts zieht, wird einfach alles, was schwarz ist im Bild, ein bisschen heller. Und das ist in diesem Bereich bei 6 ganz gut.
Tonwertumfang: 6
Macht dann das Fenster zu.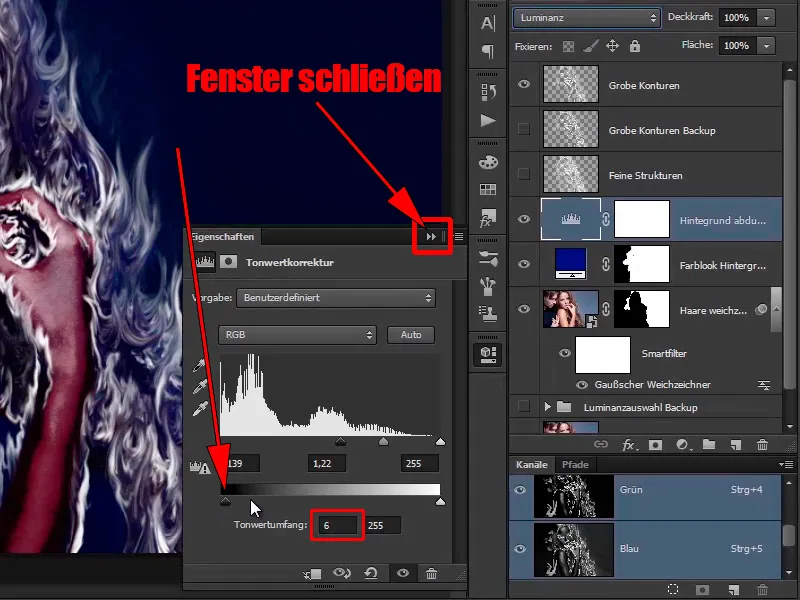
Schritt 15
Diese Auswirkung, diese Abdunklung, soll sich natürlich nur auf den Hintergrund auswirken. Das heißt, ihr kehrt die Maske mit Strg+I um. Dadurch habt ihr die Ebenenmaske von einer weißen in eine schwarze Maske umgekehrt.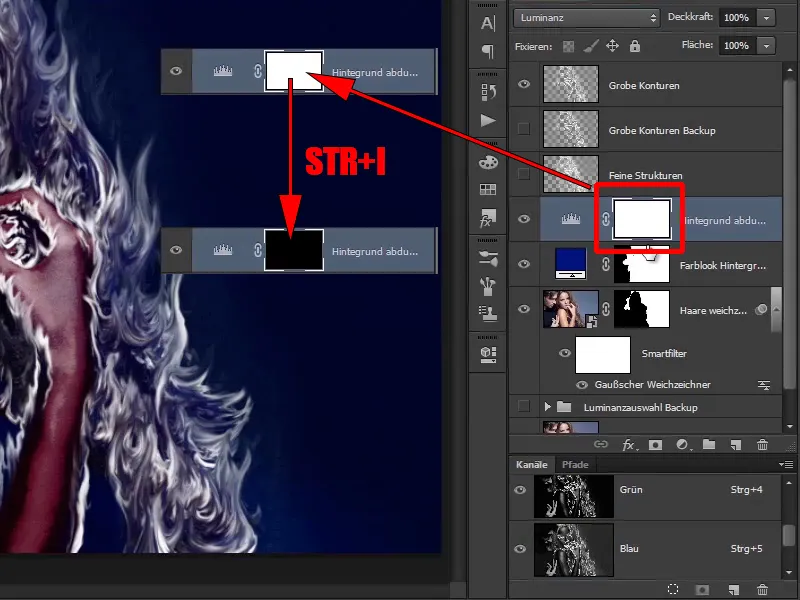
Schritt 16
Wählt nun wieder mit einem weichen Pinsel, in dem Fall einem weißen Vordergrund-Pinsel, die Ebene aus und malt dann die Veränderungen ins Bild.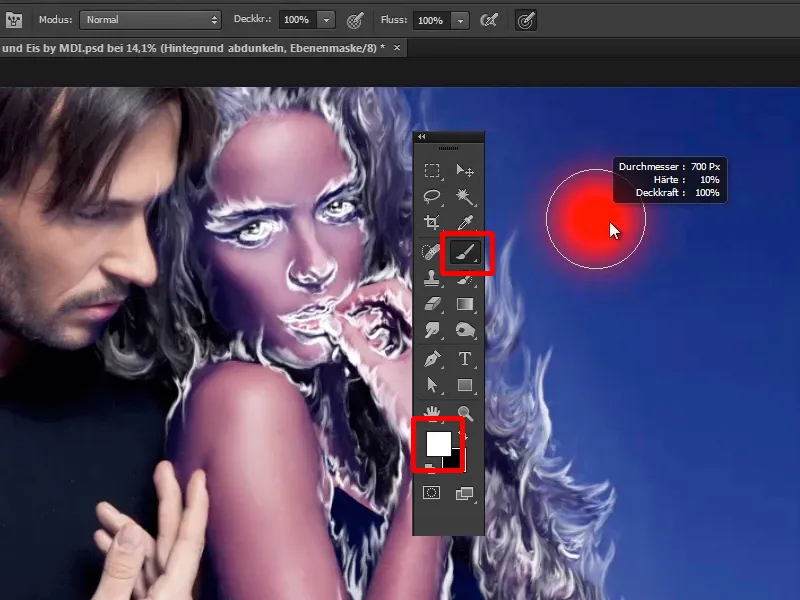
Schritt 17
Wie ihr seht, braucht da Photoshop manchmal länger pro Pinselstrich, weil der eingestellte Pinsel doch relativ groß ist. Geht am besten mit der Deckkraft auf 55% runter. Dadurch könnt ihr besser im Bereich der Haare malen.
Auch das macht nichts aus, dass ihr hier bisschen über die Haare drübermalt, denn hier platziert ihr gleich richtig loderndes Feuer, das fällt dann gar nicht mehr auf.
Ihr habt auf die Weise einen schönen Hintergrund abgedunkelt. Und dadurch, dass ihr die Deckkraft ein bisschen reduziert habt, könnt ihr öfter mal hier klicken.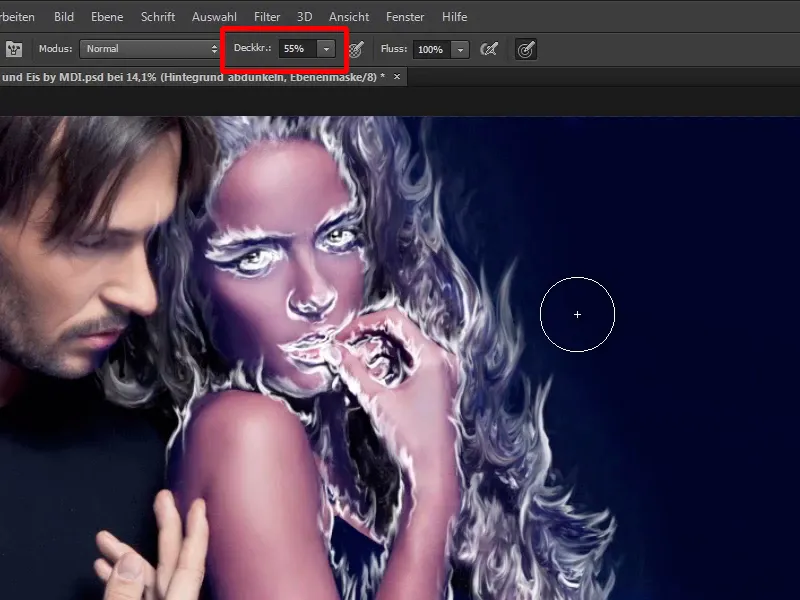
Schritt 18
Jetzt schaut euch die Maske mal an - so sieht das doch schon ganz gut aus.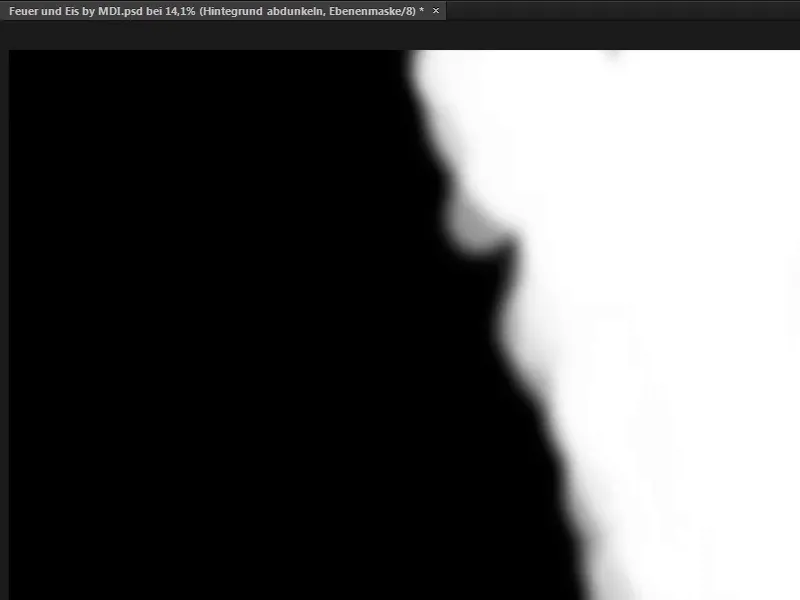
Schritt 19
Nun soll die Frau wieder ein bisschen mehr Feuer auf die Haut bekommen. Dazu erstellt ihr eine Farbbalance-Ebene direkt oberhalb der Ebene "Hintergrund abdunkeln". Und zwar klickt ihr wieder die Ebene "Hintergrund abdunkeln" an und wählt dann wieder über das Symbol Neue Einstellungsebene die Farbbalance aus.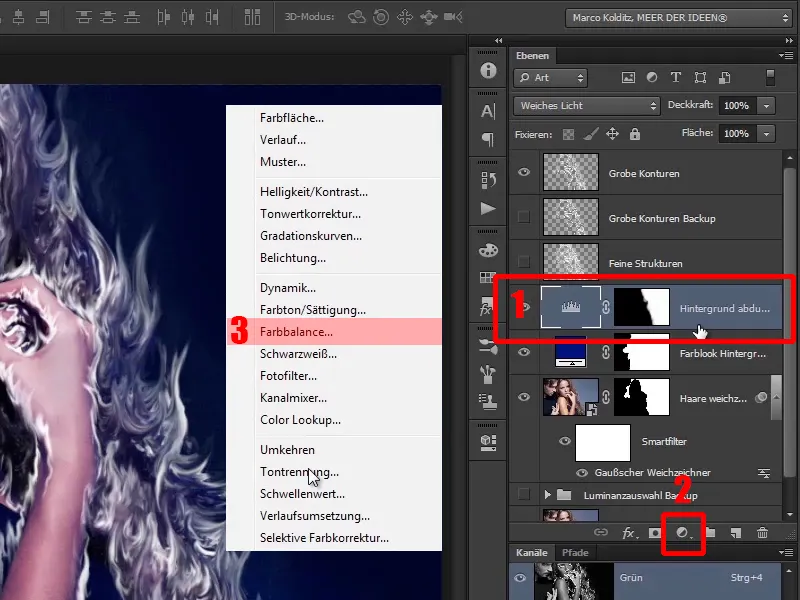
Schritt 20
Und dort stellt ihr folgende Werte ein, und zwar erst mal in den Tiefen, d.h., die Tiefen, also die dunklen Bereiche im Bild, die werdet ihr farblich anpassen, und da habt ihr schon fertige Werte, und zwar einen Rotwert von 16, d.h., ihr zieht die dunklen Bereiche im Bild etwas in den Rotbereich. Magenta und Grün lasst ihr auf 0 und Gelb auf -53.
Jetzt geht ihr in die Mitteltöne, d.h., ihr werdet die Grauwerte, also die mittleren Töne, die nicht zu hell und auch nicht zu dunkel, sondern genau in der Mitte sind, anpassen. Macht auch diese wieder ein bisschen rot 21, geht dann auch ein bisschen ins Magenta -8 und bei Gelb auf -51.
Und schlussendlich auch die Lichter, die hellen Bereiche im Bild, die passt ihr auch noch mal an und, zwar gebt ihr auch da ein bisschen mehr Rot hinzu (19), Magenta und Grün könnt ihr so lassen. Geht aber noch ein bisschen ins Gelb -42 hinein und ihr seht schon: Das wird richtig leuchten.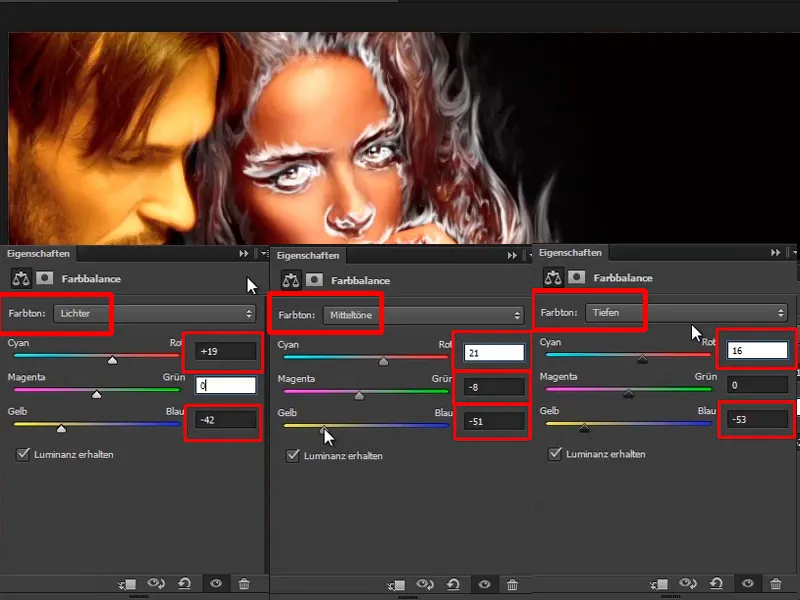
Es folgen: die Schritt 21 bis 28
Schritt 21
So sieht das doch schon ganz gut aus; benennt noch die Ebene in "Frau wieder rötlicher" um, und das soll sich natürlich auch wieder nur auf die Frau auswirken. Ihr habt ja schon vorher die Auswahlen gemacht, für den Mann und für den Hintergrund, deswegen könnt ihr diese Ebenenmasken auch so verwenden.
Klickt jetzt bei der Ebene "Farblook Hintergrund" mit der Strg-Taste auf die Maske, dadurch wird dann auch wirklich nur diese Maske ausgewählt als Auswahl.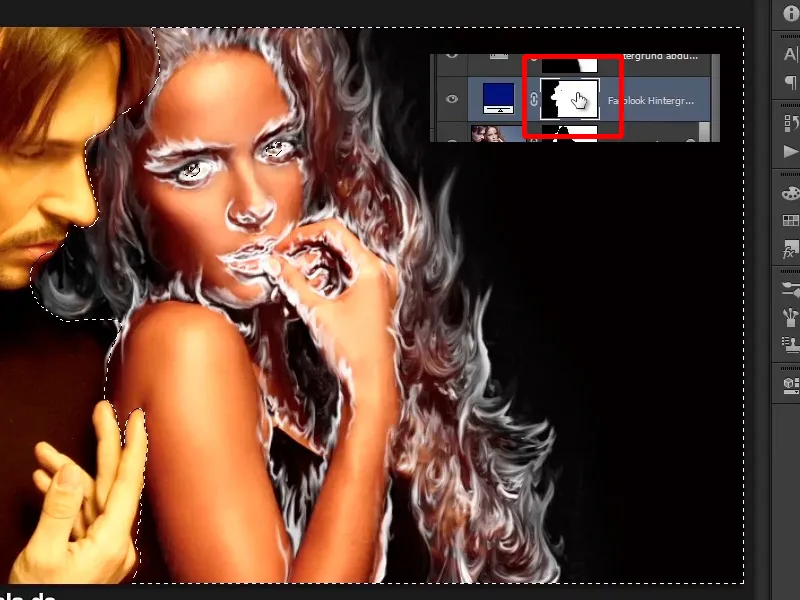
Schritt 22
Das heißt, hier habt ihr im Grunde genommen erst mal nur den rechten Bereich ausgewählt, ihr möchtet aber den Mann. Geht über Auswahl>Auswahl umkehren und jetzt habt ihr im Grunde nur den Mann ausgewählt. Das geht übrigens auch über Strg+Shift+I, dadurch könnt ihr Auswahlen immer und jederzeit umkehren.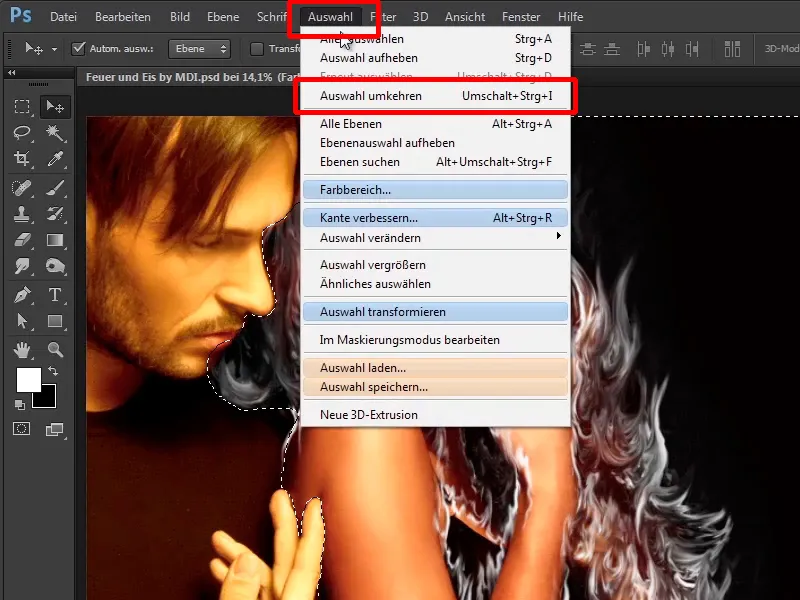
Schritt 23
So, und diese Auswahl fügt ihr nun auf der Ebene "Frau wieder rötlich ein", und zwar maskiert ihr die in dem Fall mit Schwarz aus, d.h., ihr habt hier wieder eine schwarze Hintergrundfarbe, d.h., ihr drückt Strg+Backspace.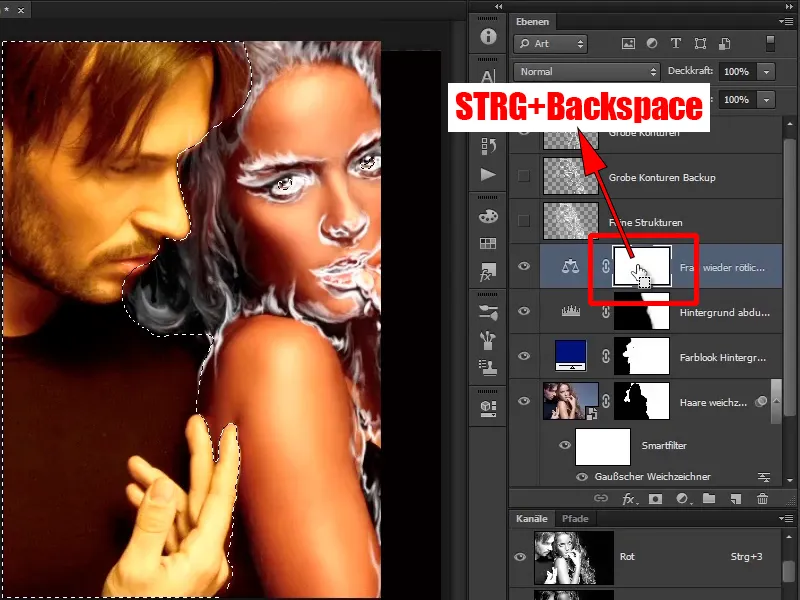
Mit Strg+D könnt ihr die Auswahl wieder aufheben und habt somit den Mann schon mal von dieser Auswirkung von diesen Farbwerten ausgeschlossen.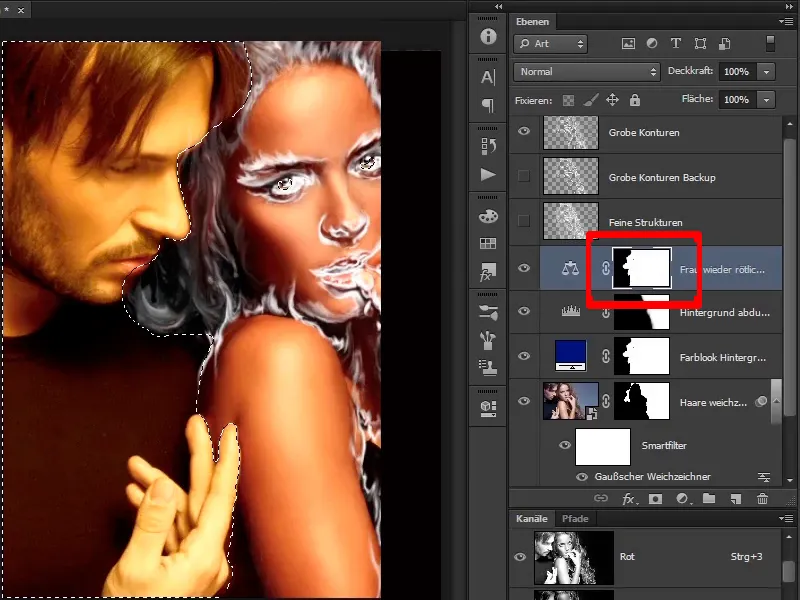
Schritt 24
Zoomt mal kurz in das Bild hinein, korrigiert den Mund noch mal ein bisschen, da ist noch ein bisschen was von der Farbe mit rübergegangen, das soll so nicht sein.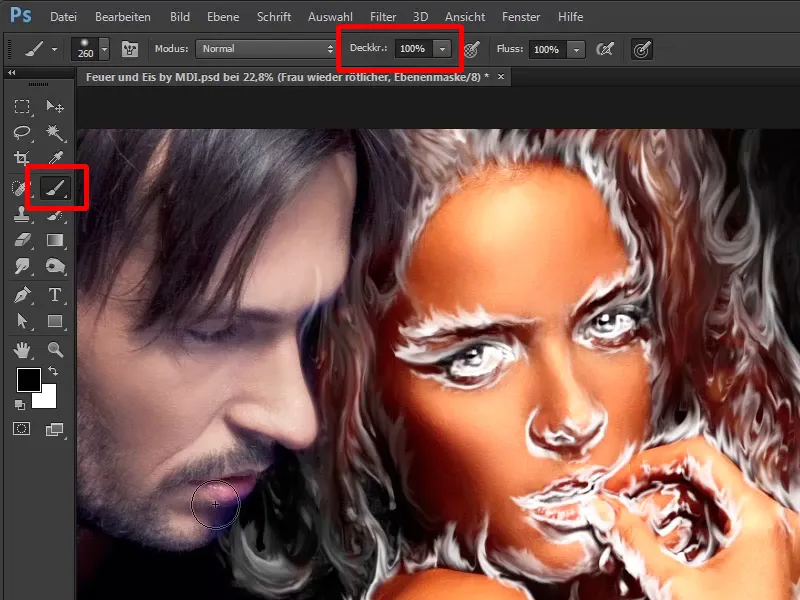
So ungefähr könnt ihr das dann lassen.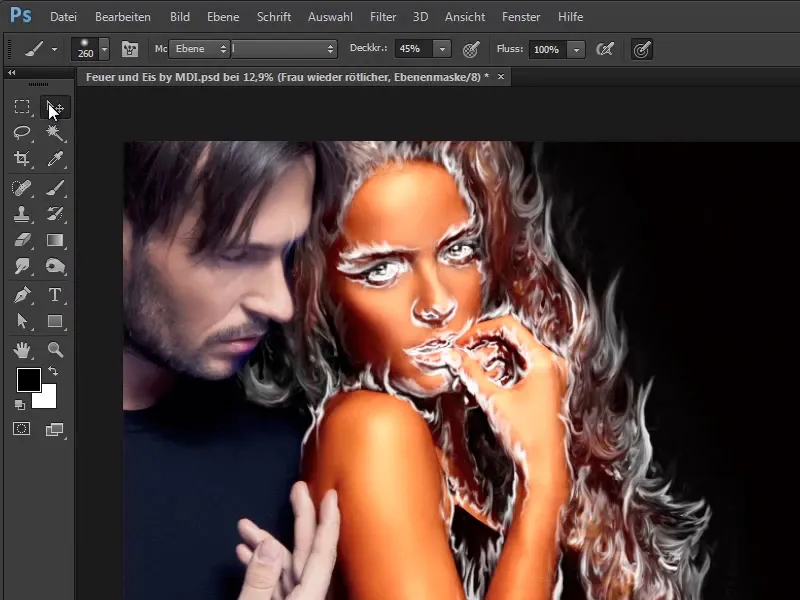
Schritt 25
Natürlich auch den Hintergrund, den könnt ihr jetzt auch noch mal davon freistellen, da habt ihr ja schon die "Maske Hintergrund abdunkeln". Also auch hier mit Strg-Taste draufklicken.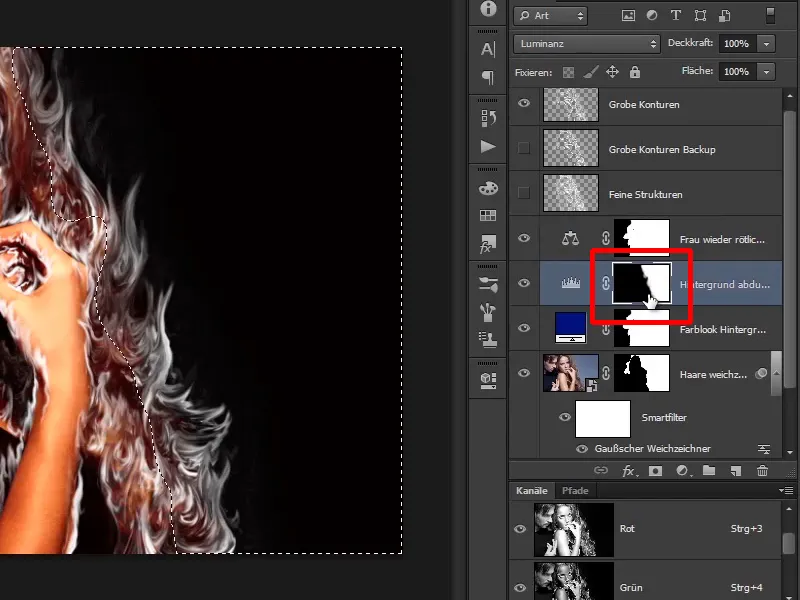
Schritt 26
Jetzt ist rechts schon der Bereich ausgewählt, dann klickt ihr wieder auf die Farbbalance-Ebene und drückt Alt+Backspace, weil ihr in dem Fall die Farbe Schwarz als Vordergrundfarbe habt.
Schritt 27
Jetzt habt ihr nur noch die Frau so schön rötlich gemacht, und wenn ihr wollt, könnt ihr mit dem Pinsel über diesen Bereich hier fahren, um den rötlichen Ton in die Haare zurückzumalen.
Das müsst ihr aber auch nicht unbedingt, denn wie gesagt, gleich liegt da das komplette Feuer drüber.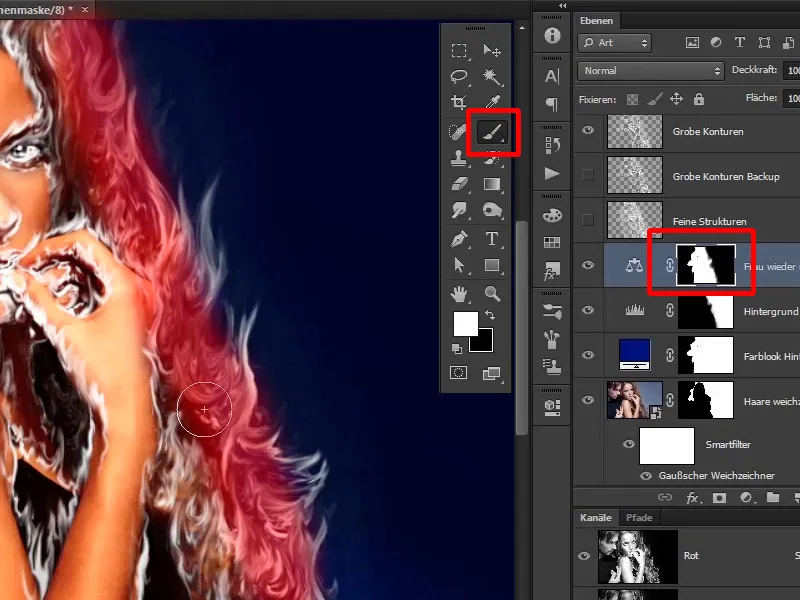
Schritt 28
Im nächsten Tutorial werdet ihr nun also das momentan noch weiß erscheinende Feuer richtig einfärben.