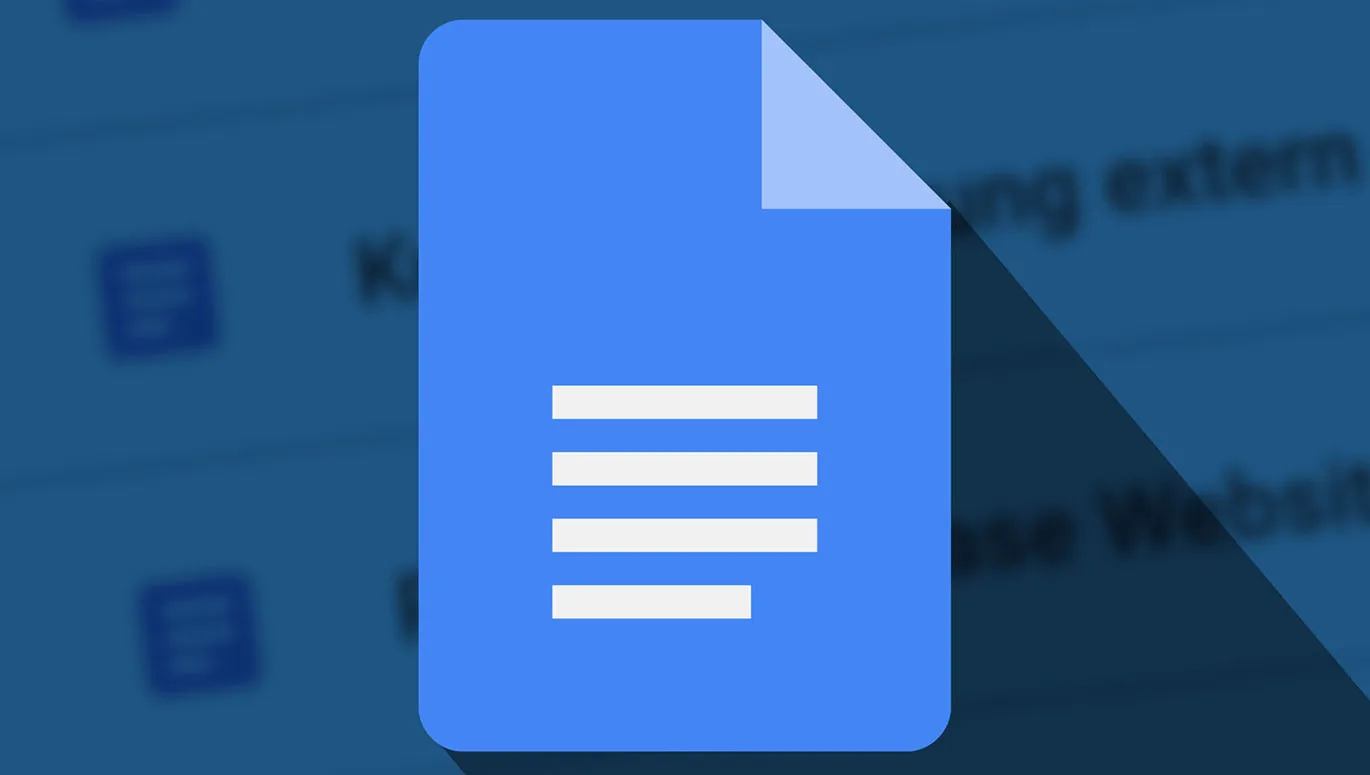Browser auf und Google Docs gestartet – täglich lässt uns die Web-Anwendung kräftig in die Tasten hauen. Was uns dabei an tatsächlich hilfreichen Abkürzungen und wirklich nützlichen Funktionen bislang begegnete, fassen wir hier für dich zusammen … Top-Tipps und -Tricks aus der Praxis!
Mittlerweile haben sich während der Anwendung von Google Docs in unserem Team zahlreiche Erfahrungswerte angesammelt, die wir gern mit dir teilen möchten. 11 und mehr erprobte Tipps und Tricks aus unserer für deine Praxis … Legen wir direkt los!
- 01 | Die gleichen Stile in allen Dokumenten
- 02 | Gliederung leicht gemacht: automatisches Inhaltsverzeichnis
- 03 | Direkt zur Textstelle: Lesezeichen setzen
- 04 | Klick und da: Links zu Überschriften und Lesezeichen
- 05 | Zwischen Google Docs und Google Tabellen verlinken
- 06 | Wörter und Zeichen zählen
- 07 | Top Ten der Shortcuts
- 08 | Tabellen formatieren und Zeilenüberlauf an- und abschalten
- 09 | Gelöst: das Problem mit den Checklisten (UPDATE)
- 10 | Gleichzeitig an einem Dokument arbeiten
- 11 | Bilder in voller Qualität aus einem Google Docs-Dokument ziehen
- 12 | Kurz notiert: Weitere Tipps und Tricks
1 | Struktur für alle Dokumente: Lege dir eigene Standardstile zurecht
Google Docs verwenden wir unter anderem, um unseren Entwicklern ausführlicher zu beschreiben, welche Änderungen an TutKit.com vorgenommen oder welche neuen Funktionen für die Plattform entwickelt werden sollen. Dabei kommen schnell mal 10, 30, 50 und mehr Seiten sowie zahlreiche Dokumente zusammen.
Gerade bei solch umfassenderen Projekten lautet unsere Empfehlung: Nutze die Standardstile von Google Docs oder lege dir eigene zurecht. Aktuell lassen sich Stile für den normalen Fließtext, für den Dokumententitel, für Untertitel und drei Überschriften-Ebenen anwenden beziehungsweise definieren.
Der Vorteil von Standardstilen (wie bei anderen Textverarbeitungsprogrammen auch): Mit ihnen kannst du später in nur einem Klick ein automatisches Inhaltsverzeichnis erstellen. Außerdem lassen sich spielend leicht Links zu den Überschriften deines Textes setzen.
Standardstile anwenden: Markiere den Textbereich, auf den du den Stil anwenden möchtest, oder setze den Cursor zu einer Textstelle in dem Abschnitt, den du formatieren möchtest. Öffne das Menü für Standardstile und wähle den gewünschten Stil aus.

Eigene Standardstile erstellen: Formatiere im Dokument eine Textstelle so, wie du einen bestimmten Stil haben möchtest. Öffne das Menü für Standardstile. Wähle dort bei dem gewünschten Stil die Funktion Stil entsprechend aktualisieren aus.

Persönliche Standardstile zum Abruf in allen Google Docs-Dokumenten festlegen: Belege über Stil entsprechend aktualisieren alle Standardstile mit deinen gewünschten Einstellungen. Öffne das Menü für Standardstile und wähle unter Optionen die Funktion Als persönliche Standardstile speichern. Ab jetzt kannst du deine persönlichen Stile in jedem Google Docs-Dokument aufrufen (unter den Optionen der Stile bei Meine Standardstile verwenden).

2 | Gliederung leicht gemacht: Dokumentstruktur, automatisches Inhaltsverzeichnis
Wenn du 1 beherzigst, geht 2 spielend leicht. Indem du die Standardstile für deine Überschriften verwendest, weiß Google Docs, wie dein Dokument aufgebaut ist. Über das kleine Listen-Icon am linken Rand kannst du so jederzeit auf die Dokumentstruktur zugreifen und von Überschrift zu Überschrift hüpfen.

Apropos hüpfen – präge dir dazu am besten diese drei Shortcuts ein:
- Dokumentstruktur öffnen: Strg + Alt + A + H bzw. Ctrl + Cmd + A + H
- Zur nächsten Überschrift springen: Strg + Alt + N + H bzw. Ctrl + Cmd + N + H
- Zur vorherigen Überschrift springen: Strg + Alt + P + H bzw. Ctrl + Cmd + P + H
Über den Reiter Einfügen baust du dir unter Inhaltsverzeichnis mit nur einem Klick ganz automatisch das Inhaltsverzeichnis für dein Dokument zusammen. Ist das einmal drin, kannst du es über das Pfeil-Icon in der oberen linken Ecke des Verzeichnisses jederzeit aktualisieren sowie durch Klicken auf einen Eintrag im Verzeichnis direkt zur entsprechenden Stelle im Dokument springen.

3 | Immer schnell zur Stelle: Lesezeichen setzen
„Lieber Stefan, kannst du da schnell mal drüber fliegen?“ … Oft müssen Team-Kollegen ja nicht das gesamte 100-Seiten-Pamphlet durchlesen. Stattdessen möchte man sie in aller Regelmäßigkeit auf einen ganz bestimmten Abschnitt hinweisen. Dafür eignet sich hervorragend die Lesezeichen-Funktion: Einfach unter Einfügen auf Lesezeichen klicken, dann dessen Link kopieren und verschicken.
Vermutlich eines unserer Lieblings-Features in Google Docs, denn es kommt tatsächlich in sehr vielen Fällen zum Einsatz: bei dokumentinternen Links (siehe Punkt 4), für Links im Ticket-System unserer Programmierer und auch für Links in der Tabelle unseres Social-Media-Redaktionsplans.

4 | Klick und da: Links zu Überschriften und Lesezeichen einfügen
Du schreibst und schreibst und dann möchtest du zwischendurch plötzlich fix auf eine andere Stelle im Dokument verweisen? Das funktioniert in Google Docs wunderbar nutzerfreundlich über das Verlinken-Fenster. So öffnest du es:
- Klicke auf das Ketten-Symbol in der Menüleiste.
- Oder klicke die rechte Maustaste und im Kontextmenü auf Verlinken.
- Noch viel besser: Drücke auf deiner Tastatur Strg + K bzw. Ctrl + K.
Unten im Verlinken-Fenster findest du den eigentlichen Zauberbereich dieser Funktion: Überschriften und Lesezeichen. Dort stehen dir in einer hübschen Liste all deine Überschriften und Lesezeichen zum Direktverlinken zur Verfügung. Enorm praktisch!



5 | Bestens vernetzt: Links zu bestimmten Zellen in Google Sheets
Mit den oben beschriebenen Lesezeichen lassen sich also ganz wunderbar Links zu einem bestimmten Abschnitt in einem Google Docs-Dokument herstellen und beispielsweise auch in einer Tabelle von Google Sheets platzieren.
Funktioniert das umgedreht aber genauso? Kann man Links zu einer bestimmten Zelle in einer Google-Tabelle abrufen? Dafür brauchten wir dringend eine Lösung, und siehe da, es geht anders – aber es geht:
Über einen Rechtsklick auf die entsprechende Zelle öffnet man im Kontextmenü den Punkt Weitere Aktionen für Zellen aufrufen. Genau dort versteckt sich, was wir brauchen: die Funktion Link zu dieser Zelle abrufen. Einmal angeklickt, befindet er sich der in der Zwischenablage ...

... und kann sodann weiterverwendet und zum Beispiel in einem Google Docs-Dokument eingefügt werden ... Lesezeichen in Google Docs und Links zu bestimmten Zellen in Google Sheets – die beiden Funktionen nutzen wir regelmäßig, um zwischen Tabellen und Dokumenten hin und her zu hüpfen.

6 | Den Zählerstand im Blick: Anzahl der Wörter anzeigen
Oft – wirklich sehr oft kommt es beim Schreiben von Texten ja auf die Anzahl der Wörter bzw. Zeichen an. Wie lang ist also das Schriftstück, an dem du gerade arbeitest? Das bringst du in Google Docs unter Tools und Wörter zählen beziehungsweise über den Shortcut Strg + Shift + C in Erfahrung.
In dem Fenster kannst du außerdem aktivieren, dass dir die Wortanzahl beim Tippen angezeigt wird. Sodann steht dir am Fuße deines Dokuments ein Menü zur Verfügung, über das du dir jederzeit die Anzahl der Seiten, Wörter, Zeichen mit und ohne Leerzeichen anzeigen lassen kannst. Und die Zählfunktion funktioniert auch, wenn du einzelne Textabschnitte markierst.

7 | So bleiben die Finger auf der Tastatur: Tastenkürzel verwenden
Strg + C für Kopieren, Strg + V für Einfügen, Strg + Z, um die letzte Aktion rückgängig zu machen, sowie Strg + A, um den gesamten Text auszuwählen … Diese und viele weitere Tastenkombinationen kürzen nicht nur in Google Docs den Weg zum gewünschten Ergebnis ab. Dort nutzen wir die benannten Shortcuts natürlich ebenfalls regelmäßig – und darüber hinaus diese, unsere persönliche Top 10 der Tastenkürzel für Google Docs:
| Platz | Beschreibung | Tastenkürzel |
| 1 | Text ohne Formatierung einfügen | Strg + Alt + V |
| 2 | Seitenumbruch einfügen | Strg + Enter |
| 3 | Text fett markieren | Strg + B |
| 4 | Test kursiv setzen | Strg + I |
| 5 | Fenster für Verlinken aufrufen | Strg + K |
| 6 | Suchen und ersetzen | Strg + F |
| 7 | Zum nächsten/vorherigen Lesezeichen springen | Strg + Alt + N/P + B |
| 8 | Text unterstreichen | Strg + U |
| 9 | Standardstile anwenden (Normaler Text und Überschriften 1 bis 6) | Strg + Alt + [0–6] |
| 10 | Wörter zählen | Strg + Shift + C |
Übrigens: Die Kombination Strg + Alt + N steht vermutlich für „next“, also das Aufrufen des nächsten Elements, die Kombination Strg + Alt + P wahrscheinlich für „previous“, also das Aufrufen des vorherigen Elements. Hat man sich das einmal eingeprägt und ergänzt man die Kombinationen noch um einen weiteren der folgenden Buchstaben, springt man ganz einfach durchs Dokument – ein paar kleine Eselsbrücken dazu:
| Beschreibung | Tastenkürzel |
| Zur nächsten/vorherigen Überschrift (H für „headline“) | Strg + Alt + N/P + H |
| Zum nächsten/vorherigen Lesezeichen (B für „bookmark“) | Strg + Alt + N/P + B |
| Zum nächsten/vorherigen Kommentar (C für „comment“) | Strg + Alt + N/P + C |
| Zum nächsten/vorherigen Link (L für „link“) | Strg + Alt + N/P + L |
| Zum nächsten/vorherigen Bildelement (G für „graphic“?!) | Strg + Alt + N/P + G |
| Zur nächsten/vorherigen Liste (O vielleicht für „ordered list“?!) | Strg + Alt + N/P + O |
8 | Zellen, Zeilen, Spalten und der Zeilenüberlauf: Tabellen formatieren
Kennst du das? Die Tabelle beginnt auf der einen Seite, zieht sich bis auf die nächste – und eine Zeile hängt quasi irgendwie zwischen den Seiten fest. Kann man okay finden. Muss man aber nicht mögen.

Falls du darauf bestehst, dass diese seitenübergreifende Zeile schön hübsch oben auf der nächsten Seite beginnt, dann: Öffne per Rechtsklick auf die Tabelle das Kontextmenü und darin die Tabelleneigenschaften. Klappe im zugehörigen Menü den Abschnitt Zelle auf und deaktiviere dort die Checkbox Zeilenüberlauf auf nächster Seite erlauben. Zack – die Zeile springt auf die nächste Seite.

Darüber hinaus findest du in den Tabelleneigenschaften weitere Einstellungs- und Formatierungsmöglichkeiten. Die wohl wichtigsten finden sich unter Ausrichtung, wo du unter anderem die vertikale Zellenausrichtung festlegen kannst, sowie unter Farbe, wo sich der Rahmen deiner Tabelle anpassen lässt. Möchtest du den abschalten, dann wähle bei der Linienstärke 0 pt aus.

9 | Kann man abhaken: das Checklisten-Problem (UPDATE)
Wow. Mittlerweile hat Google Docs das Checklisten-Problem wahrgenommen und gelöst. Zuvor war es so, dass man dem Dokument zwar mit nur einem Klick Checklisten hinzufügen konnte, aber: Beim Abhaken einer Checkbox wurde der Text dahinter ausgegraut und durchgestrichen. Um das zu umgehen, musste man bislang eine Tabelle erstellen, in der Checkboxen und Texte in zwei getrennten Spalten platziert wurden.
Wie gesagt – das Checklisten-Problem ist nun keins mehr: Unter dem Symbol für Checklisten kann man jetzt nämlich auswählen, welche Art von Checkliste man verwenden möchte: Bei der einen Art bleibt alles wie gehabt (der Text wird beim Abhaken ausgegraut und durchgestrichen). Bei der anderen Art kommt einfach nur das Häkchen in die Box. Eine kleine und simple, aber wunderschön praktische Ergänzung.

10 | Gleichzeitig an einem Dokument arbeiten: Wie gut gehts?
Wie eingangs erwähnt, nutzen wir Google Docs vorrangig dann, wenn Dokumente mit anderen Personen bearbeitet oder von diesen geprüft werden sollen. Damit beantwortet sich auch schon die Frage in der Überschritt dieses Abschnitts: Google Docs erscheint tatsächlich prädestiniert für das gemeinsame Arbeiten an einem Dokument.
Einfach die weiteren Bearbeiter einladen (über Datei > Freigeben oder den dicken blauen Button oben rechts) und ihnen die gewünschten Rechte zusprechen. Betrachter können das Dokument nur lesen. Kommentatoren dürfen Kommentare hinzufügen. Und Mitbearbeiter erhalten volle Lese- und Schreibrechte.

Um zu kommentieren, markiert man den entsprechenden Bereich und fügt den Kommentar über Einfügen > Kommentieren hinzu. Nutzt du dabei das @-Zeichen, kannst du einzelne Personen sogar direkt ansprechen. Das funktioniert übrigens auch im Dokument selbst.

Natürlich können Mitbearbeiter das Dokument frei nach Lust und Laune bearbeiten. Problem dabei: Wer was geändert hat, lässt sich dann zwar immer noch über den Versionsverlauf zurückverfolgen (aufrufbar unter Datei bzw. über den Shortcut Strg + Alt + Shift + H). Doch effektiver funktioniert die Zusammenarbeit vielfach unter Verwendung des Vorschlagen-Modus.
Den können alle Mitwirkenden über das Bearbeiten-Symbol aktivieren. Nehmen sie jetzt Änderungen an dem Dokument hervor, werden diese zunächst als Vorschlag hinterlegt. Neue Textabschnitte erscheinen farblich hervorgehoben, entfernte Bereiche durchgestrichen.
Sind die Vorschläge der Mitbearbeiter im Dokument drin, können diese über die automatisch hinzugefügten Kommentarfelder angenommen, abgelehnt oder kommentiert werden. Wie gesagt: Die Vorschlagen-Funktion kann extrem hilfreich sein bei der Zusammenarbeit in einem Dokument!

11 | Eingebettete Bilder in bester Qualität herunterladen
Vor dir breitet sich das Google Docs-Dokument einer anderen Person aus, inklusive zahlreicher Bilder? Und genau diese möchtest du jetzt in der Qualität herauskopieren, wie sie auch in das Dokument eingefügt wurden? Mit dem üblichen Kopieren und Einfügen kommst du da leider nicht weit, denn damit erhältst du nur die Qualität, in der sie dir in Google Docs angezeigt wird.
So geht’s: Klicke unter Datei und Herunterladen auf Website (.html, .zip). Damit packt die Anwendung für dich das gesamte Dokument zusammen. In der ZIP-Datei, die du herunterlädst, stehen dir sodann auch sämtliche Bilder in bestmöglicher Qualität zur Verfügung.

12 | Kurz notiert: Weitere Tipps für Google Docs
Soll es das gewesen sein? Nein! Hier noch weitere kleine Tipps und Tricks zu Google Docs, die wir bislang selbst aber höchstens mal kurz ausprobiert haben:
Hintergrundfarbe ändern & Seite im Querformat einrichten
Keine Lust auf Schwarz auf Weiß? Oder muss das Querformat her? Die Hintergrundfarbe deines Dokuments sowie Papierformat und Seitenausrichtung kannst du unter Datei in der Seiteneinrichtung definieren.

Fußnoten einfügen
Die Größe von Kopf- und Fußzeilen definierst du unter dem entsprechenden Punkt unter Format. Dort kannst du auch einstellen, dass die erste Seite vom Rest des Dokuments abweichen soll und dass Kopf- und Fußzeilen auf geraden und ungeraden Seiten unterschiedlich dargestellt werden sollen. Fußnoten fügst du am einfachsten über das Tastenkürzel Strg + Alt + F ein.

Die Erkunden-Funktion zur schnellen Recherche
Bei Erkunden handelt es sich im Prinzip um eine Google Docs-interne Websuche. Die Funktion findest du unter den Tools. Alternativ rufst du sie rechts unten über das Symbol mit der Sprechblase und dem Stern bzw. mit dem Shortcut Strg + Alt + Shift + I auf. Gib in das Suchfeld des Erkunden-Fenster deinen Suchbegriff ein – schon werden dir in den Kategorien Web, Bilder und Drive passende Ergebnisse angezeigt.

Rechtschreibung und Grammatik
Falls du die Google Docs-interne Funktion zur Rechtschreib- und Grammatik-Prüfung nutzen möchtest, findest du diese unter den Tools. Einmal aktiviert, springst du mit ihr von einem (vermeintlichen) Fehler zum nächsten und kannst den Änderungsvorschlag übernehmen bzw. ignorieren.

Dokument von Google Docs übersetzen lassen
Ebenfalls unter den Tools verortet sich die Übersetzungs-Funktion von Google Docs. Nimmst du sie wahr, musst du im entsprechenden Fenster noch die Zielsprache angeben sowie den Namen für das neue Dokument. Die Anwendung übersetzt sodann deinen kompletten Text. Scheint zumindest annehmbare Ergebnisse zu liefern, die nachträglich sicherlich noch manuell überarbeitet werden sollten.

Wasserzeichen einfügen
Noch relativ neu ist die Funktion für Wasserzeichen, welche sich im Reiter Einfügen befindet. Hier hast du die Wahl, ob du ein Wasserzeichen auf Grundlage eines Textes oder eines Bildes erstellen möchtest. Beim Text kannst du natürlich den Textinhalt selbst sowie dessen Schriftart, Formatierung, Transparenz und Ausrichtung festlegen. Sieht im Resultat so aus:

Als DOCX für Word speichern
Wenn du an deinem Dokument doch lieber in Word weiterarbeiten oder es lokal auf deinem Rechner hinterlegen möchtest, kannst du es unter Datei und Herunterladen als DOCX speichern. Dabei werden deine Standardstile wie zum Beispiel die Formatierung der Überschriften mit übernommen.
Generell ist der Blick in den Herunterladen-Bereich einen Blick wert. Aktuell lassen sich Dokumente dort den Formaten DOCX, ODT, RTF, PDF, TEXT, HTML und EPUB ziehen.

Sieh dir unser Video-Training zu Google Docs an
Noch mehr Google Docs-Wissen gefällig? Dann schau jetzt in unser Video-Training zur Anwendung rein. Darin stellt dir Tobias Becker vor, wie du zum Beispiel deine Formatierungen vornimmst, mit Tabellen, Bildern und Grafiken arbeitest sowie Zeichnungen einfügst und Textfelder anwendest.

Wir hoffen, für dich war der ein oder andere wertvolle Tipp dabei, und wünschen dir viel Spaß und Freude beim Arbeiten mit beziehungsweise vielleicht auch erstem Ausprobieren von Google Docs.