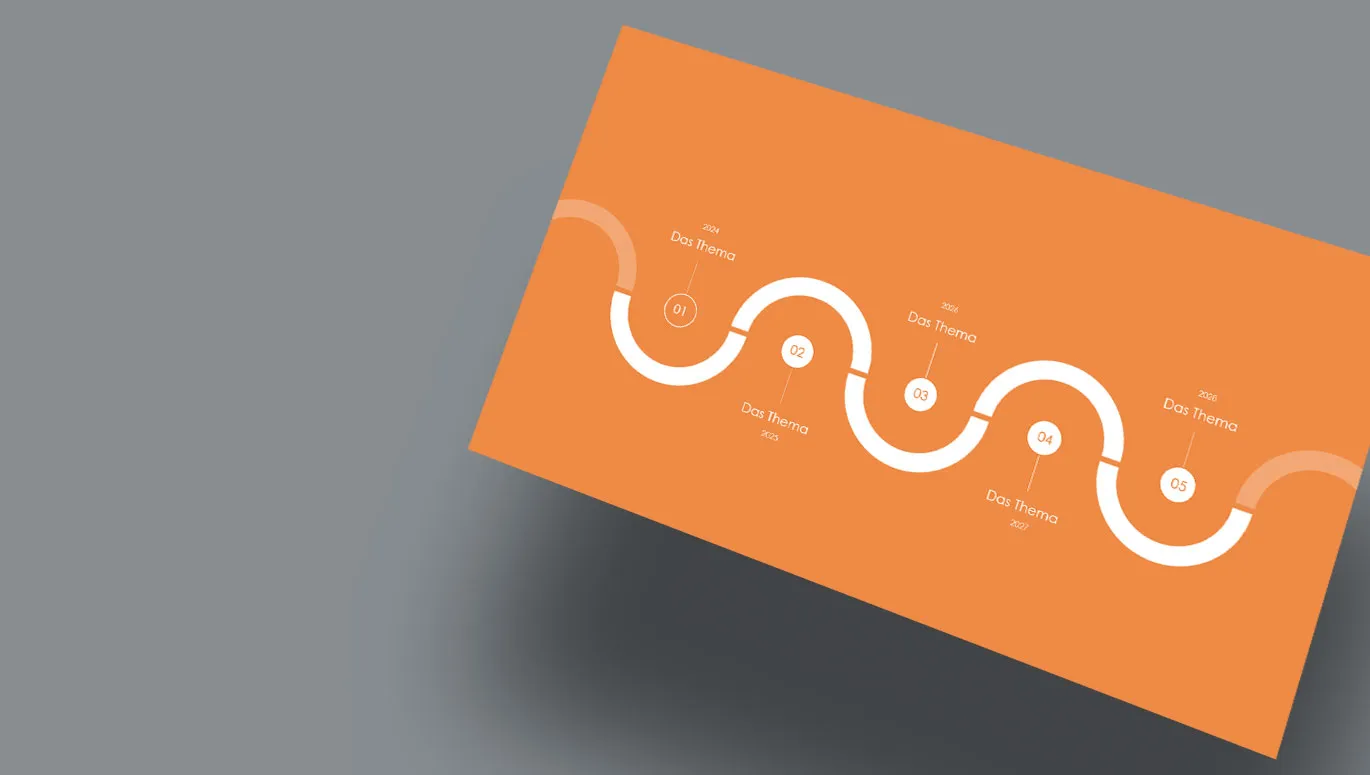Ein Zeitstrahl muss her? Wir zeigen dir, wie du ihn in PowerPoint komplett selbst oder mithilfe von SmartArt-Grafiken erstellen kannst. Außerdem bringst du mit Animationen Bewegung in deine Timeline. Inspiration bieten dir verschiedene Layout-Beispiele. Und wenn du die Zeit zum fertigen Zeitstrahl verkürzen möchtest: Lade dir unsere kostenlosen Design-Vorlagen herunter.
Ob Unternehmensgeschichte, Meilensteinplan, Roadmap, aktueller Projektverlauf oder Prozessfortschritt … Mit einem Zeitstrahl präsentierst du anschaulich, was war, was ist und was sein wird. Die grafische Darstellung von Ereignissen entlang einer Linie oder eines Pfeils lässt sich schnell erfassen und kann – hübsch aufbereitet – in deiner Präsentation ebenso Informationsvermittler wie optischer Blickfang sein.
Diese Zeitstrahl-Vorlagen und Präsentationen sind alle im PowerPoint-Format für dich. Wähle jetzt deine Vorlage:
Leider existiert in Microsoft PowerPoint kein Werkzeug, mit dem du eine Timeline direkt aufrufen und vollständig flexibel anpassen kannst. Doch es gibt Mittel und Wege, die wir dir in den folgenden Anleitungen vorstellen … du kannst unsere PowerPoint-Vorlagen für Zeitstrahlen herunterladen oder die folgenden Schritte bei dir nacharbeiten.
- 1 | Zeitstrahl mit Formen manuell erstellen
- 2 | Tipps zu Aufbau, Struktur und Erscheinungsbild deines Zeitstrahls
- 3 | Zeitstrahl in PowerPoint animieren
- 4 | Zeitstrahl aus SmartArt-Grafiken erstellen
- 5 | 11 Design-Beispiele für Zeitstrahlen aus unseren PowerPoint-Vorlagen
- 6 | Kostenlose PowerPoint-Vorlagen mit Zeitstrahl

1 | Schritt für Schritt: Zeitstrahl mit Formen manuell erstellen
Wenn du beim Erstellen deines Zeitstrahls maximalen Gestaltungsspielraum beibehalten möchtest, solltest du die in PowerPoint verfügbaren Formen nutzen. Das kann unter Umständen aufwendiger sein als die weiter unten beschriebene Verwendung der SmartArt-Grafiken. Doch in Bezug auf das Design und Ordnung deines Zeitstrahls bleibst du in jeder Hinsicht flexibel. Und so geht’s:
Schritt 1: Klappe unter dem Reiter Einfügen die Auswahl für die Formen auf. Wähle das Grundelement für deinen Zeitstrahl aus – also den eigentlichen Zeitstrahl selbst. Hier empfiehlt sich unter Linien der Linienpfeil. Unter Blockpfeile eignen sich unter anderem die Varianten der normalen, gestreiften und eingekerbten Blockpfeile. Hübsche Alternativen können der Fünfeck- und der Chevron-Pfeil sein.

Schritt 2: Klicke auf die Arbeitsfläche und ziehe den Pfeil auf, sodass du deinen Zeitstrahl erhältst – quasi die Achse, an der du jetzt deine Zeitmarken anbringst.

Schritt 3: Schnappe dir eine weitere Form und ziehe sie so auf, dass sie als Zeitmarke von deinem Zeitstrahl abgeht. Klassischerweise nutzt du dafür eine Linie. Doch auch andere Formen wie zum Beispiel Dreiecke oder Kreise sind hier denkbar. Kopiere die Form, füge sie ein und positioniere sie an deiner Timeline. Das wiederholst du so oft, bis du die Anzahl der erforderlichen Zeitmarken für deine Ereignisse erstellt hast.

Schritt 4: Füge jetzt über den Reiter Einfügen ein Textfeld hinzu, indem du es auf der Arbeitsfläche deiner Präsentation aufziehst. Schreibe deinen Text (zum Beispiel eine Jahreszahl hinein) und platziere das Textfeld an der ersten Zeitmarke. Wie zuvor bei den Formen für die Zeitmarken, kopierst du nun auch das Textfeld, fügst es erneut ein und platzierst es an den weiteren Zeitmarken.

Tipp: Nutze die von PowerPoint automatisch eingeblendeten Hilfslinien, um einzelne Formen bei der Positionierung an anderen Formen akkurat auszurichten. Aktiviere zur besseren Orientierung unter Ansicht gegebenenfalls zusätzlich das Lineal und die Gitternetzlinien.

Und noch ein Tipp: Die Formatierung der Formen kannst du nach dem Einfügen und Platzieren wie von dir gewünscht unter dem Reiter Formformat weiter anpassen. Ändere zum Beispiel über Formkontur die Stärke und die Striche von Linien. Lege deinem Zeitstrahl über Formeffekt einen Schatten unter. Verwende anstelle eines einfachen Pfeils eine andere Pfeilart (wie im folgenden Bild, wo der Pfeil am Anfang einen Punkt zeigt). Oder passe schlichtweg die Farben deiner Formen an. Achte aber stets darauf, dass auch bei Zeitstrahlen gilt: weniger ist mehr – und Einheitlichkeit sorgt für einen leicht erfassbaren Überblick. Statt also eine Farbe nach der anderen auf verschiedenste Formen zu legen, konzentriere dich auf ein ausgewähltes Design-Set.

2 | Tipps zu Aufbau, Struktur und Erscheinungsbild deines Zeitstrahls
Formen auswählen, platzieren, formatieren und beschriften – so weit das Grundprinzip, über das du deinen Zeitstrahl in PowerPoint erstellen kannst. Damit du dein Publikum aber so richtig mit auf deine Reise durch die Zeit nimmst, solltest du einige Aspekte in Bezug auf Aufbau, Struktur und Design deines Zeitstrahls beachten. Möglichkeiten gibt es viele. Die Frage ist: Für welche Variante entscheidest du dich? Dabei solltest du vorab zum Beispiel Folgendes klären:
- Wie viele Zeitmarken/Stationen möchtest du auf deinem Zeitstrahl abbilden?
- Welche Informationen sollen in welcher Form (Bild, Überschrift, Beschreibungstext) an einer Zeitmarke dargestellt werden?
- Passen die Zeitmarken mit den zu vermittelnden Informationen auf eine Folie oder benötigst du ggf. mehrere Slides?
- Gibt es auf deiner Timeline Ereignisse nur einer Art oder unterschiedliche Arten von Ereignissen? Musst du zum Beispiel eine Unterscheidung in Aufgaben und Meilensteine vornehmen?
- Und schließlich: Wie sieht das Design deiner Präsentation drumherum aus? Zeigen sonstige Elemente zum Beispiel eine klare Kante? Oder geht es eher rund zu? Dein Zeitstrahl sollte sich nahtlos in seine Umgebung und in das Gesamterscheinungsbild deiner PowerPoint-Folien einfügen.
Deine Antworten auf diese Fragen wirken sich direkt auf die Darstellung deines Zeitstrahls auf. Im Folgenden ein paar Tipps zu Aufbau, Struktur und Design:
Bring deinen Zeitstrahl in Form
Rein mathematisch gesehen ist dein Zeitstrahl eine Achse, auf der du von links nach rechts vorwärts durch die Dimension der Zeit gleitest. Rein mathematisch gesehen müsste da also ein hauchdünner Pfeil aufgezogen werden, und viel mehr Handlungsspielraum bliebe dir nicht.
Doch zum Glück bewegen wir uns in PowerPoint und bei den meisten Präsentationen nicht strikt auf dem einengenden Raster des Millimeterpapiers der Mathematik. Stattdessen kannst du gerne ein wenig mit der Formgebung deines Zeitstrahls spielen. Öffne also gleich noch mal das Menü für die Formen, sieh dich um, welch beachtliche Auswahl an verschiedenen Geometrien dir zur Verfügung steht, und probiere ein bisschen herum.
Das Design deiner PowerPoint-Präsentation setzt sowieso schon auf Kreise, Ellipsen, Vierecke, Rauten oder Dreiecke? Dann greife solche Elemente zum Beispiel in den Zeitmarken deiner Timeline wieder auf ...

So hebst du Meilensteine hervor
Manche Punkte sind einfach wichtiger als andere – so zum Beispiel Meilensteine. Um diese hervorzuheben, kannst du auf deiner Zeitachse andere Formen oder Farben für die Zeitmarken verwenden als für die sonstigen Stationen. Falls dir das noch nicht genügt, platziere die Beschreibung der Meilensteine zusätzlich auf der gegenüberliegenden Seite der anderen Beschreibungen.
Natürlich lässt sich dieses Prinzip auch auf andere Arten von Ereignissen anwenden, zum Beispiel, wenn bestimmte Punkte von unterschiedlichen Abteilungen bearbeitet werden. Die Aufgaben für Team A könntest du so beispielsweise als Kreis, die für Team B als Raute und die für Team C als Quadrat darstellen. Doch Obacht: Auch bei der Formenvielfalt auf deinem Zeitstrahl solltest du es nicht übertreiben, um eine möglichst einfache Lesbarkeit zu erhalten.
Kleiner Tipp am Rande: Falls du explizit darauf verweisen möchtest, wo ihr euch auf der Zeitachse zum Zeitpunkt deiner Präsentation gerade befindet, platziere an entsprechender Stelle zum Beispiel einen markanten Pfeil.

Bilder an deinem Zeitstrahl platzieren
Wenn du auf deiner Folie einen relativ platzsparenden Zeitstrahl darstellst, bleibt viel Fläche frei – was gut ist, schließlich soll sich dein Publikum voll und ganz auf die Timeline konzentrieren. Falls du Bilder zeigen möchtest, spricht natürlich wenig dagegen, den Freiraum dafür zu nutzen. Verknüpfe die Bilder am besten über dünne Linien mit der zugehörigen Zeitmarke.
Doch auch hier ist abermals Vorsicht geboten: So wirkt der Zeitstrahl im folgenden Bild durch den Wechsel der Beschriftungspositionen sowie dem Einsatz von Beschreibungstexten und Bildern schon ziemlich überfrachtet. Sollte sich dein Zeitstrahl angesichts vieler Stationen und Informationen in diese Richtung entwickeln, zwei Empfehlungen:
- Probiere die Anzahl der Stationen auf einer Folie zu reduzieren, indem du den Zeitstrahl über mehrere Folien aufziehst. Beispiele dafür zeigen wir weiter unten.
- Wenn du bei einer Folie bleibst: Überlege, ob du die Stationen nicht alle auf einmal einblendest, sondern nach und nach. Das gelingt dir mithilfe von Animationen (siehe unten in diesem Beitrag).

Vertikale Zeitstrahlen über mehrere Folien
Ein Zeitstrahl zieht sich immer hübsch horizontal von links nach rechts? Warum eigentlich? Probiere gerne auch die vertikale Variante aus. Da Präsentationen meist im Format 16:9 dargestellt werden, wirst du allerdings schnell feststellen: Allzu viele Stationen lassen sich so nicht unterbringen. Nach drei bis ungefähr fünf Zeitmarken ist die Unterkante deiner Folie erreicht (zumindest, wenn du deine Präsentation im 16:9-Format erstellst). Entsprechend zieht sich ein vertikaler Zeitstrahl mit hoher Wahrscheinlichkeit über zwei oder mehr Folien. Dafür eröffnen sich durch diesen Layout-Wechsel neue Möglichkeiten, um zum Beispiel Bilder oder Diagramme unterzubringen.


3 | Zeitstrahl in PowerPoint animieren
Spätestens wenn dein Zeitstrahl etwas komplexer wird und sich die Stationen mit all ihren Informationen nicht auf einen Blick erfassen lassen, kannst du über eine Animation nachdenken. Statt den kompletten Zeitstrahl direkt mit Einblenden der Folie anzuzeigen, lässt du die einzelnen Zeitmarken nach und nach erscheinen.
Um dies zu bewerkstelligen, solltest du zunächst alle Elemente, die zu einer Zeitmarke gehören, gruppieren. Das erleichtert dir die spätere Animation. Wähle dazu alle Elemente einer Zeitmarke an, öffne im Reiter Formformat das Gruppieren-Menü und klicke dort auf Gruppieren. Alternativ findest du die Gruppieren-Funktion auch im Rechtsklick-Menü.


Jetzt kannst du die einzelnen Stationen auf deinem Zeitstrahl ganz leicht animieren: Begib dich in den Reiter Animationen und klappe dort zur besseren Übersicht den Animationsbereich auf. Wähle all deine zuvor erstellten Gruppen aus und weise ihnen dann eine Animation zu.
Zwar stehen dir in PowerPoint viele verschiedene und mitunter sehr verspielte Animationen zur Verfügung, doch es empfiehlt sich, auf eher einfache Varianten wie Erscheinen oder Verblassen zu setzen. Schließlich soll nicht die Animation selbst zum Hingucker deiner Präsentation mutieren – stattdessen soll sie dabei helfen, den Fokus deiner Zuhörer- und Zuschauerschaft Punkt für Punkt auf das Wesentliche zu lenken.
Damit du die Animation während deiner PowerPoint-Präsentation selbst steuern kannst, musst du noch ihre Eigenschaften ändern. Wähle dazu im Animationsbereich alle Animationen deiner Gruppierungen aus, klicke rechts und öffne das Fenster der Anzeigedauer.

Im Fenster der Anzeigedauer kannst du, wie der Name es schon verrät, unter anderem die Dauer der Animation einstellen. Besonders wichtig aber: Stelle den Start deiner Animationen auf Beim Klicken. So laufen die Animationen deiner einzelnen Gruppierungen nicht länger automatisch ab, sondern du kannst sie selbst durch Klicken aktivieren.

Schon geschafft! Öffne die Folie mit deinem Zeitstrahl in der Bildschirmpräsentation, und du wirst sehen, dass zunächst nur der Zeitstrahl selbst beziehungsweise auch die erste, nicht animierte Station angezeigt wird. Erst wenn du klickst oder eine Taste auf deiner Tastatur klickst, erscheint die nächste Station. Mit einer solchen Animation kannst du dein Publikum während des Vortrags ganz gezielt von einer Zeitmarke zur nächsten führen.
4 | Zeitstrahl aus SmartArt-Grafiken erstellen
Neben den Formen kannst du in PowerPoint auch auf einige SmartArt-Grafiken zugreifen, die sich zum Erstellen eines Zeitstrahls eignen. Klicke im Reiter Einfügen auf SmartArt und gehe im Menü auf die Prozess-Grafiken. Dort findest du Vorlagen, die du wunderbar auch für eine Timeline adaptieren kannst, so zum Beispiel die Varianten Einfacher Prozess, Fortlaufender Blockprozess, Fortlaufender Pfeilprozess, Prozesspfeile und Zeitachse mit Kreisakzent.

Beispielhaft wählen wir uns für einen Zeitstrahl die SmartArt-Vorlage Fortlaufender Blockprozess aus. Nach dem Einfügen wirkt die Grafik erschlagend klobig, ...

... doch nach einer Größen- und Schriftart-Anpassung sowie dem Hinzufügen weiterer Stationen über den Reiter SmartArt-Design und den dortigen Optionen unter Form hinzufügen kommen wir der Zeitstrahl-Sache schon näher.

Das Ganze lässt sich jetzt wiederum mit weiteren manuell eingefügten Formen zu einem umfassenderen Zeitstrahl ausbauen. So wurden im Folgenden ganz einfach Linien und Textboxen hinzugefügt:

5 | 11 Design-Beispiele aus unseren PowerPoint-Vorlagen
Auf TutKit.com stehen dir zahlreiche PowerPoint-Vorlagen mit jeweils Dutzenden Folien-Layouts zur Verfügung. Darunter finden sich auch Zeitstrahl-Designs, die wir dir auszugsweise vorstellen möchten. Lass dich davon gerne inspirieren für deine eigenen Zeitstrahlen.
Horizontale Zeitstrahlen auf einer Folie





Horizontale und vertikale Zeitstrahlen auf mehreren Folien


Weitere Design-Beispiele für Zeitstrahlen



Ganz schön ... und komplex

6 | Kostenloses PowerPoint-Template mit Zeitstrahl-Vorlagen herunterladen
Lade dir gleich unsere kostenlose PowerPoint-Vorlage mit zwei Beispielen für Zeitstrahlen herunter. Der erste Zeitstrahl ist animiert, sodass du auch für den Umgang mit Animationen eine Vorlage hast. Der Download steht dir im PPTX-Format zur Verfügung und lässt sich in PowerPoint ab Version 2007 anwenden.
Solltest du für deine Präsentation mehr als nur einen Zeitstrahl und gleich einen ganzen Satz an abwechslungsreichen Folien in hochwertigen Designs benötigen: Sieh dich in unserer Kategorie für Präsentationsvorlagen um – die sind vielfach übrigens nicht nur in PowerPoint, sondern auch in Keynote und Google Slides anwendbar.
Auch haben wir noch illustrative Zeitstrahlvorlagen in einem von PowerPoint unabhängigen Format:

Diese Zeitstrahl-Vorlagen und Präsentationen sind alle im PowerPoint-Format für dich. Wähle jetzt deine Vorlage: