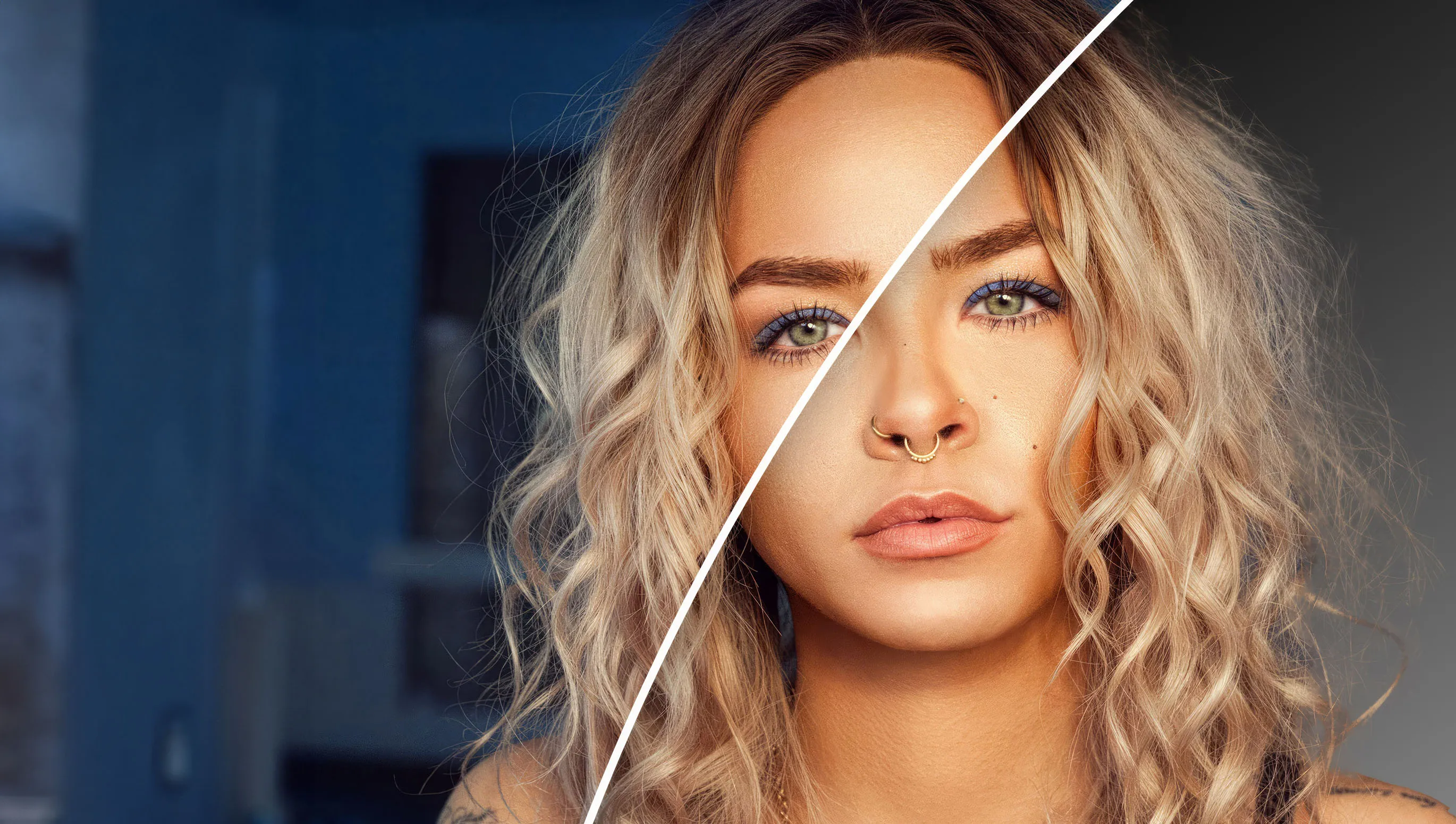Yine de harika bir fotoğraf çektin ama arka plan... pek de iyi değil, değil mi? Endişelenme, senin için tam da doğru olan şeyi bulduk! Bugünkü blog yazımızda, Photoshop'ta resimleri arka plandan çıkarma veya arka planı kaldırma konusunda sadece üç tıklamayla mükemmel sonuca nasıl ulaşabileceğini göstereceğiz. Evet, doğru duydun - sadece üç tıklama! Arka planı tamamen kaldırmak istesen de ya da sadece bir kısmını vurgulamak istesen de, bunu hızlı ve verimli bir şekilde nasıl yapabileceğini sana göstereceğiz. Haydi, başlayalım ve iyi fotoğraflarını gerçekten ilgi çekici hale getirelim!
İçindekiler
Bilmen gereken önemli bir şey şu ki, bu yaklaşım en yeni Photoshop sürümünde çalışmakla kalmaz, aynı zamanda eski sürümler veya hatta Adobe Photoshop Elements'te de çalışır.
Adım 1: Çıkartma yaparken Seçim Aracı'nı kullanma

Fotoğrafını Photoshop'ta aç. İlk olarak çıkartmak istediğin nesneyi veya alanı seçmen gerekmektedir. Bunun için Araç Çubuğu'ndaki "Hızlı Seçim" aracına tıkla ya da basitçe "W" tuşuna bas. Şimdi seçmek istediğin alanı tıkla ve seçimi genişletmek için faresini sürükle. Photoshop, sihir gibi çalışır ve nesnenin kenarlarını tanıyarak hassas bir seçim oluşturur. Ancak daha da kolay olabilir: Bu işlemi yapmak için Menü'ye tıkla ve ardından Seçim -> Motiv'i seç.
Adım 2: "Seç ve Maskele" işlevini etkinleştirme
Nesnen seçildiğinde, Seçenekler Çubuğu'nda "Seç ve Maskele" seçeneği görünür. Buna tıkla ve seçiminizi iyileştirmek için birçok araç sunan yeni bir çalışma penceresi açılacaktır. Bu bizim ikinci tıklamamızdır.

Adım 3: Çıkartma yaparken Seçimi mükemmelleştirme

Şimdi, "Seç ve Maskele" çalışma alanındayken, seçiminizi mükemmelleştirmenin zamanı geldi. Kenarları pürüzsüzleştirmek ve ayarlamak için "Kenar İyileştirme Fırçası" ve "Pürüzsüzleştirme", "Kenar kaydırma" ve "Kontrast" kaydırıcılarını kullanabilirsin. Memnun olduğunda, "Yeni Katman ile Katman Maskesi"nin Çıkış Ayarları'nda seçili olduğundan emin ol ve "Tamam" de. (Genellikle Photoshop işi çok iyi halleder, böylece ayarları değiştirmenize gerek kalmayabilir.)
Ayrıca, genellikle eğer Saçları olan bir kişiyi çıkarmak istiyorsam, Seçim bölümünde "Saçlar" seçeneğini tercih ediyorum. Sonuç genellikle daha iyi olur! Ayrıca, saçlarda hala arka plandaki renk olabilirse, "Renk dekontaminasyonu" seçeneğini sağ alt köşede bulabilirsiniz (ancak yeni renkli pikseller eklenir). Ayrıca, Cloud üzerinden çıkartmanın Photoshop'a yönlendirilmesini isteyebileceğiniz "Motiv Seç/Cloud tarafından seçim yap" seçeneğine tıklayabilirsiniz, bu genellikle daha iyi bir sonuç verir.
İşte bu, fotoğrafınız şimdi mükemmel bir şekilde çıkarıldı – ve sadece üç tıklama ile!
Sonucun keyfini çıkarın: Arka planın şimdi nasıl göründüŸğü

Şimdi çıkartılan nesneyi istediğiniz herhangi bir arka plana yerleştirebilir veya olduğu gibi kullanabilirsiniz. "Seç ve Maskele" fonksiyonu, Photoshop silahlarının arasında güçlü bir araçtır ve detaylarla uğraşmadan profesyonel ve temiz sonuçlara ulaşmanızı sağlar.
Bu teknikle dikkati istediğiniz nesneye çekebilir, sıkıcı unsurları kaldırabilir veya yaratıcı kompozisyonlar oluşturabilirsiniz. Photoshop bunu sağlar ve şimdi, üç tıklama ile kullanma yeteneğine sahipsiniz. Deney yaparken ve nefes kesici görüntüler oluştururken keyif alın! Ayrıca, sadece arka planı seçmek yerine genellikle onu biraz bulanıklaştırmayı tercih ederim, böylece profesyonel bir kamera ile çekilmiş gibi görünür. Ancak, her zaman temizlikle çalıştığınızdan, yani her zaman orijinal pikselleri koruduğunuzdan emin olmalısınız. Dosyayı her zaman PSD dosyası olarak kaydedin, böylece katmanlar ve ayarlar kaybolmaz. Sonucu JPG olarak dışa aktarabilir ve örneğin arkadaşlarınıza paylaşabilir ya da sosyal medyada kullanabilirsiniz.
Photoshop'ta Resimleri Çıkartmanın Video Kılavuzu Şimdi İzleyin
Bu video eğitimden: Photoshop ve AI ile Kesme – Hassas ve Hızlı Bir Şekilde Konuları Kesme, sana hızlı ve daha iyi kesme yapabilmen için çok tavsiye edebilirim. Sana kesme işlemiyle karşılaşabileceğin tüm durumlar için en iyi yaklaşımları göstereceğim.
Ayrıca, Photoshop Elements neredeyse aynı şekilde resimleri kesebiliyor. Orada nasıl yapıldığını videolu eğitimde anlatıyorum: Photoshop Elements ile Kesme (Öğretici). Şimdi, bol eğlenceler dilerim ve bir sonraki blog yazımda görüşmek üzere.