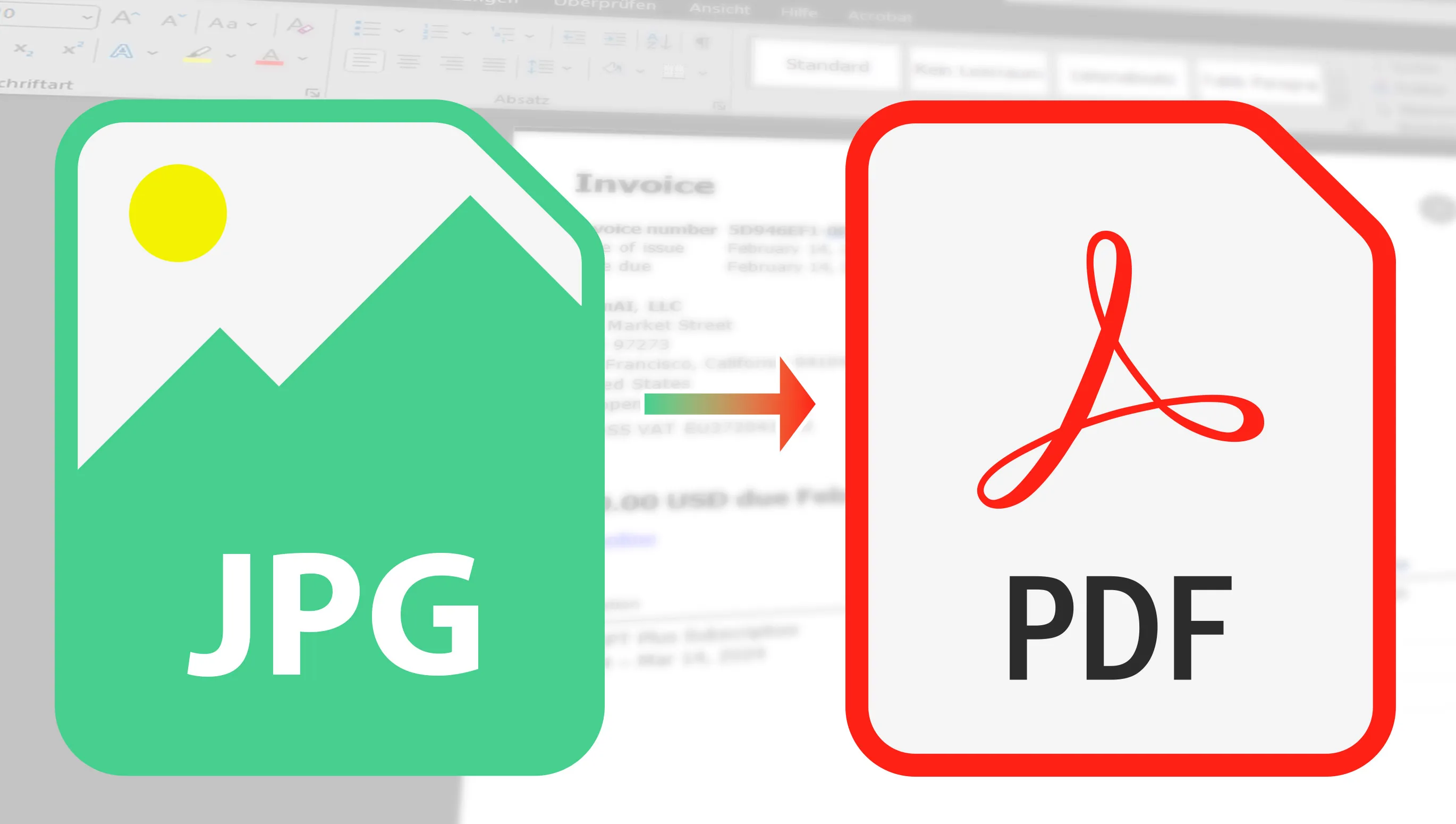Иногда у вас возникают вызовы сохранить свои JPG-изображения быстро и без проблем в PDF? Будь то для офиса, университета или просто потому, что вы хотите поделиться своими фотографиями в более удобном формате - причин множество. Но не волнуйтесь, сегодня я покажу вам несколько потрясающих инструментов, с помощью которых вы сможете мгновенно справиться с этим процессом. От простых онлайн-конвертеров до продвинутого программного обеспечения, которое дает вам больший контроль - у меня есть что-то для каждого. Так что возьмите свои JPG-файлы и приступим!
Оглавление
Лучшие бесплатные онлайн-инструменты: мои фавориты для преобразования JPG в PDF

Удивительно, сколько удобных и простых в использовании онлайн-инструментов существует, и я выбрал для вас несколько фаворитов, которые не хочу утаивать.
Сначала давайте посмотрим на ILovePDF. Этот инструмент - настоящий универсал в вопросах PDF. Простота и эффективность здесь главное, и вы удивитесь, насколько быстро происходит процесс преобразования. Мне действительно нравятся все эти опции, как должен выглядеть в итоге PDF или изображения, содержащиеся в нем. Затем идут другие хорошие инструменты, при этом удивительным образом Acrobat занимает последнее место.

Эти инструменты - всего лишь начало. Существует еще множество других возможностей, о которых я расскажу вам. Каждый из них имеет свои сильные стороны, и я уверен, что вы найдете идеальный инструмент для своих потребностей.
- ILovePDF: Абсолютный лидер! Проще простого, и прежде всего здесь очень ясно представлены все опции для настройки изображений. Также я могу разместить сразу несколько изображений в одном PDF.
- JPG2PDF: Интерфейс не такой привлекательный, как у Adobe, но зато я могу объединить в один PDF столько JPG-файлов, сколько захочу. Замечательно!
- Smallpdf: Здесь также можно преобразовать сразу несколько изображений и есть возможность настроить размер полей и выбрать альбомную или портретную ориентацию.
- Adobe Acrobat: Просто и неплохо. Работает хорошо, но мне не нравится одно: я могу загрузить только один JPG-файл и не имею возможности настроить изображения.

При тестировании различных инструментов для преобразования JPG-файлов в PDF я заметил, что они все работают эффективно, но часто сопровождаются определенными ограничениями. Возьмем, к примеру, Smallpdf - замечательный инструмент, который отлично справляется со своей задачей. Однако я мог конвертировать там только два файла, прежде чем мне пришлось или ждать более 10 часов, или перейти на платную подписку.
Производительность всех инструментов для преобразования JPG в PDF действительно впечатляет. Только Adobe Acrobat, часто считаемый наивысшим стандартом, оказывается последним в списке, когда речь идет о функциональности преобразования JPG в PDF. Поэтому абсолютно нет причин, чтобы отбрасывать бесплатные онлайн-инструменты, которые эффективно преобразуют ваши JPG в PDF.
Популярные бесплатные программы для преобразования JPEG в PDF

Существует множество бесплатных программ-инструментов, которые позволяют преобразовывать JPG в PDF и одновременно предлагают много возможностей для настройки ориентации и т. д. Такие инструменты особенно удобны, когда у вас много файлов JPG, которые вы хотите поделиться по электронной почте или загрузить онлайн как один PDF-файл (например, для портфолио).
- PDF24 Creater: Это действительно удивительно: множество функций, и все это полностью бесплатно, даже для коммерческого использования. При преобразовании JPG в PDF эти инструменты предлагают множество опций для настройки ориентации изображения и формата вывода. Просто замечательно!
- ILovePDF: Как я уже упоминал, этот инструмент имеет намного больше возможностей, чем просто конвертация JPEG в PDF - он также дает вам возможность загрузить приложение. Но будьте осторожны: хотя установочный файл довольно маленький, после установки будет загружено более 100 МБ дополнительных данных. Программа работает как под Windows, так и под Mac. Однако маленький недостаток заключается в том, что вы можете конвертировать только два файла в определенный период времени, что вполне достаточно для многих целей.
- Image To PDF or XPS: Хоть и программа довольно старая (последнее обновление в конце 2018 года), но она отлично работает под Windows (в том числе 11). Однако визуально программа выглядит так, будто ее создали 20 лет назад. НО: У нее куча опций и она работает быстро. Так что... внешность - не все :-)
Экономия объема данных перед преобразованием в PDF
В предыдущих советах я сосредоточился на том, как преобразовать существующий файл JPG в PDF. Но знали ли вы, что вы можете сделать несколько шагов до того, как вообще конвертировать свое изображение в PDF, чтобы оптимизировать размер файла? Вот четыре практических совета, которые помогут вам создать более компактный PDF с самого начала:
- Уменьшить разрешение: Уменьшите разрешение изображения. Если вы планируете использовать изображение в интернете или вам не нужно полное качество печати, вы можете уменьшить размер пикселей. Это значительно уменьшает размер файла, сохраняя при этом хороший вид изображения для большинства приложений.
- Настроить качество: При сохранении изображения JPG часто можно настроить уровень качества. Более низкое качество приводит к меньшему размеру файла, но может также повлиять на качество изображения. Экспериментируйте с различными настройками, чтобы найти правильное соотношение между качеством и размером файла.
- Снизить глубину цвета: Если вашему изображению не требуется полная глубина цвета, вы можете уменьшить количество используемых цветов. Например, изображение, состоящее в основном из текста, может быть сохранено как изображение в оттенках серого вместо полноцветного изображения для уменьшения размера файла.
- RGB вместо CMYK: Перед преобразованием документа в PDF выбор цветовой модели RGB вместо CMYK действительно поможет уменьшить размер файла. RGB, что означает красный, зеленый и синий, является стандартной цветовой схемой для экранов и требует трех цветовых каналов. CMYK, с другой стороны, обычно используется для печати и включает четыре цветовых канала. Используя RGB вместо CMYK, вы можете уменьшить объем данных, который требуется для каждого изображения в вашем документе, так как один цветовой канал можно сохранить меньше. Это делает значительную разницу в размере файла, особенно для документов с интенсивными изображениями. Для документов, которые в основном просматриваются в Интернете или цифрово распространяются, RGB является эффективным выбором, который уменьшает размер файла без значительной потери визуального качества.