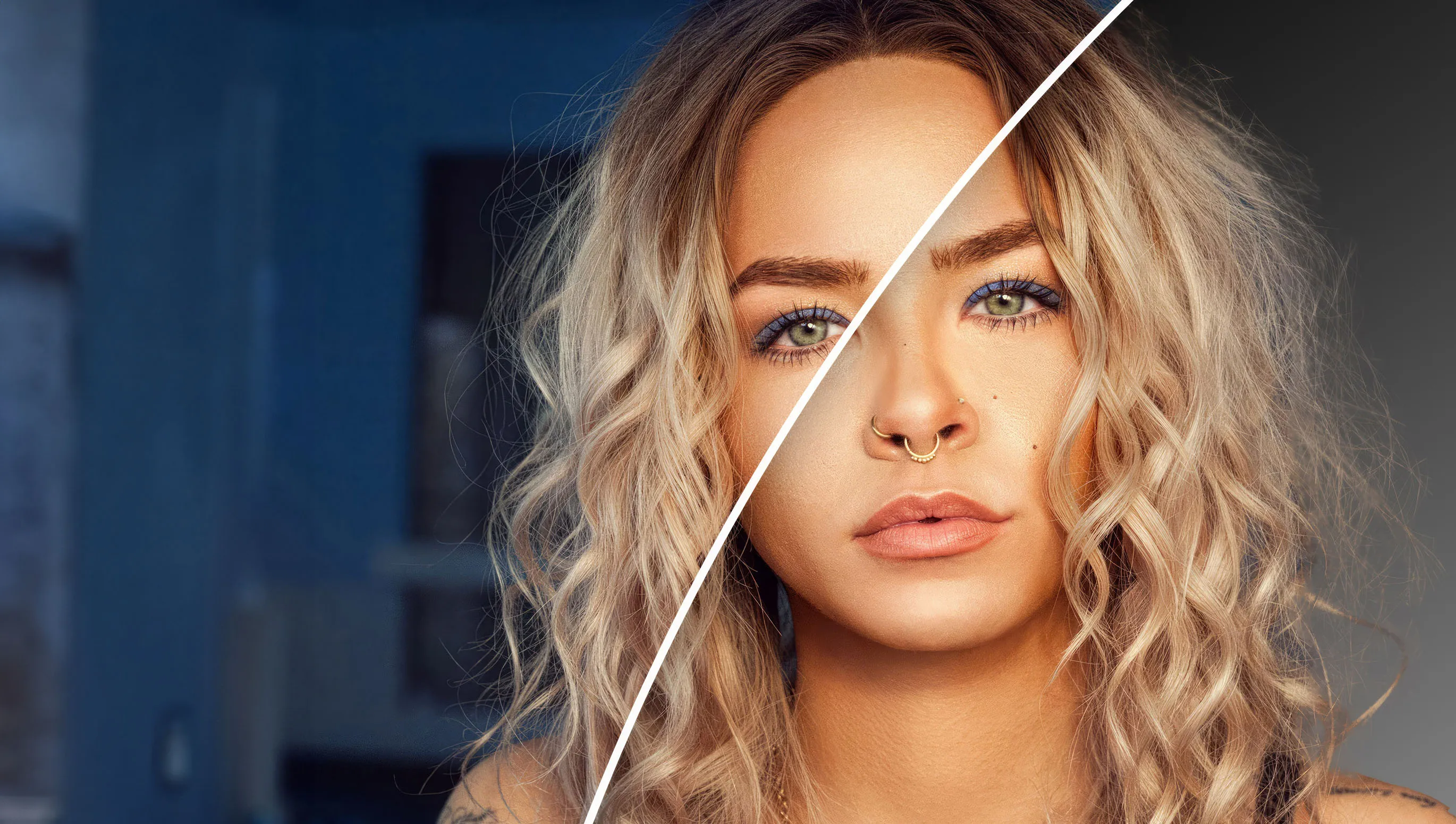Так что ты сделал отличное фото, но фон... ну, мог бы быть лучше, не правда ли? Не волнуйся, у нас есть то, что нужно! В нашей сегодняшней статье блога мы покажем тебе, как выделить изображения в Photoshop всего тремя нажатиями, чтобы достичь идеального результата. Да, ты правильно понял – всего три нажатия! Будь то полное удаление фона или просто выделение части изображения, мы покажем тебе, как это можно сделать быстро и эффективно. Итак, давай начнем и превратим твои хорошие фотографии в настоящих привлекательных!
Оглавление
Важно знать, что этот подход работает не только в последней версии Photoshop, но и в более старых версиях или даже в Adobe Photoshop Elements.
Шаг 1: Использование инструмента выделения при выделении

Открой свое изображение в Photoshop. Сначала тебе нужно выбрать объект или область, которую ты хочешь выделить. Для этого щелкни по инструменту "Быстрое выделение" на панели инструментов или просто нажми клавишу "W". Теперь щелкни по области, которую ты хочешь выбрать, и потяни мышь, чтобы расширить выделение. Photoshop работает почти как волшебство, определяя края объекта, чтобы создать точное выделение. Но это еще проще: нажми на меню, а затем на Выделение -> Объект.
Шаг 2: Активируйте функцию "Выбрать и настроить маску"
Как только твой объект выбран, в верхней панели опций появляется опция "Выбрать и настроить маску". Нажми на нее, и откроется новое рабочее окно с множеством инструментов для улучшения твоего выбора. Это наш второй клик.

Шаг 3: Идеальное выделение при выделении

Теперь, когда мы находимся в рабочем окне "Выбрать и настроить маску", пришло время улучшить наше выделение. Используй различные инструменты, такие как "Кисть для уточнения краев", чтобы сделать края твоего выбора более гладкими и точными. Ты также можешь использовать ползунки "Сглаживание", "Смещение краев" и "Контраст", чтобы улучшить выбор. Как только ты будешь доволен, убедись, что в настройках вывода выбрана "Новый слой с маской слоя", и нажми "ОК". (Обычно Photoshop делает свою работу настолько хорошо, что тебе даже не нужно изменять настройки.)
Кстати, я обычно выбираю опцию "Волосы", если мне нужно выделить человека с множеством волос. Результат обычно становится еще лучше! Также в правом нижнем углу находится опция "Деконтаминация цвета", которая хороша, если, например, цвет волос остался от фона (при этом добавляются новые цветные пиксели). Также ты можешь нажать на маленький треугольник при выборе объекта, чтобы выбрать, что Photoshop должен выполнить выделение через облако, что обычно дает еще лучший результат.
Вот и все, теперь твое изображение идеально выделено – и все это всего лишь тремя кликами!
Наслаждайся результатом: удаление фона должно выглядеть так

Теперь ты можешь вставить выделенный объект в любой фон или использовать его так, как есть. Функция "Выбрать и настроить маску" – это мощный инструмент в твоем арсенале Photoshop, который позволяет добиться профессиональных и чистых результатов, не тратя часы на тонкости.
С помощью этой техники ты можешь привлечь внимание к нужному объекту, убрать ненужные элементы или создать креативные композиции. Photoshop делает это возможным, и теперь ты можешь это делать всего лишь тремя кликами. Наслаждайся экспериментами и созданием потрясающих изображений! Кстати, я часто просто выбираю фон, чтобы затем немного размыть его, чтобы это выглядело так, будто фото было сделано профессиональной камерой. Но важно помнить, что нужно работать аккуратно с слоями и умными объектами, чтобы сохранить все пиксели в оригинале. Всегда сохраняй файл в формате PSD, чтобы не потерять слои и настройки. Сам результат можно экспортировать как JPG и передавать друзьям или использовать в соцсетях.
Посмотреть видео-инструкцию по выделению изображений в Photoshop
Это видео из тренинга: Вырезание объектов с помощью Photoshop и ИИ - бережное и быстрое вырезание объектов, который я рекомендую, чтобы ты мог вырезать еще быстрее и качественнее. Я показываю тебе лучшие методики для всех ситуаций, с которыми ты когда-нибудь столкнешься при вырезании объектов.
Кстати, Photoshop Elements практически так же хорошо вырезает изображения. Как это делается, я объясняю в видео-тренинге: Вырезание с помощью Photoshop Elements (учебное пособие). Итак, желаю тебе удачи в вырезании и жду тебя на следующем блоге.