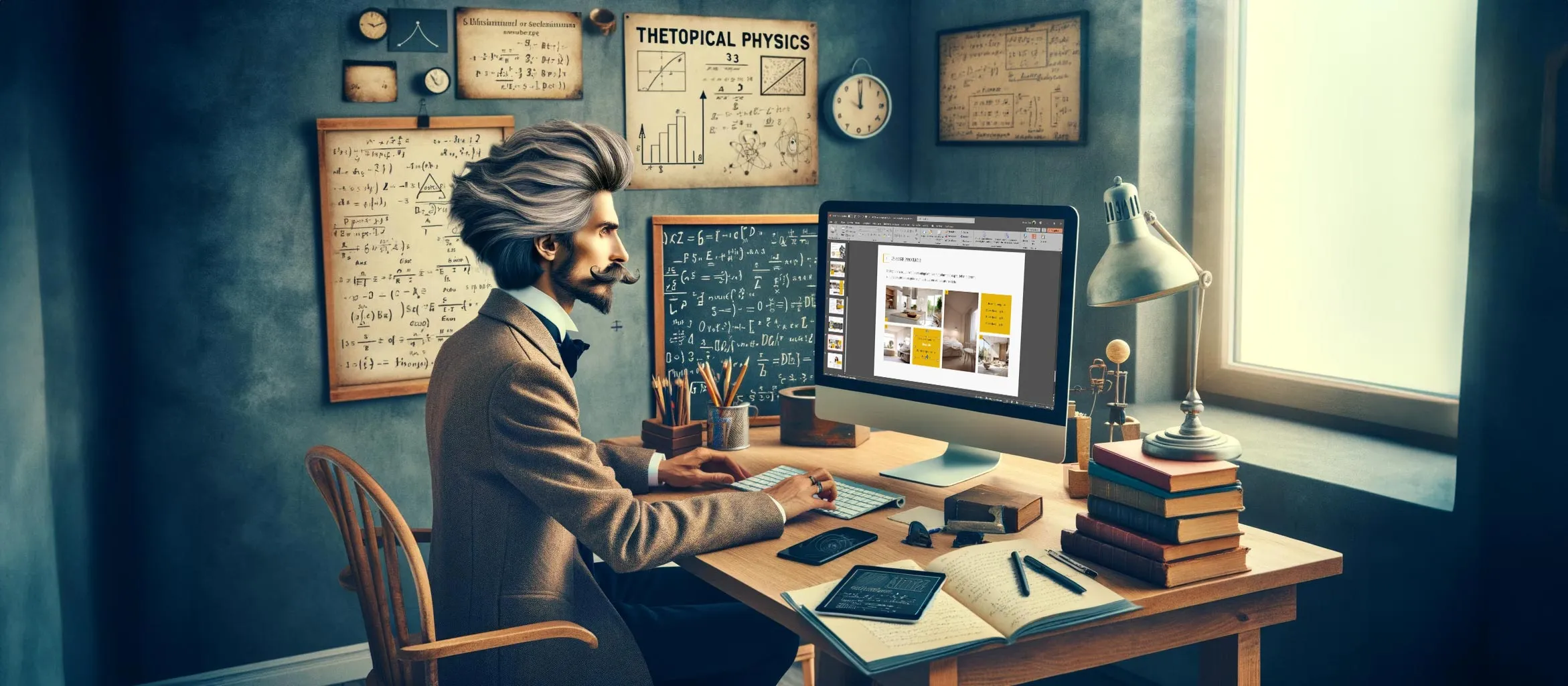Даже если вы используете шаблоны PowerPoint, наши пять лучших советов помогут вам работать еще быстрее с этой популярной программой. В мире презентаций PowerPoint является неотъемлемым инструментом, который позволяет нам визуально привлекательно и убедительно представлять наши идеи. Хотя многие из нас знакомы с основами, существует множество продвинутых функций и скрытых сокровищ, которые ждут, чтобы быть обнаруженными, чтобы превратить наши презентации из хороших в великолепные. За общеизвестными советами и хитростями скрываются секреты, которые могут революционизировать способ, которым мы дизайним и представляем контент. Будь то ускорение нашей работы, создание более динамичных слайдов или просто достижение более глубокого уровня интерактивности и профессионализма - эти расширенные техники открывают дверь в новую вселенную возможностей PowerPoint. В следующем разделе раскрываются пять таких продвинутых советов и хитростей, которые могут стать настоящими игровыми изменениями как для новичков, так и для опытных пользователей.
Содержание
Использование функции передачи формата (двойной щелчок)
Одним из настоящих временосберегающих средств является функция передачи формата в PowerPoint. Вместо того чтобы передавать формат каждый раз индивидуально, вы можете дважды нажать на значок кисти. Таким образом, функция остается активной, и вы можете применять выбранный формат к нескольким объектам, не возвращаясь каждый раз назад. Просто после применения нажмите клавишу ESC, чтобы выйти из режима.

Использование функции области выделения

Область выделения - это мощный инструмент, который часто остается незамеченным. Она позволяет легко выбирать, называть и организовывать отдельные объекты на вашем слайде, особенно если они наложены друг на друга или являются частью сложного дизайна. Вы найдете это в разделе «Старт» > «Выделение» > «Область выделения». Это существенно облегчает работу с сложными слайдами. Кроме того, здесь вы можете быстро скрывать или блокировать даже элементы. Очень удобно!
Использование морфинга для плавных анимаций

Морфинг предоставляет простой способ создания плавных анимаций, выявляя и анимируя различия между двумя слайдами. Чтобы использовать его, просто дублируйте слайд, переместите или измените элементы, которые вы хотите анимировать, а затем примените морфинг. Результатом будут гладкие кинетические анимации, которые иначе было бы трудно создать вручную.
Использование интеллектуального поиска для улучшения контента

PowerPoint предлагает встроенный "интеллектуальный поиск" (щелчок правой кнопкой мыши на выделенное слово > "Поиск"), который предоставляет вам определения, выдержки из Википедии и информацию по теме прямо в PowerPoint. Эта функция может значительно помочь в обогащении вашей презентации надежными данными и определениями, не покидая программу.
Встраивание файлов шрифтов напрямую в PowerPoint

Знакома ли вам ситуация, когда вы открываете свою презентацию в PowerPoint на другом компьютере, и вдруг все выглядит по-другому. Шрифт изменился, как по волшебству. Но, на самом деле, здесь нет никакого действия призраков. Все просто связано с тем, что на другом компьютере установлены другие шрифты.
Для всех, кто работает на Windows или Mac, есть довольно хитрое решение, чтобы положить конец этому:
Для пользователей Windows:
- Перейдите в раздел "Файл", а затем быстро нажмите "Параметры".
- Перейдите в меню "Сохранить", а затем выберите опцию "внедрение шрифтов в файл".
- Если хотите сэкономить немного места, отметьте первый пункт. Это ограничит включение только символов, которые вы действительно используете. Если ваша презентация - командный проект, возможно, вторая опция для вас.
- Подтвердите свой выбор, нажав "ОК", и вуаля.
Для пользователей Mac (но только с Office 365):
- Щелкните "PowerPoint" в верхнем левом углу.
- Просмотрите "Настройки" и найдите "Сохранить".
- Поставьте галочку напротив "Встроить шрифты в файл". Здесь также можно сэкономить, выбрав первый пункт, или для совместной работы - второй.
- И ваш шрифт останется там, где он должен быть, независимо от компьютера.
Так просто! Теперь вы можете перетаскивать свою презентацию с одного устройства на другое, не давая своим шрифтам сойти с ума. Довольно удобно, не правда ли?