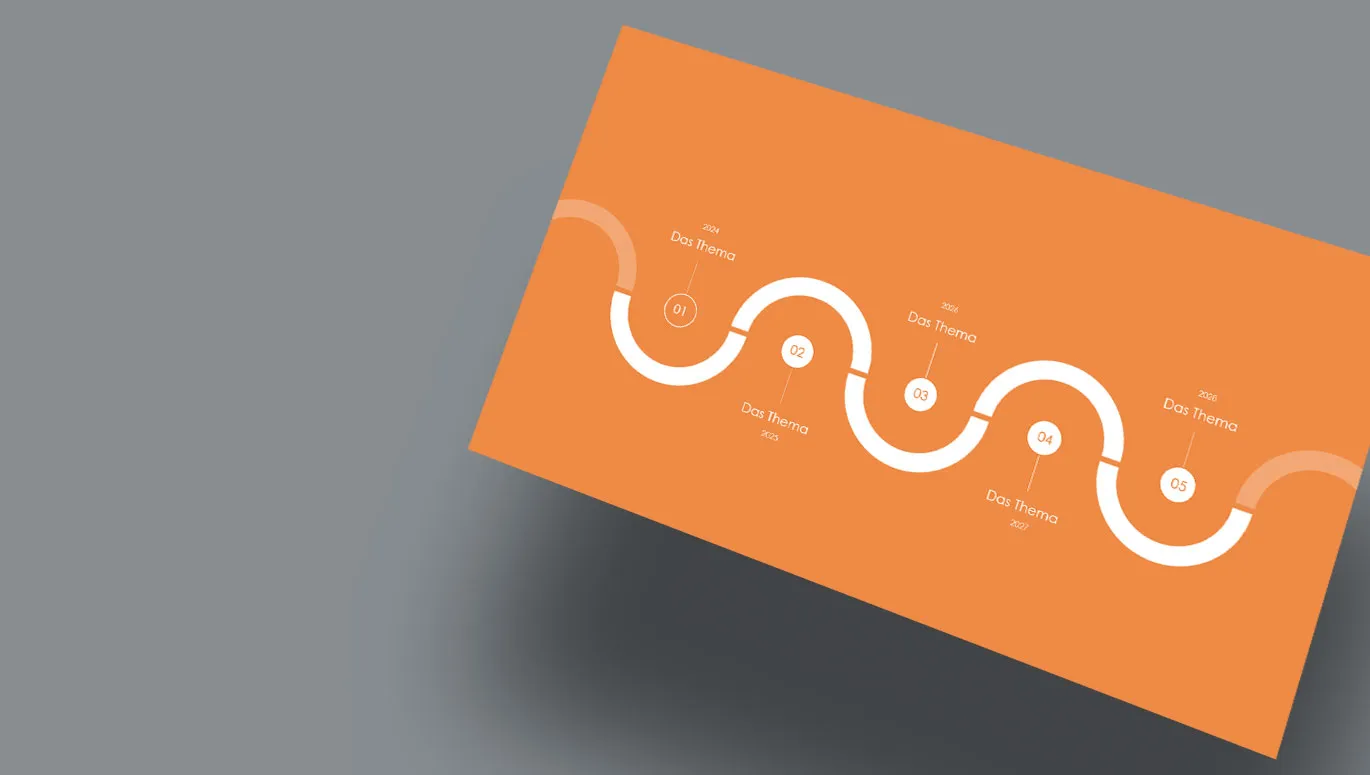É necessário um cronograma? Mostramos como podes criar um em PowerPoint totalmente por conta própria ou usando gráficos SmartArt. Além disso, podes dar movimento à tua linha de tempo com animações. Vários exemplos de layout estão disponíveis para te inspirar. E se quiseres encurtar o tempo para criar o cronograma final: baixa os nossos modelos de design gratuitos.
Seja para história da empresa, plano de marcos, roadmap, andamento do projeto atual ou progresso do processo… Com um cronograma, apresentas de forma clara, o que era, o que é e o que será. A representação visual de eventos ao longo de uma linha ou seta pode ser rapidamente compreendida e, se bem elaborada, pode ser tanto um meio de comunicação de informações quanto um atrativo visual na tua apresentação.
Estes modelos de linha do tempo e apresentações estão todos no formato PowerPoint para ti. Escolhe agora o teu modelo:
Infelizmente, no Microsoft PowerPoint não há uma ferramenta que te permita criar e ajustar um cronograma de forma totalmente flexível. No entanto, existem métodos que apresentamos nas seguintes instruções… podes baixar os nossos modelos de PowerPoint para linhas do tempo ou seguir os passos seguintes por tua conta.
- 1 | Criar manualmente um cronograma com formas
- 2 | Dicas para a estrutura e aparência do teu cronograma
- 3 | Animação de cronograma em PowerPoint
- 4 | Criar um cronograma a partir de gráficos SmartArt
- 5 | 11 exemplos de design para linhas do tempo dos nossos modelos de PowerPoint
- 6 | Modelos PowerPoint gratuitos com linhas do tempo

1 | Passo a passo: Criar manualmente um cronograma com formas
Se desejas manter o máximo de liberdade de design ao criar a tua linha do tempo, deves utilizar as formas disponíveis no PowerPoint. Isso pode ser mais trabalhoso do que o uso de gráficos SmartArt descrito mais abaixo. No entanto, em termos de design e organização da tua linha do tempo, manténs total flexibilidade. Eis como fazer:
Passo 1: Abre no separador Inserir a seleção para as Formas. Escolhe o elemento base para a tua linha do tempo - ou seja, a própria linha do tempo. Recomenda-se selecionar a linha de seta em Linhas. Em Setas de bloco, podes usar, entre outros, as variantes de setas de bloco normais, listradas e entalhadas. Alternativas interessantes podem ser a flecha pentagonal e a flecha Chevron.

Passo 2: Clica na área de trabalho e arrasta a seta, de modo a obteres a tua linha de tempo - basicamente, o eixo onde irás agora adicionar as tuas marcações de tempo.

Passo 3: Escolhe outra forma e arrasta-a de modo a ser uma marca de tempo a sair da tua linha do tempo. Normalmente, usas uma linha para isso. No entanto, outras formas como triângulos ou círculos também são possíveis. Copia a forma, cola-a e posiciona-a na tua linha do tempo. Repete este processo até teres o número necessário de marcações de tempo para os teus eventos.

Passo 4: Agora, através do separador Inserir, adiciona um campo de texto, arrastando-o para a área de trabalho da tua apresentação. Escreve o teu texto (por exemplo, um ano) e coloca o campo de texto na primeira marca de tempo. Assim como fizeste com as formas para as marcações de tempo, agora copia também o campo de texto, cola-o novamente e coloca-o nas outras marcações de tempo.

Dica: Use as linhas de assistência exibidas automaticamente pelo PowerPoint para alinhar formas individuais com precisão em relação a outras formas. Para melhor orientação, ative, se necessário, a Régua e as Linhas de grade em Exibir.

E mais uma dica: Após inserir e posicionar as formas, você pode ajustar a formatação das formas conforme desejado na guia Formatar forma. Por exemplo, altere a espessura e o tipo das linhas no Contorno da forma. Adicione uma sombra à sua linha do tempo no Efeito de forma. Em vez de uma seta simples, utilize outro tipo de seta (como na imagem a seguir, em que a seta no início apresenta um ponto). Ou simplesmente ajuste as cores das suas formas. Porém, sempre observe que, mesmo em linhas do tempo, vale a regra: menos é mais - e uniformidade garante uma visão geral facilmente compreensível. Em vez de aplicar uma cor após a outra em diversas formas, concentre-se em um conjunto de design selecionado.

2 | Dicas para a estrutura, organização e aparência da sua linha do tempo
Selecionar, posicionar, formatar e legendar formas - esse é o princípio básico ao criar sua linha do tempo no PowerPoint. Mas para realmente envolver seu público em sua jornada pela história, você deve atentar para alguns aspectos relacionados à estrutura, organização e design da sua linha do tempo. As possibilidades são muitas. A questão é: Qual variante você escolhe? Para isso, você deve esclarecer previamente, por exemplo, o seguinte:
- Quantas marcas de tempo/estações deseja representar em sua linha do tempo?
- Que informações devem ser apresentadas de que forma (imagem, título, texto descritivo) em uma marca de tempo?
- As marcas de tempo com as informações a serem transmitidas cabem em um slide ou você precisa de vários slides?
- Na sua linha do tempo, existem eventos de apenas um tipo ou de tipos diferentes? Você precisa, por exemplo, fazer uma distinção entre tarefas e marcos?
- E finalmente: Como é o design da sua apresentação em geral? Os elementos adicionais mostram uma abordagem clara? Ou predomina um estilo mais arredondado? Sua linha do tempo deve se integrar perfeitamente ao ambiente e à aparência geral dos seus slides do PowerPoint.
Suas respostas a essas perguntas afetam diretamente a apresentação de sua linha do tempo. A seguir, algumas dicas sobre estrutura, organização e design:
Dê forma à sua linha do tempo
Matematicamente falando, sua linha do tempo é um eixo, pelo qual você avança da esquerda para a direita pela dimensão do tempo. Matematicamente falando, você deveria apenas traçar uma seta quase imperceptível, e teria pouca margem de manobra.
Mas felizmente, estamos no PowerPoint e na maioria das apresentações não seguimos rigorosamente a grade restritiva do papel milimetrado da matemática. Em vez disso, você pode jogar um pouco com a forma da sua linha do tempo. Portanto, abra novamente o menu das Formas, dê uma olhada na variedade de geométricas disponíveis e experimente um pouco.
O design da sua apresentação do PowerPoint já conta com círculos, elipses, quadrados, losangos ou triângulos? Então, utilize esses elementos, por exemplo, nas marcas de tempo da sua linha do tempo...

Como destacar marcos importantes
Alguns pontos são simplesmente mais importantes do que outros - como, por exemplo, marcos importantes. Para destacá-los, você pode usar formas ou cores diferentes na linha do tempo para as marcações de tempo do que para as outras etapas. Se isso ainda não for suficiente para você, coloque as descrições dos marcos importantes adicionalmente do lado oposto das outras descrições.
Obviamente, esse princípio também pode ser aplicado a outros tipos de eventos, por exemplo, quando determinados pontos são tratados por diferentes departamentos. Você pode representar as tarefas para a Equipe A, por exemplo, como um círculo, para a Equipe B como um losango e para a Equipe C como um quadrado. Mas cuidado: Mesmo com a variedade de formas em sua linha do tempo, não exagere para manter a legibilidade o mais simples possível.
Dica adicional: Se você quiser especificar onde está na linha do tempo no momento da sua apresentação, por exemplo, coloque uma seta marcante no local apropriado.

Colocando imagens na sua linha do tempo
Se você está apresentando uma linha do tempo relativamente compacta em seu slide, terá muito espaço livre - o que é bom, afinal, seu público deve se concentrar totalmente na linha do tempo. Se você deseja mostrar imagens, não há nada de errado em aproveitar esse espaço livre. Conecte as imagens às marcas de tempo através de linhas finas.
No entanto, mais uma vez, é preciso ter cuidado: Na imagem a seguir, a linha do tempo parece bastante sobrecarregada devido à mudança de posições de rótulos, ao uso de textos descritivos e imagens. Se a linha do tempo estiver se tornando muito carregada devido a muitas estações e informações, duas recomendações:
- Tente reduzir a quantidade de estações em um slide, estendendo a linha do tempo por vários slides. Mostramos exemplos disso logo abaixo.
- Se você optar por usar apenas um slide: Considere se não é melhor revelar as estações aos poucos, ao invés de todas de uma vez. Você pode fazer isso utilizando animações (veja abaixo neste post).

Linha do tempo vertical em várias folhas
Uma linha do tempo sempre se estende lindamente horizontalmente da esquerda para a direita? Por quê, na verdade? Sinta-se à vontade para experimentar também a variante vertical. Como as apresentações geralmente são exibidas no formato 16:9, logo você perceberá: Não é possível encaixar muitas estações assim. Após cerca de três a cinco marcas de tempo, você alcançará a borda inferior do seu slide (pelo menos se estiver criando sua apresentação no formato 16:9). Portanto, é provável que uma linha do tempo vertical se estenda por dois ou mais slides. No entanto, essa mudança de layout abre novas possibilidades, como a inclusão de imagens ou diagramas.


3 | Animação de linha do tempo no PowerPoint
Quando sua linha do tempo se tornar um pouco mais complexa e as estações com todas as suas informações não puderem ser compreendidas rapidamente, pense em uma animação. Em vez de exibir toda a linha do tempo diretamente ao mostrar o slide, faça as marcas de tempo aparecerem uma a uma.
Para fazer isso, primeiro você deve agrupar todos os elementos relacionados a uma marca de tempo. Isso facilitará a animação posterior. Selecione todos os elementos de uma marca de tempo, abra o menu Formato de Forma e clique em Agrupar. Você também pode encontrar a função Agrupar no menu de clique direito.


Agora podes animar facilmente as estações individuais na tua linha do tempo: Vai para a aba Animações e expande a Área de Animações para uma melhor visualização. Selecione todos os grupos que criaste anteriormente e atribua-lhes uma animação.
Embora no PowerPoint tenhas disponíveis várias animações diferentes e por vezes muito divertidas, é recomendável optar por variantes mais simples como Aparecer ou Desaparecer . Afinal, a animação em si não deverá tornar-se o foco principal da tua apresentação - em vez disso, deverá ajudar a direcionar ponto a ponto a atenção do teu público e espectadores para o essencial.
Para que possas controlar a animação durante a tua apresentação no PowerPoint, precisas de alterar as suas propriedades. Para isso, no Área de Animações , seleciona todas as animações dos teus agrupamentos, clica na direita e abre a janela de Duração da Apresentação.

Na janela de Duração da Apresentação podes, como o nome sugere, definir a Duração da animação. Mas o mais importante é: defina o Início das suas animações para Ao Clicar. Dessa forma, as animações dos teus agrupamentos não serão reproduzidas automaticamente, permitindo-te ativá-las manualmente com um clique.

Feito! Abre o slide com a tua linha do tempo na apresentação de slides e verás que inicialmente apenas a linha do tempo em si ou até a primeira estação não animada serão exibidas. Apenas quando clicares ou pressionares uma tecla no teu teclado, a próxima estação aparecerá. Com uma tal animação, podes guiar o teu público de forma precisa de uma marca de tempo para a próxima durante a tua apresentação.
4 | Criar linha do tempo a partir de gráficos SmartArt
Além das formas, no PowerPoint também podes aceder a algumas gráficos SmartArt que são adequados para criar uma linha do tempo. Clica na aba Inserir , seleciona SmartArt no menu e vá para os gráficos de Processo . Lá encontrarás modelos que podes adaptar maravilhosamente para uma linha do tempo, como por exemplo as variantes Processo Simples, Processo de Bloco Contínuo, Processo de Setas Contínuas, Setas de Processo e Linha de Tempo com Destaque em Círculo.

Como exemplo, escolhemos o modelo SmartArt Processo de Bloco Contínuo para uma linha do tempo. Após a inserção, o gráfico pode parecer muito volumoso, ...

... mas após a ajuste de tamanho, fonte e adição de mais estações através da aba Design SmartArt e das opções lá em Adicionação de Forma , estamos mais próximos do conceito de linha do tempo.

Todo o processo pode ser expandido ainda mais com formas inseridas manualmente para criar uma linha do tempo abrangente. A seguir, foram adicionadas simplesmente linhas e caixas de texto:

5 | 11 Exemplos de design dos nossos modelos do PowerPoint
No TutKit.com, você tem à disposição inúmeros modelos de PowerPoint, cada um com dezenas de layouts de slides. Entre eles, você também encontrará designs de linhas do tempo que gostaríamos de apresentar parcialmente. Deixe-se inspirar por eles para criar suas próprias linhas do tempo.
Linhas do tempo horizontais em um slide





Linhas do tempo horizontais e verticais em vários slides


Outros exemplos de design para linhas do tempo



Bastante ... e complexo

6 | Baixe o modelo do PowerPoint gratuito com modelos de linha do tempo
Baixe imediatamente nosso modelo do PowerPoint grátis com dois exemplos de linhas do tempo. A primeira linha do tempo é animada, para que você tenha um modelo também para lidar com animações. O download está disponível no formato PPTX e pode ser utilizado no PowerPoint a partir da versão 2007.
Se você precisar de mais do que apenas uma linha do tempo para sua apresentação e precisar de um conjunto completo de slides variados em designs de alta qualidade: dê uma olhada em nossa categoria de modelos de apresentação - muitas vezes eles não são apenas aplicáveis no PowerPoint, mas também no Keynote e Google Slides.
Também temos modelos de linha do tempo ilustrativos em um formato independente do PowerPoint:

Estes modelos de linha do tempo e apresentações estão todos no formato PowerPoint para você. Escolha agora o seu modelo: