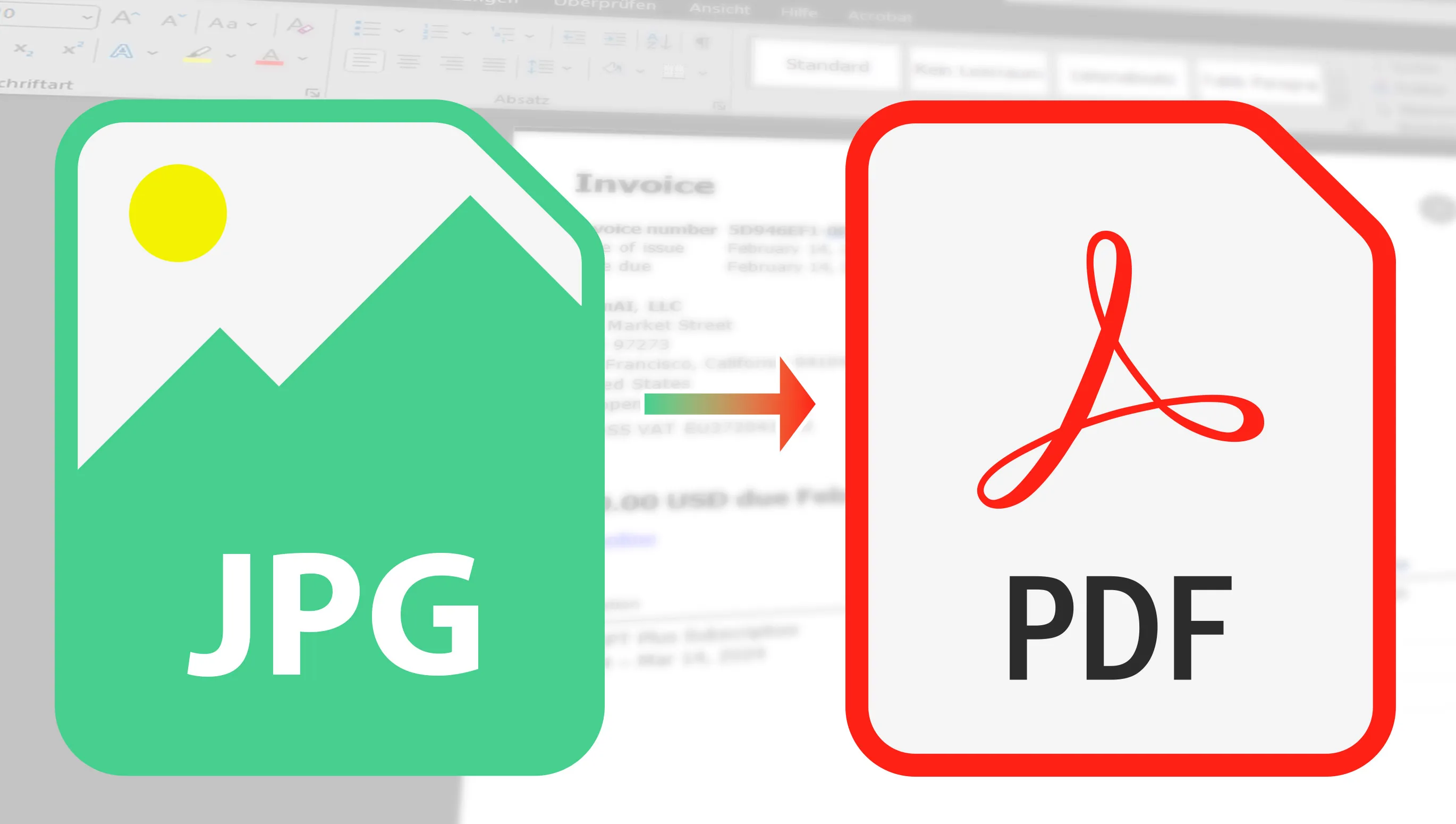Står du også noen ganger overfor utfordringen med å lagre dine JPG-bilder raskt og enkelt i PDF-format? Enten det er for kontoret, universitetet eller bare fordi du ønsker å dele bildene dine i et mer håndterbart format - grunnene er mange. Men ikke bekymre deg, i dag viser jeg deg noen geniale verktøy som vil hjelpe deg med å mestre denne prosessen på null komma niks. Fra enkle online konvertere til avansert programvare som gir deg mer kontroll - jeg har noe for enhver smak. Så ta tak i JPG-bildene dine, og la oss begynne!
Innholdsfortegnelse
Gratis Online-verktøy: Mine favoritter for konvertering av JPG til PDF

Det er fascinerende hvor mange praktiske og brukervennlige online-verktøy som finnes, og jeg har plukket ut noen favoritter som jeg ikke vil vike fra deg.
Først tar jeg en titt på ILovePDF. Dette verktøyet er en ekte allrounder når det kommer til PDF-er. Enkelhet og effektivitet er nøkkelen her, og du vil bli overrasket over hvor raskt konverteringsprosessen faktisk går. Jeg liker virkelig alle valgmulighetene, som hvordan PDF-en til slutt skal se ut eller hvordan bildene der skal være. Deretter følger flere gode verktøy, der Acrobat overraskende nok havner på den siste plassen.

Disse verktøyene er bare begynnelsen. Det finnes en rekke andre muligheter som jeg vil presentere for deg. Hver av dem har sine egne styrker, og jeg er sikker på at du vil finne det perfekte verktøyet for dine behov.
- ILovePDF: Den absolutte topplederen! Det blir ikke enklere, og ikke minst har jeg her veldig oversiktlig alle valgmuligheter for å justere bildene. Jeg kan også plassere flere bilder innenfor én PDF.
- JPG2PDF: Grensesnittet er ikke like pent som hos Adobe, men jeg kan likevel sette sammen så mange JPG-filer jeg vil i en PDF-fil. Topp!
- Smallpdf: Her kan jeg også konvertere flere bilder samtidig og til og med justere margen og velge mellom liggende eller stående format.
- Adobe Acrobat: Enkelt og greit. Fungerer bra, men en ting jeg ikke liker: Jeg kan bare laste opp én JPG-fil og har ingen mulighet til å justere bildene.

Da jeg testet de ulike verktøyene for å konvertere JPG-filer til PDF, la jeg merke til at de alle fungerer effektivt, men ofte med visse begrensninger. For eksempel, da jeg prøvde Smallpdf - et flott verktøy som virkelig gjør jobben sin godt. Imidlertid kunne jeg bare konvertere to filer der før jeg måtte velge mellom å vente i over 10 timer eller oppgradere til Pro-medlemskapet.
Ytelsen til alle verktøyene for å konvertere JPG til PDF er virkelig imponerende. Bare Adobe Acrobat, som ofte regnes som det aller beste, havner helt sist på listen når det gjelder funksjonsmangfold ved konvertering fra JPG til PDF. Derfor er det absolutt ingen grunn til å ignorere de gratis online-verktøyene som konverterer JPG-ene dine effektivt til PDF.
Populær gratisprogramvare for konvertering av JPEG til PDF

Det finnes en rekke gratis programvareverktøy som gjør det mulig å konvertere JPG til PDF og samtidig tilbyr mange alternativer for justering etc. Slike verktøy er spesielt nyttige når du har mange JPG-filer som du vil dele via e-post eller laste opp online som én enkelt PDF-fil (f.eks. søknad).
- PDF24 Creater: Det er virkelig fantastisk: en rekke funksjoner, og alt dette helt gratis, selv for kommersiell bruk. Disse verktøyene tilbyr mange innstillingsmuligheter under konvertering fra JPG til PDF, for eksempel for justering av bildeorienteringen og utdataformatet. Virkelig flott!
- ILovePDF: Som jeg nevnte tidligere, har dette verktøyet mye mer å tilby enn bare konvertering fra JPEG til PDF - det gir deg også muligheten til å laste ned en applikasjon. Men vær oppmerksom: selv om installasjonsfilen er ganske liten, lastes det ned mer enn 100 MB ekstra data etter installasjonen. Programmet fungerer både på Windows og Mac. En liten ulempe er imidlertid at du bare kan konvertere to filer innenfor en bestemt tidsperiode, noe som likevel er tilstrekkelig for mange formål.
- Image To PDF or XPS: Selv om programmet er veldig gammelt (siste oppdatering i slutten av 2018) fungerer det perfekt på Windows (også 11). Imidlertid ser programmet visuelt ut som det var laget for 20 år siden. MEN: Det har mange alternativer og er veldig raskt. Så ... Utseende er ikke alt :-)
Spare filstørrelse før PDF-omforming
I tidligere tips har jeg fokusert på hvordan du kan konvertere en eksisterende JPG-fil til PDF. Men visste du at du faktisk kan ta noen steg før du konverterer bildet ditt til PDF for å optimalisere filstørrelsen? Her er fire praktiske tips som vil hjelpe deg med å lage en slankere PDF helt fra begynnelsen av:
- Reduser oppløsningen: Senk bildeoppløsningen. Hvis du vil bruke bildet på nettet eller ikke trenger det i full trykkvalitet, kan du redusere pikselmålene. Dette vil betydelig redusere filstørrelsen samtidig som bildet fortsatt ser bra ut for de fleste formål.
- Justere kvaliteten: Når du lagrer et JPG-bilde, kan du ofte justere kvaliteten. Lavere kvalitet resulterer i mindre filstørrelse, men kan også påvirke bildekvaliteten. Prøv ulike innstillinger for å finne rett balanse mellom kvalitet og filstørrelse.
- Reduser fargedybden: Hvis bildet ikke krever full fargedybde, kan du redusere antall brukte farger. For eksempel kan et bilde som hovedsakelig består av tekst, lagres som et gråtonerbilde i stedet for et fullfargebilde for å redusere filstørrelsen.
- RGB istedenfor CMYK: Før du konverterer et dokument til en PDF, kan valg av fargemodus RGB i stedet for CMYK faktisk bidra til å redusere filstørrelsen. RGB, som står for rødt, grønt og blått, er standardfargeskjemaet for skjermbilder og krever tre fargekanaler. CMYK derimot, som står for cyan, magenta, gul og svart, brukes vanligvis for utskrift og inneholder fire fargekanaler. Ved å bruke RGB i stedet for CMYK kan du redusere datamengden hvert bilde i dokumentet ditt trenger å lagre, siden en fargekanal kan unngås. Dette gjør en betydelig forskjell i filstørrelsen, spesielt for dokumenter med mange bilder. For dokumenter som primært vises online eller deles digitalt, er RGB et effektivt valg som reduserer filstørrelsen uten betydelig tap av visuell kvalitet.