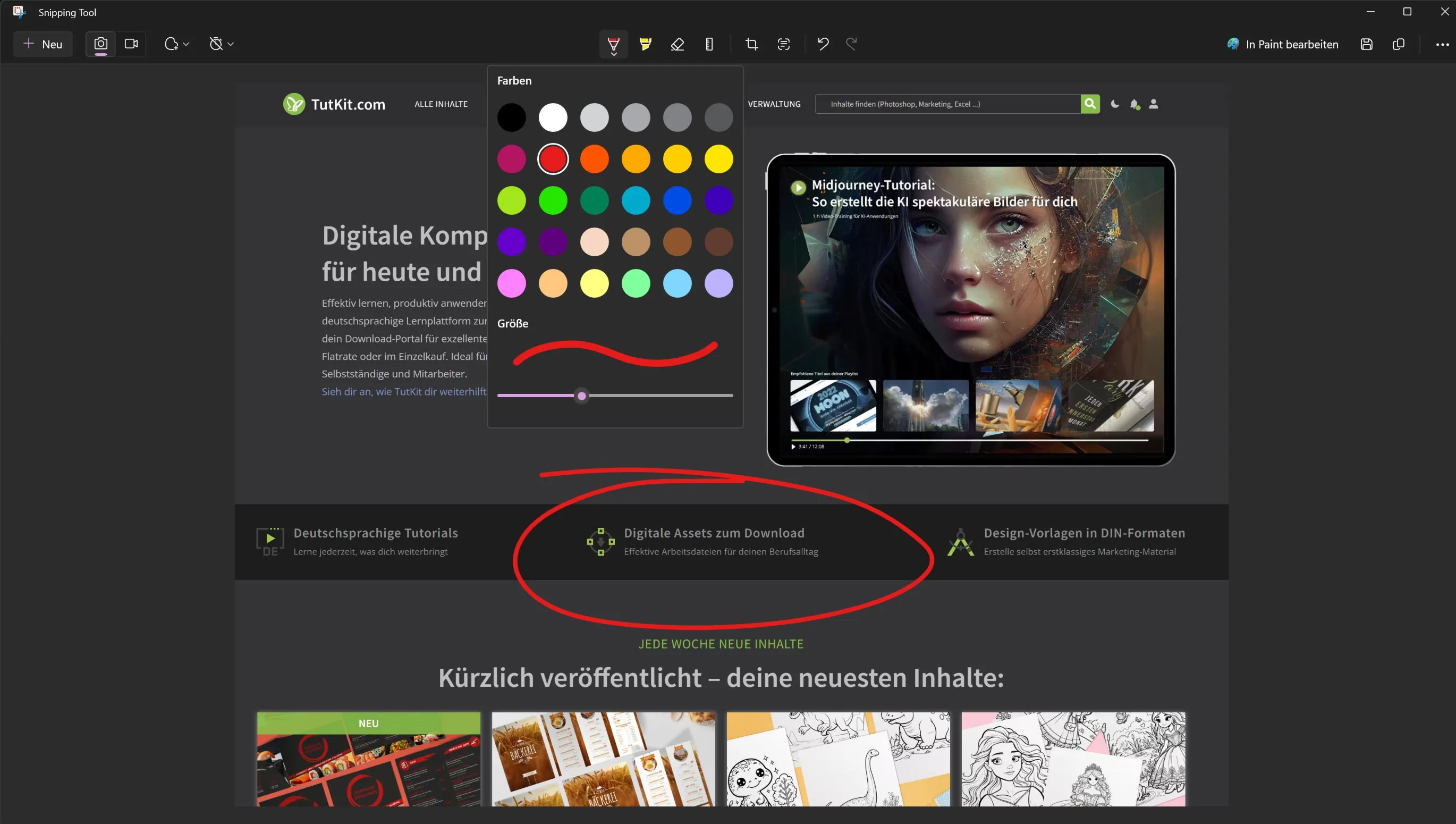I den digitale verden av i dag er det ofte nødvendig å dele innhold på skjermen vår med andre eller beholde det for våre dokumenter. Enten det er en feil vi vil vise supporten, for teksttutorialer (av hvilke vi har mange her på TutKit.com), en interessant del av en artikkel (som denne her) eller rett og slett et morsomt bilde under en videokonferansesamtale - et skjermbilde kan være nyttig i mange situasjoner. Windows 10 og 11 tilbyr et praktisk verktøy for dette: det gratis Snipping Tool.
I denne bloggartikkelen viser vi deg hvordan du kan bruke dette verktøyet til å raskt og effektivt lage skjermbilder. Enten du er nybegynner eller mer avansert bruker, vil følgende tips og triks hjelpe deg med å få det beste ut av dette nyttige verktøyet.
Innholdsfortegnelse
Hva er Snipping Tool på Windows?
Snipping Tool er en innebygd applikasjon i Windows 10 og Windows 11 som lar brukere raskt og enkelt lage skjermbilder av skjermen sin. Disse kan deretter redigeres, merkes, lagres og deles. Applikasjonen tilbyr ulike moduser for ulike behov: fra fullskjermskjermbilder til et vindusskjermbilde og til og med en fritt valgt område. Vi får selv av og til bilder av en skjerm som ble tatt med et kamera, der ikke alt nødvendigvis er korrekt synlig på skjermen. Derfor er det viktig å bruke skjermbildefunksjonen fra operativsystemet ditt!
Kort introduksjon til verktøyet

Snipping Tool har et brukervennlig grensesnitt som gjør det enkelt også for nybegynnere å lage ønskede skjermbilder. Etter å ha åpnet applikasjonen kan brukeren velge mellom ulike alternativer for å lage det perfekte skjermbildet. Verktøyet lar deg ikke bare ta bilde av en bestemt del av skjermen, men tilbyr også muligheten til å legge til merknader og enkle redigeringer direkte i verktøyet.
Forskjeller mellom Windows 10 og 11

Selv om Snipping Tool er til stede i begge operativsystemene, er det noen små forskjeller i funksjonalitet og design som er tilgjengelig for brukerne avhengig av versjonen.
For Windows 10 (den lyse versjonen på bildet) er Snipping Tool en kjent funksjon som har blitt brukt i mange år. Det tilbyr grunnleggende funksjoner for å lage skjermbilder og redigere dem.
Med Windows 11 har Microsoft forbedret skjermbilde-funksjonaliteten ytterligere og utstyrt Snipping Tool med nye funksjoner og et revidert design. I Windows 11 er det inkludert en forbedret redigeringsfunksjon som lar brukerne tilpasse skjermbildene sine direkte etter opptak. Til og med videoer kan nå spilles inn. Det kan til og med nylig lese tekst fra skjermbilder!
Trinn-for-trinn-guide for å bruke Snipping Tool
Snipping Tool er en effektiv applikasjon for å lage skjermbilder i Windows 10 og 11. Her er en enkel guide for å optimalisere bruken av verktøyet:
1. Åpne Snipping Tool:
- Windows 10 & 11: Skriv "Snipping Tool" eller "Screenshot" i søkefeltet ved siden av Start-menyen og klikk på appen for å starte den.
- Tips: Trykk på tastekombinasjonen Win + Shift + S for å åpne Snipping Tool direkte, slik at du slipper å skrive ordene i søket hele tiden.
2. Lage et nytt skjermbilde:
- Klikk på "Ny" i Snipping Tool-applikasjonen eller trykk tastekombinasjonen Ctrl + N for å starte opprettingen av et nytt skjermbilde eller en skjermbildekopi.
3. Velg riktig modus:
Velg en av følgende moduser, avhengig av hvilken del av skjermen du ønsker å fange:
Klipp: Lar deg velge et hvilket som helst rektangulært område.
Vindu: Fanger det gjeldende valgte vinduet.
Fullscreen: Tar et skjermbilde av hele skjermen.
Fri form: Lar deg tegne en hvilken som helst form som deretter blir fanget som et skjermbilde.
4. Redigering og merking av skjermbilder:
Etter at du har tatt skjermbildet, åpner Snipping Tool-vinduet seg der du kan redigere og merke skjermbildet ditt. Bruk penn- og tekstverktøyene til å legge inn merknader eller fremheve viktig informasjon.
I Windows 11 kan du til og med lese og kopiere tekst fra skjermbildet. Bare klikk på "Teksthåndteringer"-ikonet øverst. Deretter blir teksten analysert og du har muligheten til å kopiere hele teksten eller bare bestemte områder. Dette er virkelig kult!

5. Lagre og dele skjermbilder:
Når du er ferdig med redigeringen, kan du lagre skjermbildet via filmenyen eller dele det direkte med andre gjennom delingsmuligheten.
Tastekombinasjoner for raske skjermbilder i Windows
I tillegg til bruk av Snipping Tool, tilbyr Windows 10 og 11 flere tastekombinasjoner for å forenkle og akselerere opprettingen av skjermbilder. Her er de viktigste kombinasjonene som enhver bruker bør kjenne til:
1. Tastekombinasjoner for Snipping Tool:
- Win + Shift + S: Dette er en rask måte å aktivere Snipping Tool i Windows 10 og 11. Etter at du har trykket på denne tastekombinasjonen, vises en liten meny øverst på skjermen som lar deg velge ønsket snip-type (område, vindu, fullskjerm eller fritt formet).
2. Alternative tastekombinasjoner for skjermbilder uten Snipping Tool:
- Print: Når du trykker på denne tasten, blir det opprettet et skjermbilde av hele skjermen og kopiert til utklippstavlen. Du kan deretter lime det inn i et bildebehandlingsprogram eller en annen applikasjon.
- Alt + Print: Denne kombinasjonen oppretter et skjermbilde av det aktive vinduet og kopierer det til utklippstavlen.
- Win + Print: Når du trykker på disse tastene samtidig, blir det opprettet et skjermbilde av hele skjermen og automatisk lagret i bilder-mappen under "Skjermbilder".
3. Bruke tastekombinasjonene:
- For å bruke disse tastekombinasjonene, sørg for at tastaturet ditt er riktig konfigurert og at tastene fungerer. I noen tilfeller må bærbare datamaskiner bruke Fn-tasten (funksjon) for å få tilgang til utskriftsfunksjonaliteten.
Tips for effektiv bruk av Snipping Tool
Snipping Tool i Windows 10 og 11 er et kraftig verktøy for skjermbilder, men med noen tips og triks kan du utnytte mulighetene enda bedre. Her er noen anbefalinger for å bruke Snipping Tool mer effektivt:
1. Bruk av forsinkelsesfunksjonen:

Snipping Tool tilbyr en forsinkelsesfunksjon som er spesielt nyttig når du vil fange menyer eller andre elementer som ikke vises permanent på skjermen. Du kan angi en forsinkelse på opptil 5 sekunder, noe som gir deg nok tid til å åpne det ønskede elementet på skjermen før skjermbildet opprettes.
2. Integrering i arbeidsflyten:
3. Bruk av redigeringsfunksjoner:
Nyt de innebygde redigeringsfunksjonene til Snipping Tool for å redigere skjermbildene dine umiddelbart etter opprettelsen. Du kan legge til tekst, markere viktige informasjoner eller kutte bort uønskede deler før du lagrer eller deler skjermbildet. Vær oppmerksom: Når du har opprettet et skjermbilde, vises ikke redigeringen umiddelbart. Klikk enkelt på bildet som vises i varslingswidgeten (til høyre for klokken) for å redigere det.
4. Effektiv lagring og deling:
Utvikle en rutine for lagring og deling av skjermbildene dine. Gi filene dine informative navn, slik at du lettere kan finne dem senere. Bruk Snipping Tools direkte delingsalternativer for å sende skjermbildene dine raskt via e-post eller poste dem på sosiale nettverk.
5. Mestring av tastekombinasjoner:
Bli ekspert i bruk av tastekombinasjoner for Snipping Tool og andre skjermbildemetoder i Windows. Dette kan øke effektiviteten din vesentlig, spesielt hvis du oppretter skjermbilder jevnlig. Du har også muligheten til å lagre skjermbildene direkte i skyen (enten i Windows-skyen eller for eksempel Dropbox).
Ofte stilte spørsmål (FAQs) om Snipping Tool
1. Kan jeg også ta opp videoer med Snipping Tool?

Ja, dessverre eksklusiv på Windows 11. På Windows 10 må du ty til andre programmer som kan gjøre det (f.eks. SnagIt). Klikk bare på videokamera-symbolet, deretter kan du definere området som skal tas opp, og om mikrofonen også skal inkluderes i opptaket. Derfor trenger du ikke kjøpe et betalingsprogram ekstra, som f.eks. SnagIt eller Camtasia (som selvfølgelig gir mye flere redigeringsmuligheter).
2. Hvordan endrer jeg utsnittsmodus i Snipping Tool?
Når du har åpnet Snipping Tool, kan du endre modus i hovedvinduet. Velg mellom alternativene "Frittstående", "Rektangulær", "Vindu" og "Fullskjerm" for å lage ønsket skjermbilde-type.
3. Hvor lagres skjermbildene?
Som standard lagres skjermbilder som opprettes med Snipping Tool ikke automatisk. Du må manuelt velge lagringssted når du lagrer skjermbildet. Hvis du imidlertid bruker tastekombinasjonen Win + Print, lagres skjermbildene automatisk i mappen "Bilder" under "Skjermbilder". Jeg så forresten at jeg allerede hadde lagret over 1 300 skjermbilder der (jeg slettet dem alle ... fordi jeg sjelden trenger dem veldig lenge).

4. Kan jeg bruke Snipping Tool på et nettbrett?
Ja, Snipping Tool kan også brukes på Windows-nettbrett. Betjeningen er lik som på en stasjonær datamaskin, der berøringsskjermen kan brukes til å velge skjermbilde-området.
5. Finnes det en måte å automatisere Snipping Tool eller å bruke det via ledetekst?
Selv tilbyr ikke Snipping Tool direkte støtte for ledetekst eller automatiseringsfunksjoner. For avanserte automatiseringsoppgaver kan du vurdere å bruke skripter eller tredjepartsverktøy som kan opprette skjermbilder basert på spesifikke kriterier eller tidsplaner.
6. Hvordan kan jeg ta et skjermbilde av en meny som forsvinner når jeg åpner Snipping Tool?

Bruk forsinkelsesfunksjonen til Snipping Tool for å sette en nedtelling før skjermbildet tas. Dette gir deg tid til å åpne menyen eller andre midlertidige elementer på skjermen før skjermbildet opprettes.