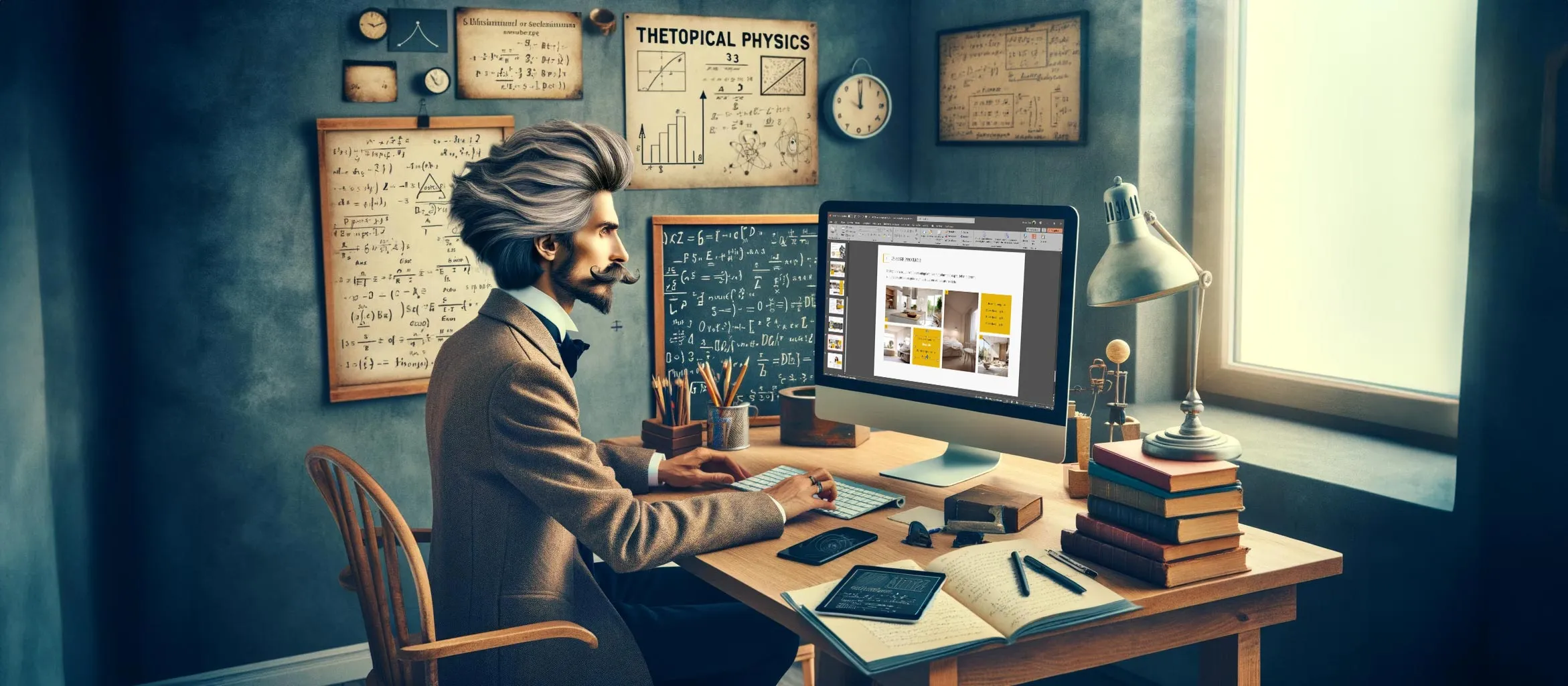Selv om du bruker PowerPoint-maler, vil våre fem beste tips hjelpe deg med å jobbe enda raskere med dette populære programmet. I presentasjonsverdenen er PowerPoint et uunnværlig verktøy som lar oss formidle ideene våre visuelt tiltalende og overbevisende. Mens mange av oss er kjent med grunnleggende funksjoner, er det et overflødighetshorn av avanserte funksjoner og skjulte skatter som venter på å bli oppdaget for å forvandle presentasjonene våre fra gode til fantastiske. Foruten de velkjente tipsene og triksene, finnes det hemmeligheter som kan revolusjonere måten vi designer og presenterer innhold på. Enten det er for å akselerere arbeidsmetoden vår, gjøre lysbildene våre mer dynamiske eller rett og slett oppnå en dypere grad av interaktivitet og profesjonalitet – disse avanserte teknikkene åpner døren til et nytt univers med PowerPoint-muligheter. Nedenfor avsløres fem slike avanserte tips og triks som kan være virkelige spillvekslere både for nybegynnere og erfarne brukere.
Innholdsfortegnelse
Bruk av Formatoverføring (med dobbeltklikk)
En ekte tidsbesparer er formatoverføringsfunksjonen i PowerPoint. I stedet for å overføre formatet individuelt hver gang, kan du dobbeltklikke på malersymbolet. Dette holder funksjonen aktiv, og du kan bruke det valgte formatet på flere objekter uten å måtte gå tilbake hver gang. Trykk bare på ESC-tasten etter påføringen for å forlate modusen.

Bruk av Markeringsområdefunksjonen

Markeringsområdet er et kraftig verktøy som ofte blir oversett. Det lar deg enkelt velge, navngi og organisere enkelte objekter på lysbildet ditt, spesielt når de er over hverandre eller en del av et komplekst design. Du finner dette alternativet under "Start" > "Marker" > "Markeringsområde". Dette gjør det mye lettere å jobbe med komplekse lysbilder. Du kan også raskt skjule eller låse elementer her. Veldig praktisk!
Bruk av Morph-overganger for sømløse animasjoner

Morph-overgangen tilbyr en enkel måte å opprette flytende animasjoner ved å oppdage og animere forskjeller mellom to lysbilder. For å bruke den, dupliser bare et lysbilde, flytt eller endre elementene du vil animere, og bruk deretter Morph-overgangen. Resultatet er myke, kinetiske animasjoner som ellers ville vært vanskelig å opprette manuelt.
Intelligent søk for å forbedre innholdet

PowerPoint tilbyr en innebygd "Intelligent søk" (høyreklikk på et valgt ord > "Søk"), som gir deg definisjoner, Wikipedia-utdrag og relevante temaopplysninger direkte i PowerPoint. Denne funksjonen kan enormt hjelpe deg med å berike presentasjonen din med pålitelige data og definisjoner uten å måtte forlate programmet.
Bruk skrifttypefiler direkte i PowerPoint

Kjenner du dette? Du åpner presentasjonen din i PowerPoint på en annen datamaskin, og plutselig ser alt annerledes ut. Skrifttypen har endret seg som ved et trylleslag. Men hei, i virkeligheten er det ingen trolldom i arbeid. Det skyldes bare at det er installert andre skrifttyper på den andre datamaskinen.
For de som bruker Windows eller Mac, er det en ganske smart triks for å løse dette:
For Windows-brukere:
- Gå til "Fil" og klikk raskt på "Alternativer".
- Naviger til "Lagre" i menyen og velg deretter alternativet "Embett skrifttyper i filen".
- Hvis du vil spare litt plass, kryss av i det første avkrysningsboksen. Dette begrenser saken til tegnene du virkelig bruker. Hvis presentasjonen din er et teamprosjekt, er kanskje det andre avkrysningsboksen noe for deg.
- Bekreft valget ditt ved å klikke "OK" og voilà.
For Mac-brukere (men bare med Office 365):
- Klikk på "PowerPoint" øverst til venstre.
- Se gjennom "Innstillinger" og finn "Lagre".
- Merk av i "Embett skrifttyper i filen". Her kan du også spare plass ved å velge den første avkrysningsboksen, eller for teamarbeid, den andre.
- Og så vil skrifttypen din alltid være der den skal være, uansett hvilken datamaskin du er på.
Så enkelt er det! Nå kan du dra presentasjonen din fra en enhet til en annen uten at skrifttypene dine oppfører seg rart. Ekte praktisk, ikke sant?