Motivin irrotus Affinity Photo - tanssijattaren irrotus onnistui Pikamaskeen ja maalinsutimen avulla. Opetellaan toinen menetelmä osissa 6–8/14 meidän tutoriaalisarjassamme: Siirry kynää käyttäen ja anna enkelille ansaitut siivet polkuja käyttäen.
Osa 6: Siipien irrotus - polun luominen kynällä
Valmistaudu toiseen motiiviin, jota tarvitset koostamiseen. Ennen kuin irrotat siivet, Marco Kolditz selittää sinulle, kuinka käsitellä perusasioita kynän avulla Affinity Photossa. Työskenneltyäsi jo maalinsutimella ja Pikamaskilla opettelet toisen irrotusmenetelmän. lopputuloksena on polkuperustainen valinta, jota hiot seuraavassa tutoriaalissa.

Seuraavassa on mitä opit Osa 6:ssa Affinity Photo-opas
- Luo polku kynällä valmistautuaksesi irrotukseen
- Perusteet kynän käytöstä ja sen konkreettinen soveltaminen
- Vaihda kiinnityspisteitä saadaksesi aikaan pyöristyksiä ja kulmia
Irrota kynällä - perusasiat selitetty
Keskitytään siipiin. Olen valinnut tämän kuvan ja lataa sen taustatasolle Affinity Photoon. Jos haluat jälleen irrottaa käytä Pikamaskia ja valitse siivet maalinsutimella.
Tässä tapauksessa kuitenkin pidän enemmän kynän käytöstä ja polkujen työstämisestä, koska täällä on kauniita kaarteita, jotka on helppo valita polkuja käyttäen. Valitsen kynän. Se piiloutuu tämän kuvakkeen taakse ja siihen voi siirtyä myös painamalla P:

Lähennän kuvaa. Kun napsautan kuvassa kynällä yhtä kohtaa, näkyy pieni neliö (1). Tasoluettelossa ei vielä näy mitään erikoista. Kun asetan toisen kohdan, minulla on kaksi kiinnityspistettä ja niiden välissä viiva (2). Nyt tasoluettelossa on kaareva taso, eli käytännössä polku. Kun lisään lisää kiinnityspisteitä ja suljen sen, minulla on luotu suljettu polku (3).

Kiinnityspisteet ovat neliskulmaisia. Kun haluan pyöristää, eli käyttää kaaria, minun täytyy klikata ja vetää seuraavaan kiinnityspisteeseen (1). Näin saan kaaren aikaan. Kiinnityspisteestä tulevat pienet "käsivarret". Lisäksi kiinnityspiste ei ole enää neliskulmainen, vaan pyöreä.
Kun napsautan ja vedän uudelleen (2), näkyy kauniita kaaria, jotka liittyvät muihin kaariin. Ei näy siis mitään kulmia, ja kullakin näistä kiinnityspisteistä on kaksi "käsivartta".
Haluaisin siirtää näitä yksittäisiä kiinnityspisteitä, olivatpa ne sitten pyöreitä tai neliskulmaisia, pidän Ctrl-näppäintä painettuna. Hiiren kohdistin muuttuu vastaavasti (3) - napsautan kiinnityspistettä ja vedän. Näin voin sijoittaa kiinnityspisteet haluamaani paikkaan.
Tämä pätee myös kaareilla oleviin "käsivarsiin". Kun napsautan ja vedän käsivartta painettuna Ctrl-näppäintä (4), voin muokata kaarta. Molemmat "käsivarret" liikkuvat kohti toisiaan, jolloin rumaa kulmaa ei synny.

Jos haluaisin, että kyseessä on kaari ja se siirtyy nurkkaan, minun pitää pitää Alt-näppäintä painettuna, klikata ja vetää (1). Näin olen luonut nurkan. "Käsivarret" liikkuvat itsenäisesti (2). Painettuna Ctrl-näppäintä voin säätää "käsivarsia". Nyt meillä on kaari, kulma ja uudestaan kaari (3). Nelikulmanäkymästä näet, että tässä on nurkka.

Luo polku kynällä
Niin voit helposti työskennellä polkujen kanssa. Tekniikan avulla valitsemme siiven. Poistan nykyisen polkutasoituksen. Asetan ensimmäisen pisteen tänne (neliömäinen piste 1), toisen tähän paikkaan, vetämällä suoraan luodaksesi käyrän (pyöreä piste 1). Tarkkailen, että käyrä sijoittuu siiven mukaan. Jos se ulottuu siiven yli, pidän Ctrl-näppäintä painettuna, napsautan pistettä ja voin hieman korjata sitä.
Täällä sijoitan kolmannen pisteen (2). Kynän kanssa täytyy harjoitella hieman - mitä enemmän työkalua on käytetty, sitä paremmin tietää, minne kuvassa on klikattava. Ei siis tarvitse asettaa pistettä millimetri millimetriltä, vaan voit jättää enemmän väliä ja työskennellä mieluummin näillä kaarilla.
Täällä näemme, että käsivarsi on todennäköisesti liian pitkä. Joten korjaan sen painamalla Ctrl-näppäintä (2:sta 3:een). Yleisesti ottaen työskentelen niin, että polku sijaitsee pikemminkin hieman siiven sisäpuolella kuin ulkopuolella.

Teen täällä lisämuutoksia, kunnes kaikki on kohdallaan. Näin edetään askel askeleelta kuvan läpi.

Seuraavassa kuvassa näemme, että edessämme on lievästi kaareva osa. Siksi saattaa riittää, että asetamme seuraavan ankkuripisteen korkealle. Napsautan ja vedän - ja meillä on jälleen kaari, mutta se ei noudata siipemme kaarta. Joten säädän myös sitä, pidentämällä käsivartta.
Kuten sanottu, tähän täytyy käyttää aikaa, kunnes todella osaa homman. Kynä-työkalu on erittäin suositeltava, jos sinun pitää vapauttaa esineitä kuten laseja tai teknisiä laitteita. Esineiden kanssa, joissa on kaaria ja suoria linjoja, polkujen työskentely on yksinkertaisesti tehokkaampaa kuin esimerkiksi maskin luominen QuickMaskilla.

Nyt olemme astumassa monimutkaisempaan alueeseen. Meillä on tässä kaarevuus ja sitten kulma. Asetan ankkuripisteen ja säädän kaarta (1:stä 2:een).
Kun asetan ja vedän seuraavan ankkuripisteen, saamme kyllä kaaren (3), mutta myös täällä alhaalla (nuoli 3). Säilyttääkseni kulman, pidän Alt-näppäintä painettuna, napsautan ankkuripistettä ja vedän. Näin olen muuttanut pyöreän ankkuripisteen takaisin kulmikkaaksi (4). Pidän Ctrl-näppäintä painettuna ja liikutan käsivarsia vapaasti toisistaan.
Ylhäällä meillä on alue, jossa siipi ei ole jatkuvaa (5). Tämä voidaan korjata myöhemmin maskilla.

Näin voit edetä kuvan läpi. Kaunista tässä on: Yhdellä polulla saavutamme erittäin tarkat ääriviivat, eli ei niin pikselöityjä tai epätasaisia alueita kuin mitä saattaisi syntyä, jos työskentelisit esimerkiksi siveltimellä.

Nykyinen tulos: Olen valinnut koko siiven kynätyökalun avulla.

Polun luominen kynällä - Yhteenveto osa 6
- Kynällä luot käänteitä polkuun perustuvalla tasoilla.
- Kynä on suositeltava erityisesti suorilla ja kaarevilla reunoilla varustetuille objekteille.
- Aktivoit kynän kuvakkeesta tai pikakuvakkeella P.
- Napsauttamalla asetat kulmaisen ankkuripisteen nurkkiin.
- Napsauttamalla ja vetämällä luot pyöreän ankkuripisteen kaareville osille.
- Asetettuja ankkuripisteitä (ja kahvoja) voit siirtää painamalla Ctrl-näppäintä.
- Painamalla Alt-näppäintä voit muuttaa pyöreän ankkuripisteen kulmaiseksi.
- Lopuksi: Harjoitus tekee mestarin! Kokeile eri muotoja kynän avulla.
Osa 7: Siiven muodon vapauttaminen, maskin luominen ja urien työstäminen
Nyt on aika vapauttaa siivet tanssijan jälkeen. Voit muuttaa polun joko toiminnolla Maski tai valinnalla. Kuinka toimit, opit joulusarjan seitsemännestä opetusohjelmasta. Samalla voit hioa joitain uria siipien reunoille, jotta lopputuloksena on täysin vapautettu ja realistisempi, koska osittain kulunut motiivi.

Opit osassa 7 Affinity Photo -opetusohjelmasta
- Kuinka luoda maski polusta
- Luoda polku- ja pikselimaskit
- Kynä - Toiminnot Valinta ja Maski
- Tee lisäparannuksia siveltimen avulla
- Yhdistä näkyvät tasot Affinity Photossa
Luo maski polusta
Kun olemme luoneet siiven polun edellisessä oppitunnissa, nyt tasoituspalkissa ovat taustataso ja kaaritaso, eli polkutaso. Kuinka voimme luoda siitä suojan? – Siinä on kaksi tapaa…
Aktiivisena kaaritaso (1) alla olevalla kuvalla, jota haluan maskata, napsautan Maski (2). Siipi on nyt maskattu ja valittu. Loput ovat läpinäkyvät (3). Tasopalkissa on kuvan maski (4) - joka voidaan edelleen muuttaa.
Nyt en voi ottaa Pensseli-työkalua ja maalata mustalla etualavärillä tehdäkseni tämän alueen läpinäkyväksi - se ei toimi, koska meillä on polkumaski. Mutta jos valitsen taustatasomme (4 valitse) ja napsautan maskikuvaketta (5), voin tehdä uuden maskin (6). Tämän voi sitten valita ja vetää taustatasolle (7). Nyt minulla on pikselimaski ja polkumaski (8).

Vinkki: Voit ottaa käyttöön Avustajasäädöt painikkeella, jotta maski sovelletaan automaattisesti valittuun tasoon. Useimmiten minulla on apulainen poistettu käytöstä, koska se tuo toisaalta etuja, mutta toisaalta saattaa aiheuttaa ongelmia.

Näytän sinulle, mitä tapahtuu, kun se on aktivoitu: Minulla on taustataso aktiivinen (1), napsautan tätä maski-symbolia (2). Tässä tapauksessa Affinity Photo tietää, että haluan soveltaa maskia tälle tasolle (3). Siksi avustaja on kätevä. Joskus kuitenkin tapahtuu tilanteita, joissa avustaja puuttuu ja tekee asioita, joita ei oikeastaan ollut suunnitellut. Siksi minulla oli se deaktivoituna.

Joten meillä on polkumaski ja pikselimaski. Jos minulla on pikselimaski (1) ja sivellintyökalu (2) mustalla etualan värillä (3) aktivoituna, voin maalata alueet läpinäkyviksi (4).
Voimme siis työskennellä yhdistämällä polkuasemaa ja pikselimaskia. Muokkaamme polkumaskia kynätyökalun avulla – pikselimaskia sivellimen avulla.

Luo polusta valinta
Jos haluat työskennellä vain pikselimaskilla, toimi seuraavasti: Meillä on jälleen alkuperäinen tausta ja käyrätaso. Kynätyökalu on aktiivinen (1). Olen käyrätasolla (2). Tällä kertaa valitsen Valinta (3). Näin olemme muuttaneet polun pikselivalinnaksi (4).

Valinnan avulla voimme luoda pikselimaskin. Kaikki taustat ovat aktiivisia (1), myös Apuriasetukset (2), ja napsautan maskia (3), jolloin valitulle tasolle lisätään pikselimaski (4). Painan Ctrl+D kumotakseni nykyisen valinnan.

Muokkaa siiven maskia
Voimme jatkaa maskin muokkaamista ja optimointia. Lähennän kuvaa. Säädän reunat. Tällä hetkellä kaikki on vielä näyttävää. Otan siveltimen (1) mustalla etualan värillä (2) ja maalaan maskille (3) pieniä lovia, jotka lopulta tekevät lopputuloksesta realistisemman (4).

Käyn ympäri valintaa. Koska käytän grafiikkatablettia, voin vaihdella siveltimen paksuutta painamalla eri voimakkuuksilla.

Voimme täysin sivuuttaa alueet, koska ne ovat myöhemmin mallin takana:

Näkyvät tasot yhdistää
Voisimme sijoittaa tämän tason, kuvan maskin kanssa, yhdistelyymme. Haluan kuitenkin näyttää sinulle, miten luot erillisen tason, jolla on vain tämä siipi, ilman maskia. Valitse nykyinen taso (1) ja mene Taso-valikkoon ja valitse Näkyvät yhdistää (2). Tämä voidaan tehdä myös painamalla Ctrl+Alt+Shift+E. Joten alimmat tasot yhdistyvät yhdeksi (3).

Sen kanssa olen irrottanut siiven erilliselle tasolle läpinäkyvää taustaa vasten, ilman maskia. Ja sen voimme nyt sijoittaa yhdistelmään.

Maskien luominen Affinity Photo - Yhteenveto osa 7
- Jotta voit luoda polusta maskin, kynätyökalussa on käytettävissä Maski- ja Valinta-toiminnot.
- Pikselimaskien muokkaaminen jälkikäteen onnistuu sivellintyökalulla.
- Käytä tarvittaessa apulaisohjelmaa.
- Näkyvät tasot voidaan yhdistää painamalla Ctrl+Alt+Shift+E.
Osa 8: Siipien sijoittaminen ja muokkaaminen
Olemme irrottaneet joulunenkelin ja siihen liittyvän siiven aiemmissa tutoriaalin osissa. Nyt on aika yhdistää nämä elementit toisiinsa. Lue, mitä sinun tulee huomioida Kuvan liittämisessä toiseen kuvaan ja miten voit muokata elementtejä. Käytät kääntämistä, vaakasuoraa peilausta sekä skaalausta suhteessa tai suhteettomasti suurentamiseen ja pienentämiseen, jotta saat enkelisi lentämään.

Tämä opit osassa 8 Affinity Photo -tutoriaalia
- Miten lisäät kuvia toisiin kuviin ja mitä sinun tulee ottaa huomioon
- Dokumentin koko ja Kangaskoon muuttaminen
- Motivien sijoittaminen ja muokkaaminen: vaakasuora peilaus, siirtäminen, kääntäminen, (suhteellinen) suurentaminen ja pienentäminen
Kuvan kopioiminen tiedostosta ja liittäminen toiseen tiedostoon
Olemme irrottaneet siiven ja sijoittamme sen nyt joulunenkelin taakse. Olen avannut tiedostot, joissa on siipi (1) ja joulunenkeli (2). Tasoluettelon Ebene- näkymässä näemme irrotetun siiven pikselitasolla (3).
Tahdon itse asiassa merkitä tämän ja vetää toiseen tiedostoon, mutta tämä ei toimi Affinity Photossa (versio 1.6). En myöskään voi yksinkertaisesti klikata siipeä ja vetää sitä toiseen tiedostoon. Meidän täytyy siis mennä toista kautta, kopioimalla ja liittämällä:

Nyt voisin painaa Ctrl+V liittääkseni siiven. Meidän täytyy kuitenkin olla varovaisia: Tasoluettelossa ryhmää ei tällä hetkellä ole valittu (1). Jos nyt yksinkertaisesti painan Ctrl+V, ei tapahdu mitään. Missä siipi on? Se on sijoitettu jonnekin ryhmän sisällä (2).
Poistan tason, suljen ryhmän ja varmistan tällä kertaa, että ryhmä on ensin valittu (3). Painamalla Ctrl+V, kopioidut sisällöt sijoitetaan aiemmin valitun ryhmän tai tason yläpuolelle (4). Tämän me halusimme saavuttaa.

Dokumentin koon ja kangaskoon muuttaminen
Nyt meidän täytyy varmistaa, että siipi on joulunenkeliemme takana. Yleensä tämä on hyvin yksinkertaista, laittamalla taso "Tanssijan" -tason alle.
Kuitenkin huomaamme dokumentissa, että tilaa ei ole paljoa. Meidän täytyy ensin luoda sitä. Meidän täytyy joko suurentaa dokumenttia tai, kuten Affinityssa sanotaan, suurentaa kangasta. Tämä tapahtuu kohdassa Dokument, missä on kaksi vaihtoehtoa: Muuta dokumentin kokoa... (1) ja Muuta kangaskoon kokoa... (2).
Missä ero piilee? Muuttamalla asiakirjan kokoa (3) kuvaa suurennetaan tai pienennetään, eli kuvan pikselit lasketaan uudelleen ja sisältö skaalataan vastaavasti suuremmaksi tai pienemmäksi. Tätä emme halua tässä tapauksessa.
Sen sijaan valitsemme Kangaskoon muuttaminen (4). Nyt voin määritellä kuinka laaja kankaan tai asiakirjan tulisi olla. Ankkuripisteenä valitsen keskikohdan (5), jotta kuva suurenee keskeltä. Asetan koon 8 000 px:ään (6). Lukitus-symbolin avulla toinen arvo mukautetaan suhteellisesti. Siksi avaan lukitus-symbolin (7) ja syötän myös toiseen arvoon 8 000 px. Vahvistan muutoksen painamalla Muuta kokoa.

Huomio: Näyttövirhe Affinity Photossa
Älä hämmästy tuosta viivasta (1), se on näyttövirhe. Kun suurennan kuvaa, se katoaa (2). Ilmeisesti näyttöongelma Affinity Photossa (versio 1.6) – kuvaa tallentaessa viiva ei tallennu mukaan, koska se ei ole todellinen.

Siirrä siivet patsaan taakse
Nimeän pikselitason uudelleen "Oikea siipi" (1). Luon myös uuden ryhmän: Taso on valittuna ja klikkaan kuvakansio-symbolia (2) tai painan Ctrl+G. Ryhmän nimenä on nyt "Siivet" (3). Nyt siirrän ryhmän alimmaiseksi (4), jotta siipi sijoittuu patsaan taakse (5).

Käännä siipi vaakasuunnassa
Kopioin siiven. Valitsen "Oikea siipi" ja painan Ctrl+J (1). Nimeän kopion uudelleen "Vasen siipi" (2). Siirrän sen vasemmalle (3), sitten käännän sen: Klikkaa hiiren oikealla painikkeella siipeä ja valitse Transformoi> Vaakasuuntaisesti käännä (4). Näin siipi on peilikuvana (5).

Siirrä ja kierrä motiiveja
Ensimmäisenä huolehdimme oikean siiven liikuttamisesta: Kun klikkaan sitä, voin siirtää sitä (1).
Kääntääkseni sitä siirrän hiiren kohdistimen kulmaan (2). Ei suoraan ankkojen päälle, vaan hieman kauemmas, jolloin palkki tulee näkyviin. Klikkaamalla ja raahaamalla siipi kääntyy.

Kun taas klikkaan yhtä ankkureista (1) ja raahaan, koko muuttuu suhteellisesti (2 ja 3). Jos et halua suurentaa tai pienentää suhteellisesti (4), pidä Ankkuripisteen raahaamisen aikana painettuna Vaihto- näppäintä.
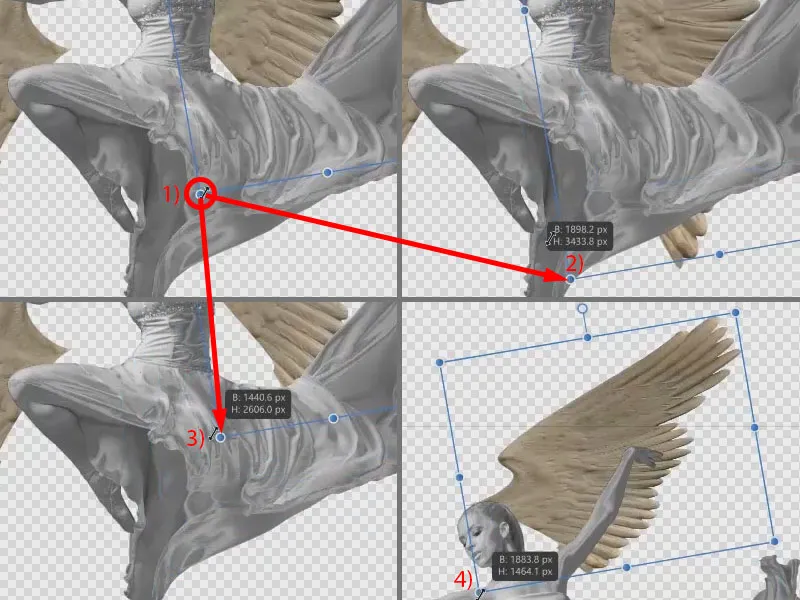
Sijoitan siiven nyt haluamaani paikkaan, käännän sitä ja vähän venytän. Täällä alhaalla minun täytyy varmistaa, että vapaa alue ei näy (1). Siiven ei myöskään tulisi alkaa kaulan takaa (2). Tämä näyttää hyvältä (3).

Vasen siipi: Käännän sitä voimakkaammin, jotta molemmat siivet seuraavat käsivarsia. Säädän myös kokoa, ja osittain teen epäsuhtaista työtä. Siiven tulisi alkaa suunnilleen polvesta (1) ja myös meneä olkapään taakse (2).

Pienemmällä zoomilla huomaa, että oikea siipi vaikuttaa hieman suuremmalta kuin vasen (1). Oikean tulisi mennä hieman taaksepäin ja vasemman enemmän sivulle. Säädän tätä vielä (2).

Nyt olemme sijoittaneet molemmat siivet patsaan taakse.

Kuvioiden sijoittaminen ja muokkaaminen Affinity Photossa - Yhteenveto osa 8
- Lisää kuvia toisiin kopioimalla ja liittämällä Ctrl+C ja Ctrl+V
- Kopioitaessa huomioi, mikä elementti on valittu tasoluettelossa.
- Käytä Asiakirjakoko kuvan kokoon sovittamiseen.
- Käytä Kangaskokoa työalueen koon sovittamiseen.
- Napsauttamalla hiiren oikealla voit kääntää kuvan Transformoi vaakasuunnassa tai pystysuunnassa.
- Siirrä kuvioita napsauttamalla ja vetämällä niitä.
- Käytä muokkauksia, kuten peilausta, kiertämistä ja (suhteellista) suurentamista ja pienentämistä, jotta kuvaelementit soveltuvat toivottuun tapaan.
- Kun napsautat kuvion kahvaa, voit suurentaa ja pienentää sitä suhteellisesti. Pidä samalla painettuna Shift-näppäintä vaihtaaksesi epäsuhteelliseen kokomuutokseen.

Tämän artikkelin sisältö perustuu kouluttajamme Marco Kolditzin videokurssiin:

