Poistu valmistelusta ja uppoudu kuvanautintoihin: Osa 2–3/14 jouluisessa Affinity Photo -sarjassamme opit muuttamaan kuviasi mustavalkoisiksi ja antamaan niille kiiltävän metallisen ilmeen. Tunnetko nämä niksit jo?
Osa 2: Mustavalkomuunnos Affinity Photossa
Toisessa osassa Affinity Photo -seminaaria kouluttaja Marco Kolditz aloittaa motiivin "Joulutonttu" toteutuksen. Aluksi alkuperäinen kuva muunnetaan mustavalkoiseksi. Hän käyttää tähän Mukautus Mustavalkoista ja hienosäädetään sitä sen jälkeen.
Varmaankin tarvitset mustavalkomuunnoksen uudelleen usein, jotta voit muokata omia valokuviasi ja kuviasi haluamallasi tavalla. Yhä edelleen pätee: Mustavalkoinen on suosittu vaihtoehto, esimerkiksi kun halutaan luoda romanttinen, klassinen tai unelmoiva ilme.
Näet kyllä: Affinity Photo tekee 'värien riistosta' erittäin helposti. Lisäksi ohjelma tarjoaa sinulle ihania säätömahdollisuuksia, joiden avulla voit mukauttaa mustavalkoisen kuvan yksilöllisesti. Parasta on, että esitelty tekniikka toimii ei-tuhoisasti, joten voit tehdä tarvittaessa muutoksia jälkikäteen.

Tätä opit Affinity Photo -tutoriaalin osassa 2
- Nimeä tasot uudelleen
- Värikuvien muuttaminen mustavalkoisiksi Affinity Photossa ei-tuhoisasti
- Kuinka säätää mustavalkoista muunnosta
Kuvan tuominen Affinity Photoon
Aloitamme kuvan rakentamisen askel askeleelta Affinity Photossa. Ensin keskitymme tanssijaan. Haluamme muokata hänen kuvaa ja poistaa sen taustalta.
Tanssijattaren kuvan voimme joko etsiä ja avata joko pikakuvakkeen kautta Tiedosto>Avaa… (1) kovalevyltä tai raahata kuvan suoraan Windows Explorerista Affinity Photoon (2).
Tasosiirtelyssä oikealla puolella olevassa tasovalikossa kuva on taustatasolla (3). Napsauttamalla nimen vieressä kaksi kertaa voit vaihtaa tason nimeä, esimerkiksi "Tanssija".
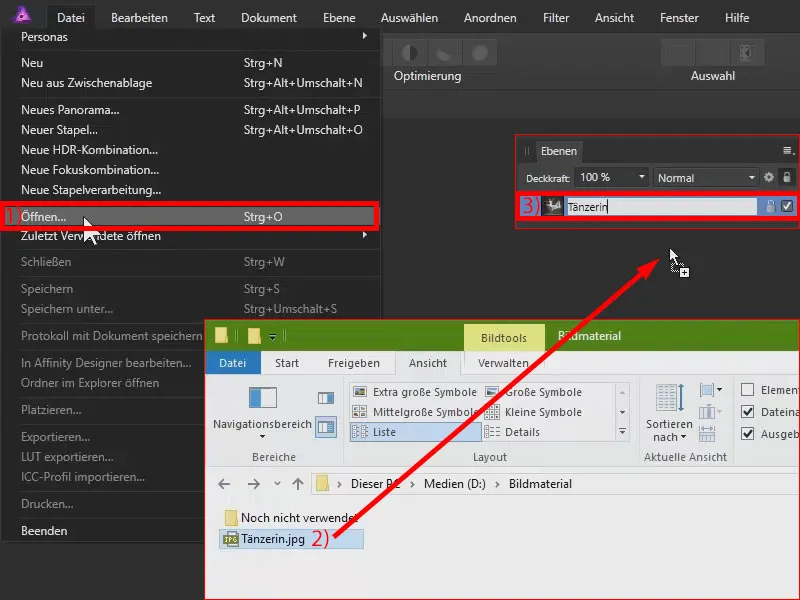
Mukautus Mustavalkoinen
Ensimmäisessä vaiheessa varmistan, että saamme mustavalkoisen kuvan. Myöhemmin ihon ja puvun tulisi näyttää hieman metallisemmilta, koska tämän tanssijattaren pitäisi näyttää kuin patsas lumipallon sisällä. Mutta ensin mustavalkomuunnokseen:
Säätö-paneelissa valitsen Mustavalkoinen kohdan (1). Tämä muuttaa kuvan suoraan ja avaa keskusteluruudun (2). Punaisen, keltaisen, vihreän ja muiden säätimien avulla voit hienosäätää mustavalkomuunnosta. Siirrän vähän alas keltaista, sinistä ja magentaa ja annan vähän vihreää lisää (asetukset kohdassa 2).
Hienoa on, että näemme aina reaaliaikaisen esikatselun vaikutuksesta. Pidän asetuksistani tällä tavalla, joten voin sulkea nyt Mustavalkoisen keskusteluruudun.
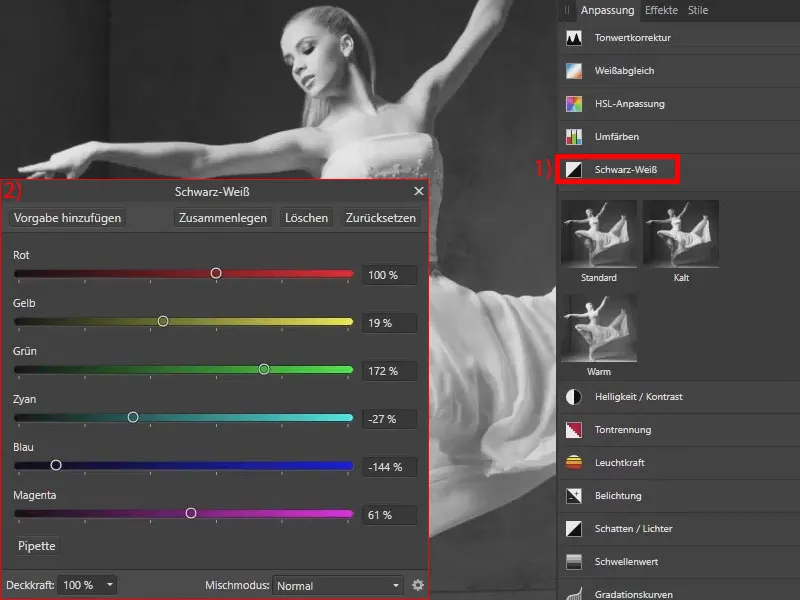
Ei-tuhoava työskentely ja tasojen poistaminen
Mustavalkomuunnos tapahtui ei-tuhoisasti, koska työskentelimme erillisellä säätötasolla. Jos kaksoisnapsautat tätä esikatselukuvaa (1), voit aina avata keskusteluruudun uudelleen ja korjata mustavalkotason asetuksia (2).
Lisäksi näillä rastilla (3) voit piilottaa ja näyttää tehdyt muutokset. Poistaminen toimii näin: Aktiivisella säätötasolla voit painaa Poista-näppäintä ja tällä tavoin poistaa mustavalkotason. Vaihtoehtoisesti napsauta tasoa, pidä hiiren painike alhaalla ja vedä taso roskakorikuvakkeen päälle (4). Pidämme kuitenkin mustavalkotason koostamisessa.
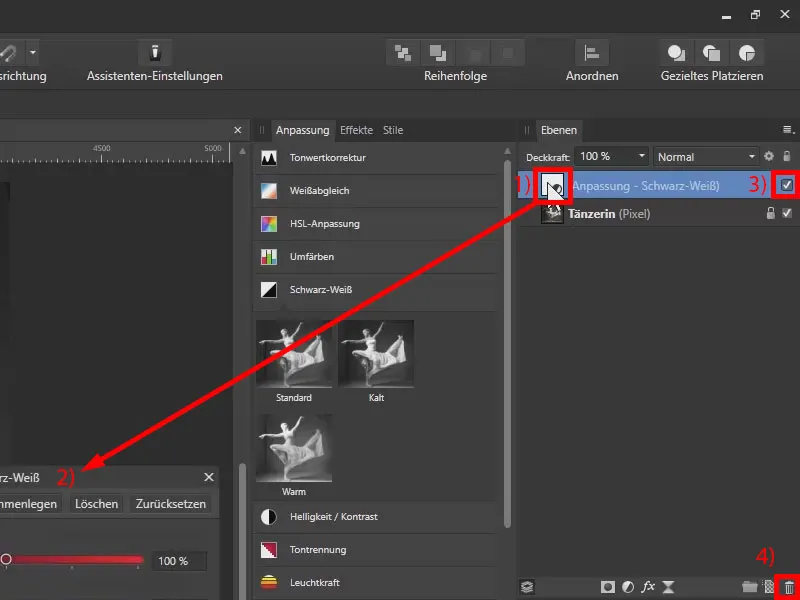
Mustavalkoinen muunnos Affinity Photo - Yhteenveto osa 2
- Nimeä tasosi tuplaklikkaamalla kyseistä tasoa - tämä lisää selkeyttä ja auttaa erityisesti monimutkaisissa koostumuksissa, joissa on paljon tasoja.
- Säätö>Mustavalkoinen: Muunna valittu kuvataso mustavalkoiseksi.
- Käytä asetuksia Mustavalkoinen-muunnoksen valintaikkunassa hienosäätääksesi sitä.
- Yleisesti: Käytä mahdollisimman paljon ei-tuhoavia menetelmiä, jotta voit tehdä muutoksia jälkikäteen.
Osa 3: Metalli-lookin luominen - Sävyalue ja sävynkorjaus
Kun kuva tanssijasta on muunnettu mustavalkoiseksi, muutat nyt Affinity Photo -oppaan kolmannessa osassa sen ulkonäköä: Valitsemalla sävyalueet Värit, Varjot ja Valot sekä sävynkorjauksen avulla luot Metalli-lookin. Marco Kolditz opastaa sinua, miten toimit...

Näistä opit Affinity Photo -oppaan osassa 3
- Hyödylliset pikanäppäimet: Kopioi uudelle tasolle ja Peru valinta
- Valitse kuvan värit, valot ja varjot
- Työskentele sävynkorjauksen, mustan tason, valkoisen tason ja gammakorjauksen kanssa
- Luo Metalli-look Affinity Photossa
Työskentele sävyalueiden valinta-toiminnoilla
Haluan saada ihon ja mekon näyttämään metallisemmilta. Affinity Photo tarjoaa hienon toiminnon, jonka avulla voit valita kuvan värit, kirkkaat tai tummat alueet.
Vaihdan tanssijan kuvan tasolle (1). Valikosta Valitse löydät kohdan Sävyalue (2). Siellä voit valita kuvan eriSävyalueet erikseen (3): värit, myös keskisävyt, varjot ja valot.

Valitse valot
Ensinnäkin valitsen Valot (Valitse>Sävyalue>Valitse valot). Muurahaisten linjojen avulla huomaat, että nyt valittuina ovat vain kirkkaat kohdat kuvasta (1).
Kopioin nämä uudelle tasolle. Painan tanssijan tasolla Ctrl+J. Nyt minulla on vain kuvan kirkkaat osat erillisellä tasolla (2).
Painan Ctrl+D peruttaakseni valinnan. Vaihtoehtoisesti tämä on mahdollista myös Valitse>Peru valinta.

Valitse varjot
Palaan alkuperäiseen kuvaan (1) ja valitsen Valikosta Valitse kohdan Sävyalue ja tällä kertaa valitsen Varjot. Huomaat, että nyt valittuna ovat vain kuvan tummat alueet (2). Kopioin nämäkin Ctrl+J erilliselle tasolle (3) ja peruutan valinnan Ctrl+D.
Tärkeää: Nimennimen tasosi järkevästi, jotta säilytät yleiskuvan tasojesi rakenteesta. Taso valoille nimeän "Valot" ja tasolle varjoille "Syvät" (4).

Sävynkorjaus: Valojen säätäminen
Meillä on siis nyt kaksi erillistä tasoa, toinen valoille ja toinen kuvan syville alueille. Sävynkorjauksen avulla säädän näitä nyt.
Olen ensin "Valot"-tasolla, valitsen Sävynkorjauksen (1) ja vedän sen suoraan "Valot"-tasolle: Vetäessäsi näet sinisen palkin (2) - kun se ilmestyy, päästä vain irti.
Napsauta nyt nuolen symbolia tason vieressä. Näet, että säätökerros Sävynkorjaus on nyt "Valot"-tasolla jonkinlaisena maskina (3). Tämä tarkoittaa: Kaikki muutokset sävynkorjaukseen vaikuttavat vain "Valot"-tasoon.

Nyt jatketaan valotuksen säädöllä: Metallisen ilmeen luomiseksi haluan tummentaa "valot" -tason tummia osia. Siirrän siis "Mustapiste" liukusäädintä hieman oikealle (1).
Vertaa tanssijan oikean käden aluetta ennen valotuksen säätöä: Ennen valotuksen säätöä näkyy kaunis pehmeä siirtyminen (2). Valotuksen säädön jälkeen käsivarressa on jonkinlainen reuna ja kokonaisuus alkaa näyttää hieman metalliselta (3).
Lisäksi siirrän Gamma-arvoa oikealle (4) – se tekee jo selvän eron (5). Nyt voimme sulkea valotuksen säädön.

Valotuksen säädöt: Varjojen säätö
valotuksen säätöä (1), jonka vedän myös tasolle (2).

Avaa valotuksen säätö ikkuna tällä kertaa saadaksesi vaaleat alueet vaaleammiksi. Vedän siis "Valkopistettä" ja Gamma-arvoa hieman vasemmalle. Asetan mustapiston 1%:iin (asetukset 1). Näin olemme luoneet metallisen ilmeen (2). Se muistuttaa hieman elohopeaa.

Vielä kerran vertailuna alkuperäinen kuva ja tämänhetkinen käsittelyvaihe compositoitessamme: Tähän mennessä olemme muuttaneet kuvan mustavalkoiseksi, kopioineet valot ja varjot uusille tasoille käyttäen valoalueita ja mukauttaneet niitä valotuksen säädöllä.

Valoalue ja valotuksen säätö Affinity Photossa – Yhteenveto Osa 3
- Hyödynnä pikapainiketta Ctrl+J kopioidaksesi kuvavalinnan uudelle tasolle.
- Käytä pikapainiketta Ctrl+D kuvavalinnan poistamiseksi.
- Valitse>Tonoväli: Valitse väliarvot (tai keskiosat), kirkkaat (valot) tai pimeät (varjot tai syvyydet) kuvan alueet.
- Vedä säätökerroksia, kuten valotuksen säätö, tasoon, jotta säätökerroksen asetukset vaikuttavat vain kyseiseen tasoon.
- Aseta Valotuksen säätössä Mustapiste ja Valkopiste sekä Gamma-arvo, jotta voit säätää kuvan vaikutusta ja luoda luovia efektejä.
Tärkeät linkit sinulle
Meneekö alku ohi? Klikkaa ensimmäiseen oppaan osaan. Haluaisitko katsoa asian mieluummin videolla? Katso koulutus Trainingissä. Haluatko lisää oppaita ja kiinnostaako Affinity Photoon liittyvät resurssit? Tutustu Ohjelmistokategoriaan. Muussa tapauksessa kutsumme sinut, jos et ole vielä jäsen TutKit.com:ssa, mukaan ilmaiseen ja sitoutumattomaan kokeiluun.
Viestin sisältö perustuu opettajamme Marco Kolditzin ohjeeseen:

