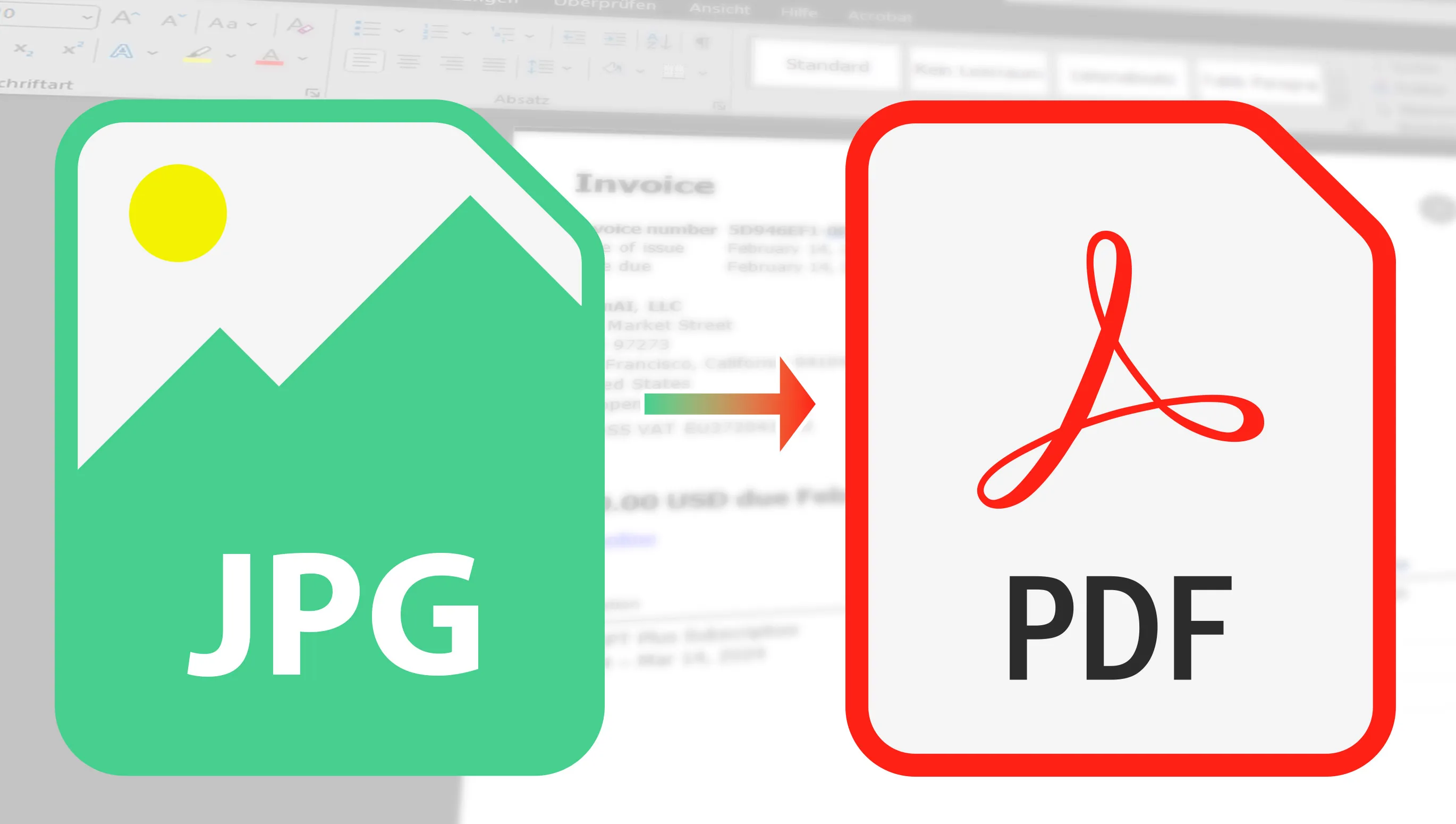Oletko joskus kohdannut haasteen tallentaa JPG-kuviasi nopeasti ja vaivattomasti PDF-muotoon? Olipa syynä työ, yliopisto tai yksinkertaisesti halu jakaa valokuvasi kätevämmin – syitä on monia. Mutta älä huoli, tänään esittelen sinulle muutamia mahtavia työkaluja, joiden avulla voit hallita tätä prosessia hetkessä. Yksinkertaisista verkkokonvertereista edistyneempään ohjelmistoon, joka antaa sinulle enemmän hallintaa – minulla on jokaiselle jotakin. Joten ota JPG-kuvasi ja aloitetaan!
Sisällysluettelo
Ilmaiset verkkotyökalut: Suosikkini JPG:n muuntamiseen PDF:ksi

On hämmästyttävää, kuinka monia käytännöllisiä ja käyttäjäystävällisiä verkkotyökaluja on saatavilla, ja olen valinnut joitain suosikkejani, joita en haluaisi sinulta peitellä.
Ensinnäkin tutustun ILovePDF-työkaluun. Tämä työkalu on todellinen moniosaaja, kun kyse on PDF-tiedostoista. Yksinkertaisuus ja tehokkuus ovat täällä avainsanoja, ja yllätyt siitä, kuinka nopeasti muuntamisprosessi tapahtuu. Myös kaikki asetukset miellyttävät minua todella paljon, miten PDF:n tulisi lopulta näyttää tai mitkä kuvat siinä tulisi näkyä. Tämän jälkeen seuraavat muut hyvät työkalut, joista yllättäen Acrobat pitää viimeistä sijaa.

Nämä työkalut ovat vasta alkua. On vielä joukko muita mahdollisuuksia, joista tulen esittelemään sinulle. Jokaisella niistä on omat vahvuutensa, ja olen varma, että löydät tarpeisiisi täydellisen työkalun.
- ILovePDF: Absoluuttinen ykkönen! Helpommaksi ei voi mennä, ja ennen kaikkea olen esittänyt täällä erittäin selkeästi kaikki asetukset kuvien säätämiseen. Voin myös sijoittaa useita kuvia yhteen PDF-tiedostoon.
- JPG2PDF: Ulkoasu ei ole aivan yhtä tyylikäs kuin Adobella, mutta voin kuitenkin yhdistää niin monta JPG-tiedostoa kuin haluan yhteen PDF-tiedostoon. Mahtavaa!
- Smallpdf: Täällä voin myös muuntaa useita kuvia samanaikaisesti ja minulla on jopa mahdollisuus määrittää, kuinka suuri reuna saa olla ja saako asento olla vaaka- vai pystysuuntainen.
- Adobe Acrobat: Helppo ja ok. Toimii hyvin, mutta yksi asia ei miellytä minua: voin ladata vain yhden JPG-tiedoston enkä voi säätää kuvia.

Kun testasin erilaisia työkaluja JPG-tiedostojen muuntamiseen PDF-tiedostoiksi, huomasin, että ne kaikki toimivat tehokkaasti, mutta usein liittyivät tiettyjä rajoituksia. Otetaan esimerkiksi Smallpdf – loistava työkalu, joka suoriutuu tehtävästään erittäin hyvin. Kuitenkin voin muuntaa siellä vain kaksi tiedostoa, ennen kuin minun oli tehtävä päätös: joko odotettava yli 10 tuntia tai päivitettävä Pro-jäsenyyteen.
Kaikkien työkalujen suoritus JPG:stä PDF:ksi on todella vaikuttavaa. Ainoastaan Adobe Acrobat, jota usein pidetään parhaana vaihtoehtona, on luettelon lopussa, kun kyse on toiminnallisuuksista JPG:n muuntamisessa PDF:ksi. Siksi ei ole mitään syytä olla huomioimatta ilmaisia verkkotyökaluja, jotka muuntavat JPG:si tehokkaasti PDF:iin.
Suositut ilmaiset ohjelmistot JPG:n muuntamiseen PDF:ksi

On olemassa monia ilmaisia ohjelmistoja, jotka mahdollistavat JPG:n muuntamisen PDF:ksi ja samalla tarjoavat minulle monia asetusmahdollisuuksia, kuten kuvan suuntaus jne. Tällaiset työkalut ovat erityisen käteviä, kun sinulla on paljon JPG-tiedostoja, joita haluat jakaa sähköpostitse tai ladata verkossa yhtenä PDF-tiedostona (esim. hakemisto).
- PDF24 Creater: Se on todella hämmästyttävää: paljon toimintoja ja kaikki täysin ilmaiseksi, jopa kaupallisessa käytössä. JPG:n muuntamisessa PDF:ksi nämä työkalut tarjoavat runsaasti asetuksia, kuten esimerkiksi kuvan suunnan ja tulostusmuodon säätämisen. Erittäin mahtavaa!
- ILovePDF: Kuten mainitsin aiemmin, tällä työkalulla on paljon enemmän tarjottavaa kuin vain JPEG:n muuntaminen PDF:ksi – se antaa sinulle myös mahdollisuuden ladata sovellus. Mutta huomio: vaikka asennustiedosto on melko pieni, sen asentamisen jälkeen ladataan yli 100 MB lisää tietoja. Ohjelma toimii sekä Windowsilla että Macilla. Pienenä haittapuolena on kuitenkin, että voit muuntaa tietyn ajanjakson aikana vain kaksi tiedostoa, mikä kuitenkin riittää moniin tarkoituksiin.
- Image To PDF or XPS: Ohjelma on hyvin vanha (viimeisin päivitys loppuvuodesta 2018), mutta se toimii moitteettomasti Windowsilla (myös 11). Ohjelma näyttää ulkoasultaan kahden vuosikymmenen takaa. MUTTA: Siinä on paljon asetuksia ja se on kiitettävän nopea. Joten ... Ulkonäkö ei ole kaikki :-)
Tiedostokoon säästäminen ennen PDF-muunnosta
Aiemmissa vinkeissäni olen keskittynyt siihen, miten voit muuntaa jo olemassa olevan JPG-tiedoston PDF-muotoon. Mutta tiesitkö, että voit tehdä joitain toimenpiteitä ennen kuvan muuntamista PDF:ksi optimoidaksesi tiedostokokoa? Tässä on neljä käytännöllistä vinkkiä, jotka auttavat sinua luomaan alusta asti kevyemmän PDF-tiedoston:
- Tarkkuuden vähentäminen: Vähennä kuvan tarkkuutta. Jos haluat käyttää kuvaa verkossa tai et tarvitse sitä täydessä painolaatuisuudessa, voit pienentää pikselimääriä. Tämä pienentää tiedostokokoa merkittävästi, samalla kun kuva näyttää edelleen hyvältä useimmissa sovelluksissa.
- Laadun säätäminen: Tallentaessasi JPG-kuvaa voit usein säätää laatutasoa. Alempi laatu johtaa pienempään tiedostokokoon, mutta se voi myös vaikuttaa kuvan laatuun. Kokeile erilaisia asetuksia löytääksesi oikean tasapainon laadun ja tiedostokoon välillä.
- Värisyvyyden vähentäminen: Jos kuvasi ei tarvitse täyttä värisyvyyttä, voit vähentää käytettyjen värien määrää. Esimerkiksi kuva, joka koostuu pääasiassa tekstistä, voidaan tallentaa harmaasävykuvana täysivärikuvan sijaan tiedostokoon pienentämiseksi.
- RGB sen sijaan kuin CMYK: Ennen kuin muunnat asiakirjaa PDF:ksi, värimoodiksi valitseminen RGB CMYK:n sijaan voi todella auttaa vähentämään tiedostokokoa. RGB, joka on lyhenne sanoista punainen, vihreä ja sininen, on vakiovärijärjestelmä näytöille ja vaatii kolme värikanavaa. CMYK sen sijaan, lyhenne sanoista syaani, magenta, keltainen ja musta, käytetään yleensä painotuotteissa ja sisältää neljä värikanavaa. Käyttämällä RGB:ä CMYK:n sijaan voit vähentää jokaisen kuvan vaatiman datamäärän, kun yhtä värikanavaa ei tarvitse tallentaa. Tämä tekee merkittävän eron tiedostokoon suhteen, erityisesti dokumentti-intensiivisissä kuvissa. Dokumenteille, jotka pääasiassa tarkastellaan verkossa tai jaetaan digitaalisesti, RGB on tehokas valinta, joka pienentää tiedostokokoa ilman merkittävää visuaalisen laadun menetystä.