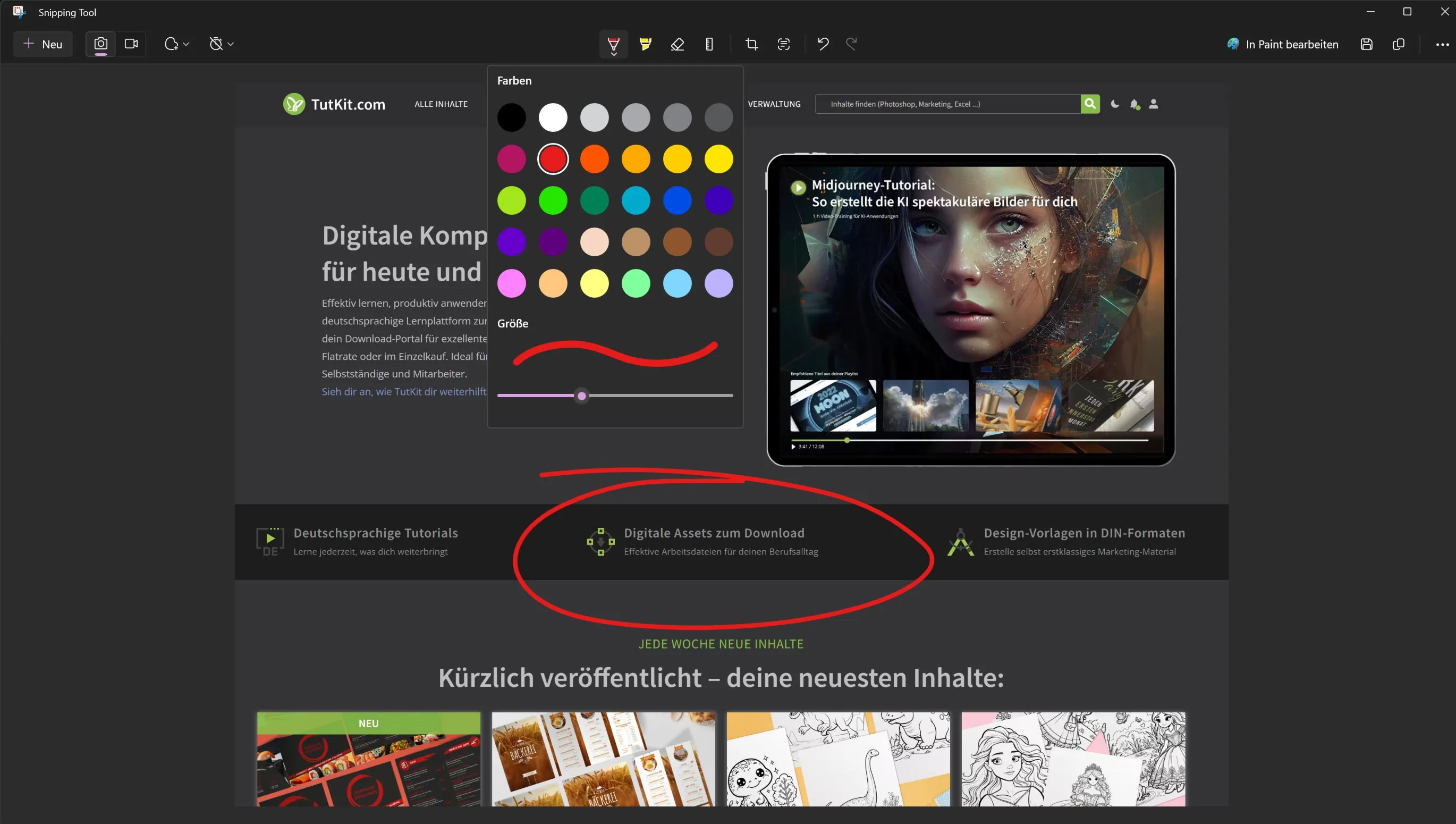Tänä päivänä digitaalisessa maailmassa on usein tarpeen jakaa näyttöämme sisältö muiden kanssa tai tallentaa se dokumentointitarkoituksiin. Olipa kyseessä virhe, jonka haluamme näyttää tuelle, tekstitutoriaaleista (joita meillä on paljon täällä TutKit.comissa), mielenkiintoinen osa artikkelia (kuten tämä tässä) tai yksinkertaisesti hauska kuva videopuhelun aikana - kuvakaappaus voi olla hyödyllinen monissa tilanteissa. Windows 10 ja 11 tarjoavat tähän kätevän työkalun: ilmaisen Snipping Tool -sovelluksen.
Tässä blogikirjoituksessa näytämme kuinka voit käyttää tätä työkalua nopeasti ja tehokkaasti luodaksesi kuvakaappauksia. Olet sitten aloittelija tai kokenut käyttäjä, seuraavat vinkit ja niksit auttavat sinua hyödyntämään tämän hyödyllisen työkalun parhaalla tavalla.
Sisällysluettelo
Mikä on Snipping Tool Windows-käyttöjärjestelmässä?
Snipping Tool on sisäänrakennettu sovellus Windows 10:ssä ja Windows 11:ssä, jonka avulla käyttäjät voivat luoda nopeasti ja helposti näyttökuvia. Nämä kuvat voidaan sitten muokata, nimetä, tallentaa ja jakaa. Sovellus tarjoaa erilaisia tiloja eri vaatimuksille: koko näytön kaappaus, ikkunakaappaus tai vapaasti valittava alue. Saamme usein valokuvia näytöltä, jotka on otettu kameralla, ja silloin ei välttämättä kaikki näytöllä näkyvä tule selvästi esiin. Käytä siis ehdottomasti käyttöjärjestelmäsi kuvakaappausominaisuutta!
Lyhyt esittely työkalusta

Snipping Tool tarjoaa käyttäjäystävällisen käyttöliittymän, joka helpottaa myös aloittelijoita haluttujen näyttökuvien luomisessa. Sovelluksen avaamisen jälkeen käyttäjä voi valita eri vaihtoehdoista täydellisen näyttökuvan luomiseksi. Työkalu ei ainoastaan mahdollista tietyn osan näytöstä tallentamista, vaan tarjoaa myös mahdollisuuden tehdä huomautuksia ja yksinkertaisia muokkauksia suoraan sovelluksessa.
Erot Windows 10:n ja 11:n välillä

Vaikka Snipping Tool on olemassa molemmissa käyttöjärjestelmissä, on pieniä eroja toiminnallisuudessa ja suunnittelussa, jotka ovat käyttäjien käytettävissä eri versioissa.
Windows 10:ssä (kuvan vaalea versio) Snipping Tool on tunnettu ominaisuus, jota on käytetty jo vuosien ajan. Se tarjoaa perustoiminnot näyttökuvien luomiseen ja niiden muokkaamiseen.
Windows 11:ssä Microsoft on parantanut edelleen näyttökuvanotto-ominaisuutta ja varustanut Snipping Toolin uusilla ominaisuuksilla ja uudella ulkoasulla. Windows 11:ssä on parannettu muokkaustoiminto, jonka avulla käyttäjät voivat säätää näyttökuviaan heti ottamisen jälkeen. Jopa videoita voidaan ottaa nyt. Se voi jopa lukea tekstejä näyttökuvista!
Askel-askeleelta opas Snipping Toolin käyttöön
Snipping Tool on tehokas sovellus näyttökuvien luomiseen Windows 10:ssä ja 11:ssä. Tässä on yksinkertainen opas työkalun optimaaliseen hyödyntämiseen:
1. Snipping Toolin avaaminen:
- Windows 10 ja 11: Kirjoita Käynnistysvalikon viereiseen hakupalkkiin "Snipping Tool" tai "Screenshot" ja napsauta sovellusta aloittaaksesi sen.
- Vinkki: Paina Win + Shift + S -näppäinyhdistelmää avataksesi Snipping Toolin suoraan, jolloin sinun ei tarvitse aina syöttää sanoja hakuun.
2. Uuden näyttökuvan luominen:
- Klikkaa Snipping Tool-sovelluksessa "Uusi" tai paina Ctrl + N -näppäinyhdistelmää aloittaaksesi uuden kaappauksen luomisen.
3. Oikean tilan valinta:
Valitse haluamasi tila, riippuen siitä, minkä osan näytöstä haluat käsitellä:
Leikkaus: Mahdollistaa minkä tahansa suorakaiteen muotoisen alueen valitsemisen.
Ikkuna: Tallentaa valitun ikkunan.
Koko näyttö: Ottaa kuvankaappauksen koko näytöstä.
Vapaa muoto: Mahdollistaa minkä tahansa muodon piirtämisen, joka tallentuu sitten kuvakaappauksena.
4. Näyttökuvien muokkaus ja nimeäminen:
Kun olet luonut näyttökuvan, Snipping Tool-ikkuna avautuu ja voit muokata ja nimetä kuvaa. Käytä kynä- ja tekstityökaluja tehdäksesi huomautuksia tai korostaaksesi tärkeitä tietoja.
Windows 11:ssä voit jopa lukea ja kopioida tekstiä kuvakaappauksesta. Sinun tarvitsee vain napsauttaa yläosassa olevaa "Tekstitoiminnot"-kuvaketta. Sen jälkeen teksti analysoidaan, ja sinulla on mahdollisuus kopioida koko teksti tai vain tiettyjä osia. Se on todella siistiä!

5. Kuvakaappausten tallentaminen ja jakaminen:
Kun olet viimeistellyt muokkauksen, voit tallentaa kuvakaappauksen Tiedosto-valikon kautta tai jakaa sen suoraan muiden kanssa Jakamis-vaihtoehdon avulla.
Pikanäppäimet nopeaan kuvakaappaukseen Windowsissa
Lisäksi Snipping Toolin käytön lisäksi Windows 10 ja 11 tarjoavat useita pikanäppäimiä kuvakaappausten luomisen helpottamiseksi ja nopeuttamiseksi. Tässä ovat tärkeimmät pikanäppäimet, jotka jokaisen käyttäjän tulisi tietää:
1. Pikanäppäimet Snipping Toolille:
- Win + Shift + S: Tämä on nopea tapa aktivoida Snipping Tool Windows 10:ssä ja 11:ssä. Painettuasi näitä näppäinyhdistelmiä näytön yläreunaan ilmestyy pieni valikko, josta voit valita haluamasi snip-tyypin (alue, ikkuna, koko näyttö tai vapaa muoto).
2. Vaihtoehtoiset pikanäppäimet kuvakaappauksiin ilman Snipping Toolia:
- Print Screen: Painamalla tätä näppäintä otetaan kuvakaappaus koko näytöstä ja se kopioidaan leikepöydälle. Voit sitten liittää sen kuvankäsittelyohjelmaan tai toiseen sovellukseen.
- Alt + Print Screen: Tämä yhdistelmä ottaa kuvakaappauksen aktiivisesta ikkunasta ja kopioi sen leikepöydälle.
- Win + Print Screen: Painamalla näitä näppäimiä samanaikaisesti otetaan kuvakaappaus koko näytöstä ja se tallennetaan automaattisesti Kuvat-kansioon kohtaan "Kuvakaappaukset".
3. Pikanäppäinten käyttö:
- Jotta voit käyttää näitä pikanäppäimiä, varmista, että näppäimistösi on oikein määritetty ja näppäimet toimivat. Joissakin tapauksissa kannettavien tietokoneiden on käytettävä Fn-näppäintä (Funktio) päästäkseen käsiksi Tulosta-toimintoon.
Vinkkejä Snipping Toolin tehokkaaseen käyttöön
Snipping Tool Windows 10:ssä ja 11:ssä on tehokas työkalu kuvakaappauksiin, mutta joillain vinkeillä ja tempuilla voit hyödyntää sen mahdollisuuksia vielä paremmin. Tässä on joitain ohjeita siitä, miten voit käyttää Snipping Toolia tehokkaammin:
1. Viivästyksen hyödyntäminen:

Snipping Tool tarjoaa viivästysominaisuuden, joka on erityisen hyödyllinen, kun haluat napata valikkoja tai muita elementtejä, jotka eivät ole jatkuvasti näkyvissä näytöllä. Voit asettaa viivästyksen jopa 5 sekuntiin, mikä antaa sinulle tarpeeksi aikaa avata haluamasi elementin näytöllä ennen kuin kuvakaappaus luodaan.
2. Integrointi työnkulkuun:
Integroi Snipping Tool osaksi päivittäistä työnkulkuasi määrittämällä sille pikanäppäimen, jos oletusmenetelmät eivät vastaa mieltymyksiäsi. Voit myös kiinnittää Snipping Toolin tehtäväpalkkiin saadaksesi nopean pääsyn siihen. Itse käytän aina Windows-näppäintä + S + Shift aloittaakseni työkalun.
3. Muokkaustoimintojen hyödyntäminen:
Hyödynnä Snipping Toolin sisäänrakennettuja muokkaustoimintoja muokataksesi kuvakaappauksiasi suoraan niiden luomisen jälkeen. Voit lisätä tekstiä, korostaa tärkeitä tietoja tai leikata tarpeettomia osia ennen kuin tallennat tai jaat kuvakaappauksen. Tärkeää: Kun olet luonut kuvakaappauksen, muokkaus ei tule välittömästi näkyviin. Napsauta vain kuvaa, joka näkyy ilmoituswidgetissä (oikealla kellon vieressä).
4. Tehokas tallentaminen ja jakaminen:
Opettele rutiini kuvakaappaustesi tallentamiseen ja jakamiseen. Nimeä tiedostosi järkevästi, jotta ne on helppo löytää myöhemmin. Hyödynnä Snipping Toolin suoria jakamisvaihtoehtoja lähettääksesi kuvakaappauksesi nopeasti sähköpostitse tai jakaa ne sosiaalisissa verkostoissa.
5. Kikanäppäimet hallintaan:
Tule expertiksi Snipping Toolin ja muiden kuvakaappausmenetelmien pikanäppäinten käytössä Windowsissa. Tämä voi merkittävästi tehostaa tehokkuuttasi, erityisesti jos luot säännöllisesti kuvakaappauksia. Sinulla on myös mahdollisuus sijoittaa kuvakaappaukset suoraan pilveen (olipa se sitten Windows-pilvi tai esim. Dropbox).
Usein kysytyt kysymykset (UKK) Snipping Toolista
1. Voinko ottaa Snipping Toolilla myös videoita?

Kyllä, kuitenkin ainoastaan Windows 11:ssä. Windows 10:ssä sinun täytyy valitettavasti turvautua muihin ohjelmiin, jotka pystyvät siihen (kuten esim. SnagIt). Valitse yksinkertaisesti videokuvaketta, sen jälkeen voit määrittää alueen, joka halutaan ottaa talteen, ja saatetaanko jopa mikrofoni tallentaa mukaan. Näin sinun ei tarvitse ostaa erillistä maksullista ohjelmaa, kuten esim. SnagItia tai Camtasiaa (joka luonnollisesti sisältää paljon enemmän mahdollisuuksia muokkaukseen).
2. Kuinka voin muuttaa leikkaustilan Snipping Toolissa?
Kun olet avannut Snipping Toolin, voit vaihtaa tilaa pääikkunassa. Valitse vaihtoehdoista "Vapaa muoto", "Suorakulmio", "Ikkuna" ja "Koko näyttö" luodaksesi halutunlaisen kuvakaappauksen.
3. Missä kuvakaappaukset tallennetaan?
Oletusarvoisesti Snipping Toolilla otetut kuvakaappaukset eivät tallennu automaattisesti. Sinun täytyy valita tallennuspaikka manuaalisesti tallentaessasi kuvakaappauksen. Jos kuitenkin käytät pikanäppäinyhdistelmää Win + Print Screen, kuvakaappaukset tallennetaan automaattisesti "Kuvat" kansioon "Kuvakaappaukset" alakansioon. Huomasin itse, että minulla oli tuossa vaiheessa jo yli 1 300 kuvakaappausta tallennettuna (poistin ne kaikki ensin... koska yleensä en tarvitse niitä pitkään).

4. Voinko käyttää Snipping Toolia tabletilla?
Kyllä, Snipping Toolia voi käyttää myös Windows-tauleteilla. Toiminta on samanlaista kuin työpöytäkoneella, ja kosketusnäyttöä voidaan käyttää kuvakaappausalueen valintaan.
5. Onko tapaa automatisoida Snipping Toolia tai käyttää sitä komentoriviltä?
Snipping Tool ei tarjoa suoraa komentorivitukea tai automatisointitoimintoja. Edistyneitä automatisointitehtäviä varten voit harkita skriptejä tai kolmannen osapuolen työkaluja, jotka voivat luoda kuvakaappauksia tiettyjen kriteerien tai aikataulujen perusteella.
6. Kuinka voin ottaa kuvakaappauksen valikosta, joka katoaa, kun avaan Snipping Toolin?

Käytä Snipping Toolin viivästystoimintoa asettaaksesi odotusajan ennen kuin kuvakaappaus otetaan. Tämä antaa sinulle aikaa avata valikko tai muita tilapäisiä elementtejä näytöllä ennen kuin kuvakaappaus luodaan.