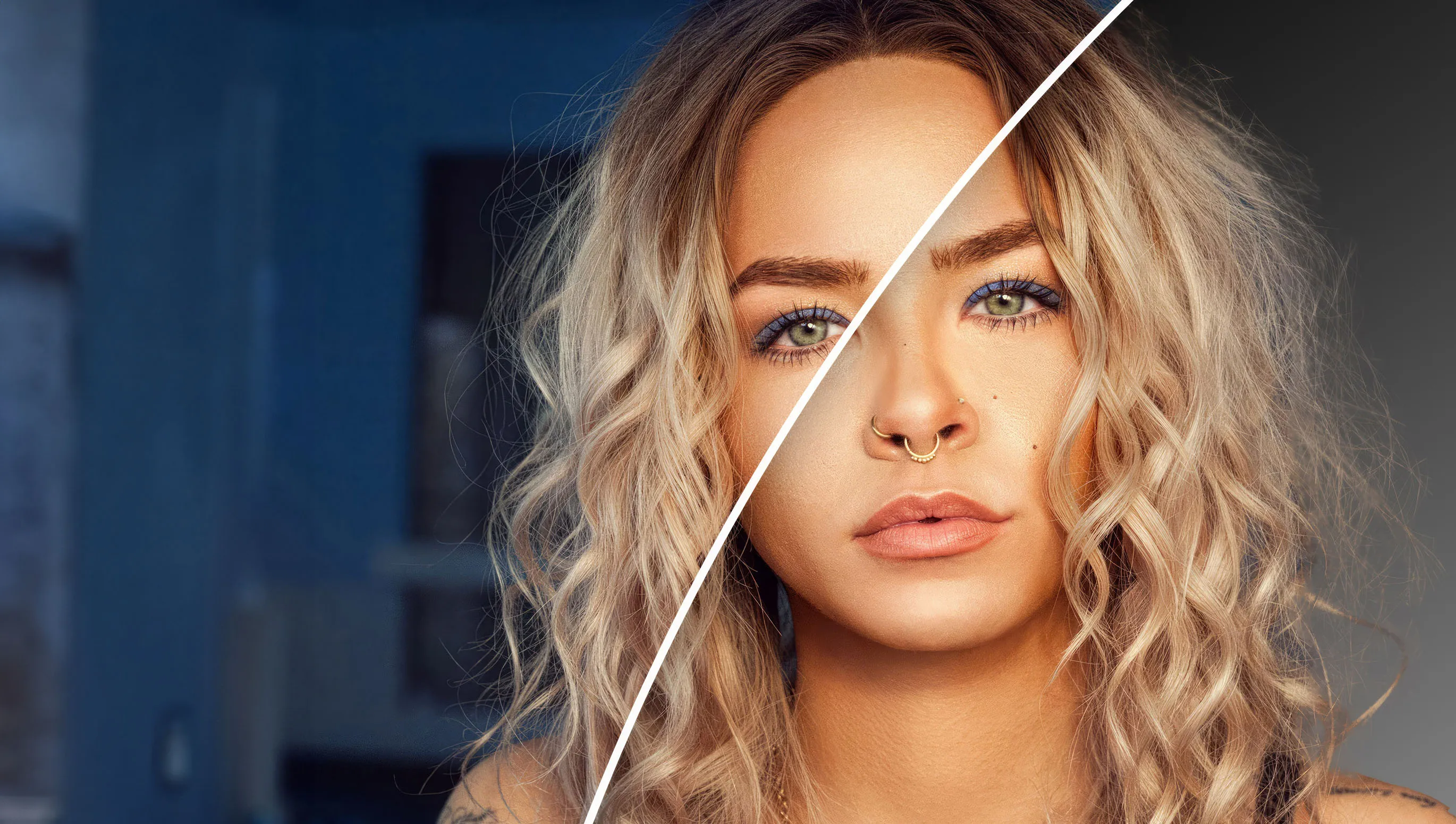Joten olet ottanut upean valokuvan, mutta tausta... no, se voisi olla parempi, eikö niin? Ei huolta, meillä on juuri sinulle sopiva ratkaisu! Päivän blogikirjoituksessamme näytämme sinulle, kuinka voit irrottaa kuvia Photoshopilla tai poistaa taustan vain kolmella napsautuksella saavuttaaksesi täydellisen tuloksen. Kyllä, kuulit oikein – vain kolmella napsautuksella! Olit sitten halukas päästämään eroon taustasta kokonaan tai haluat vain korostaa osaa kuvasta, näytämme sinulle, kuinka voit tehdä tämän nopeasti ja tehokkaasti. Joten, aloitetaan ja muutetaan hyvät valokuvasi ehdottomiksi katseenvangitsijoiksi!
Sisällysluettelo
Tärkeää tietää on, että lähestymistapa toimii ei ainoastaan uusimmassa Photoshop-versiossa, vaan myös vanhemmissa versioissa tai jopa Adobe Photoshop Elementseillä.
Vaihe 1: Käytä valintatyökalua kuvien irrottamiseen
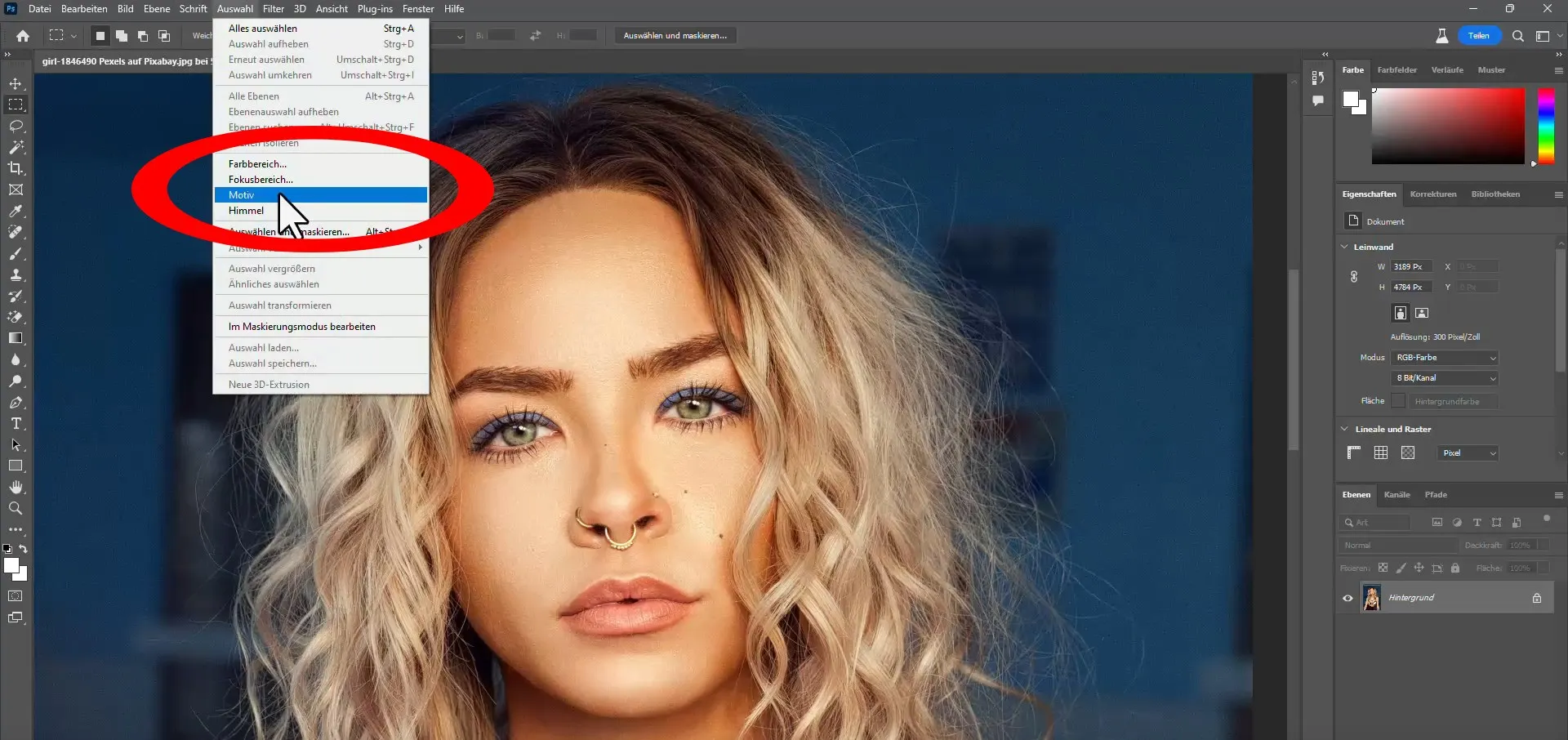
Avaa kuva Photoshopissa. Ensinnäkin sinun on valittava objekti tai alue, jonka haluat irrottaa. Napsauta "Nopea valinta" -työkalua työkalupalkissa tai paina yksinkertaisesti "W"-näppäintä. Napsauta nyt aluetta, jonka haluat valita, ja vedä hiirtä laajentaaksesi valintaa. Photoshop toimii kuin taikuudella ja tunnistaa objektin reunat luodakseen tarkan valinnan. On kuitenkin vielä helpompaa: Napsauta sitten valikkoa ja sitten Valinta -> Motiivi.
Vaihe 2: Ota käyttöön "Valitse ja maskaa" -toiminto
Kun objektisi on valittu, "Valitse ja maskaa" -vaihtoehto ilmestyy työkalupalkin yläosaan. Napsauta sitä, ja uusi työalue avautuu tarjoten joukon työkaluja valintasi hienosäätämiseksi. Tämä on toinen napsautuksemme.
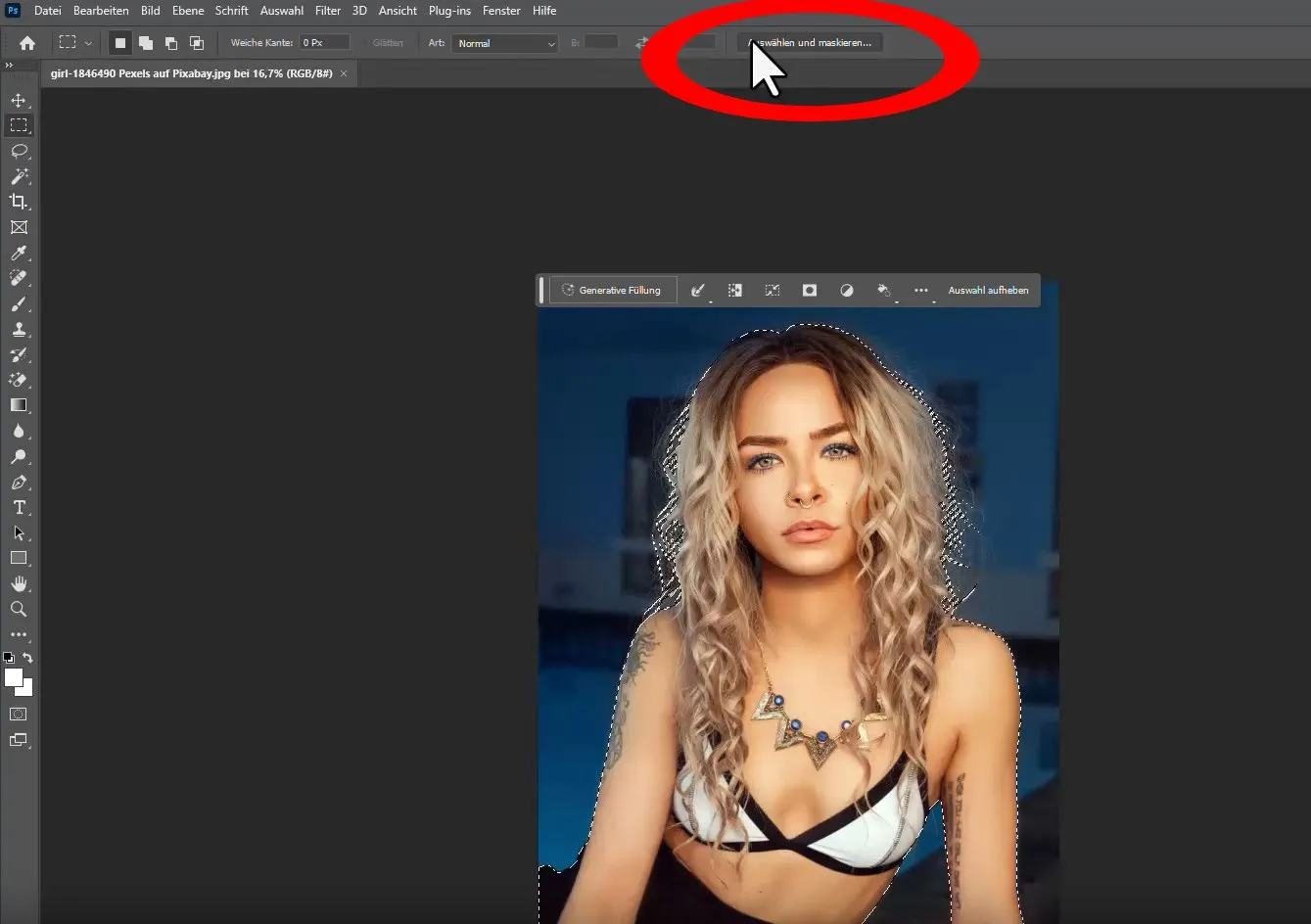
Vaihe 3: Hienosäädä valitsemaasi kuvia irrottaessasi
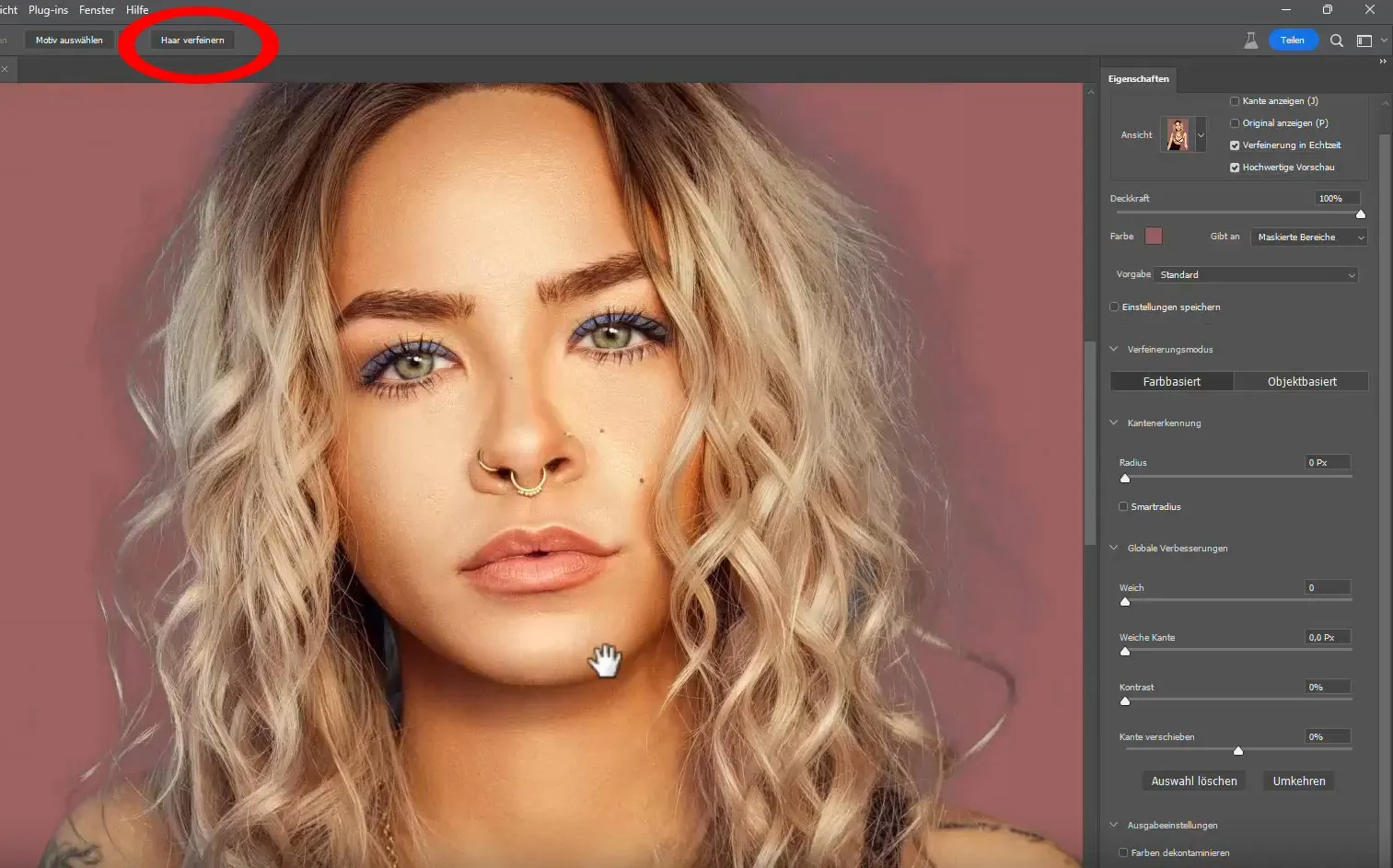
Nyt kun olemme "Valitse ja maskaa" -työalueella, on aika hienosäätää valintaamme. Käytä erilaisia työkaluja, kuten "Reunan hienosäätöharja", tasoittamaan ja mukauttamaan valintasi reunoja. Voit myös käyttää liukusäädintä "Tasoita", "Siirrä reunaa" ja "Kontrasti" valinnan viimeistelyyn. Kun olet tyytyväinen, varmista, että "Uusi kerros maskilla" on valittuna lähtöasetuksissa ja napsauta "OK". (Useimmiten Photoshop hoitaa työn niin hyvin, ettei sinun tarvitse muuttaa mitään asetuksia.)
Muuten valitsen usein vaihtoehdon "Hiukset", jos haluan irrottaa henkilön, jolla on paljon hiuksia. Tuloksesta tulee yleensä vielä parempi! Alhaalta oikealta löytyy myös vaihtoehto "Irrota väri", joka on erittäin hyödyllinen, jos hiuksissa on esimerkiksi taustaväriä (ja silloin uusia värillisiä pikseleitä lisätään). Voit myös valita Motiivin valinnassa klikkaamalla pientä kolmiota ja valitsemalla, että Photoshop tekee irrotuksen pilven kautta, mikä yleensä tuottaa vielä paremman tuloksen.
Voilà, kuvasi on nyt täydellisesti irrotettu – ja kaikki vain kolmella napsautuksella!
Nauti tuloksesta: Taustan poistaminen pitäisi näyttää nyt tältä

Nyt voit lisätä irrotetun objektin mihin tahansa taustaan tai käyttää sitä sellaisenaan. "Valitse ja maskaa" -toiminto on tehokas työkalu Photoshop-arsenaalissasi, joka mahdollistaa ammattimaiset ja siistit tulokset ilman tuntikausien hienosäätöä.
Tällä tekniikalla voit ohjata huomion haluamaasi objektiin, poistaa häiritseviä elementtejä tai luoda luovia koostumuksia. Photoshop tekee sen mahdolliseksi, ja sinulla on nyt mahdollisuus käyttää sitä vain kolmella napsautuksella. Hauskoja kokeiluja ja upeiden kuvien luomista! Muuten valitsen usein vain taustan, jotta voin summentaa sitä hieman, jolloin se näyttää siltä kuin kuva olisi otettu ammattimaisella kameralla. Tärkeää on kuitenkin, että työskentelet aina kauniisti kerrosmaskeilla tai älykkäillä objekteilla, jotta kaikki sujuu mukavasti ei-tuhoisasti (eli säilytät aina alkuperäiset pikselit). Tallenna tiedosto aina PSD-tiedostona, jotta kerrokset ja asetukset eivät katoa. Lopputuloksen voit sitten luonnollisesti viedä JPG-tiedostona ja jakaa sen esimerkiksi ystävillesi tai sosiaalisessa mediassa.
Katso video-ohje kuvien irrottamisesta Photoshopilla nyt
Tämä video on koulutuksesta: Kuvien irrottaminen Photoshopilla ja tekoälyllä - kohteiden tarkka ja nopea leikkaaminen, jonka voin suuresti suositella, jotta voit irrottaa vielä nopeammin ja paremmin. Näytän sinulle parhaat lähestymistavat kaikkiin tilanteisiin, joita saatat kohdata leikatessasi.
Muuten Photoshop Elements osaa lähes yhtä hyvin irrottaa kuvia. Kuinka se tehdään siellä, selitän videokoulutuksessa: Kuvien irrottaminen Photoshop Elementsillä (opetusohjelma). Joten nyt hauskaa irrottamisen parissa ja nähdään seuraavassa blogikirjoituksessani.